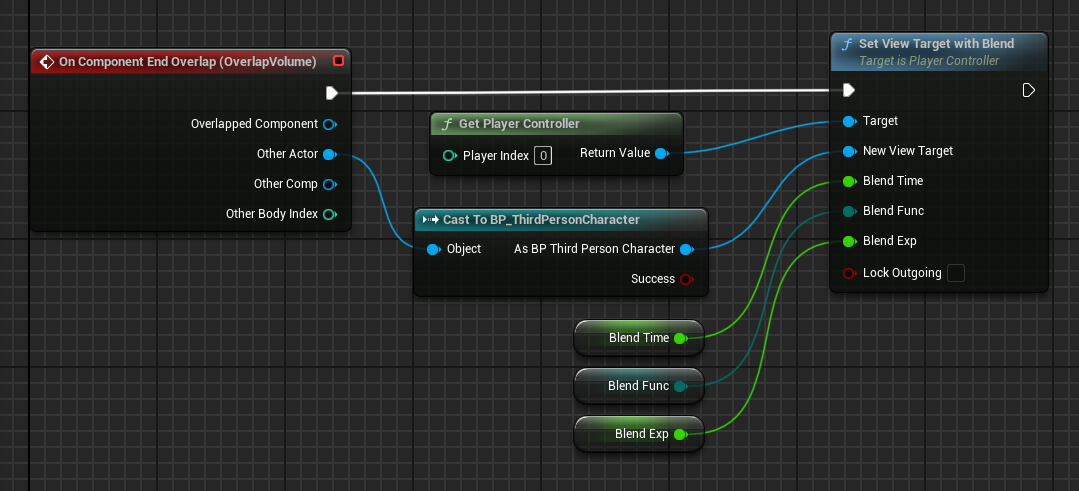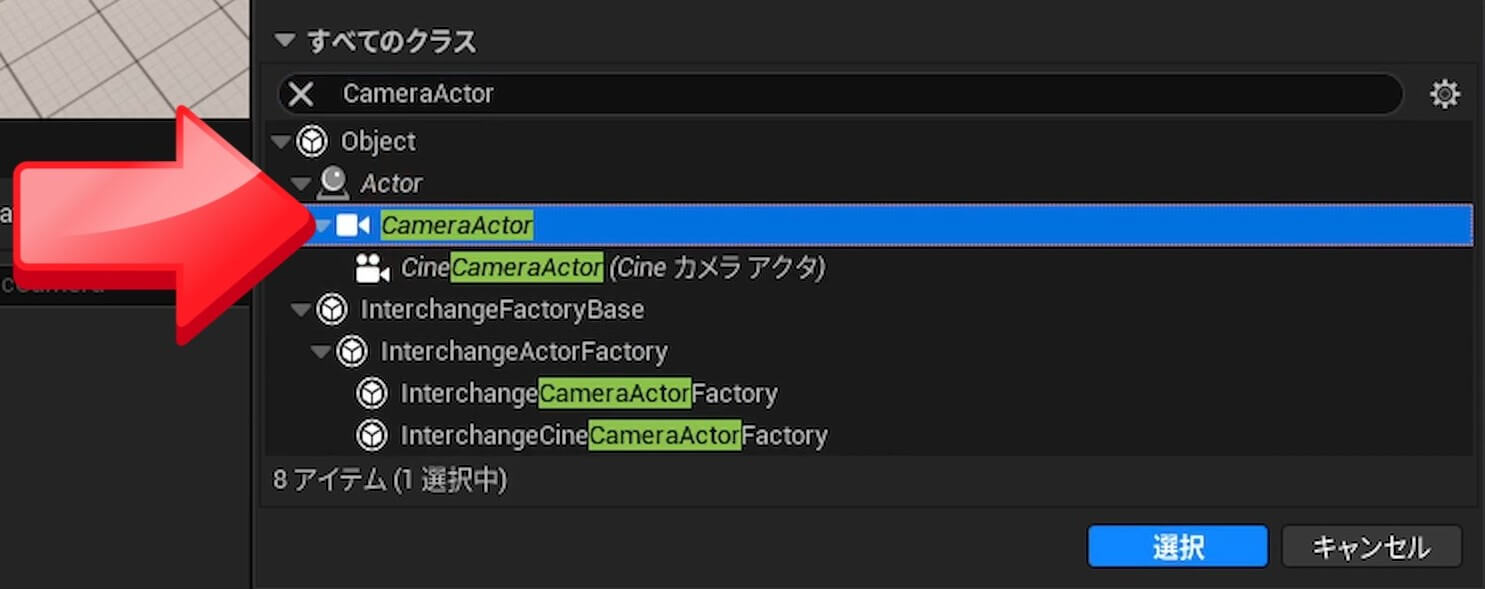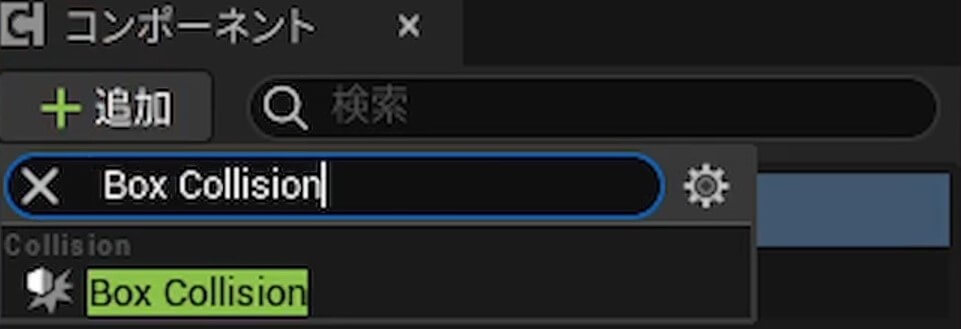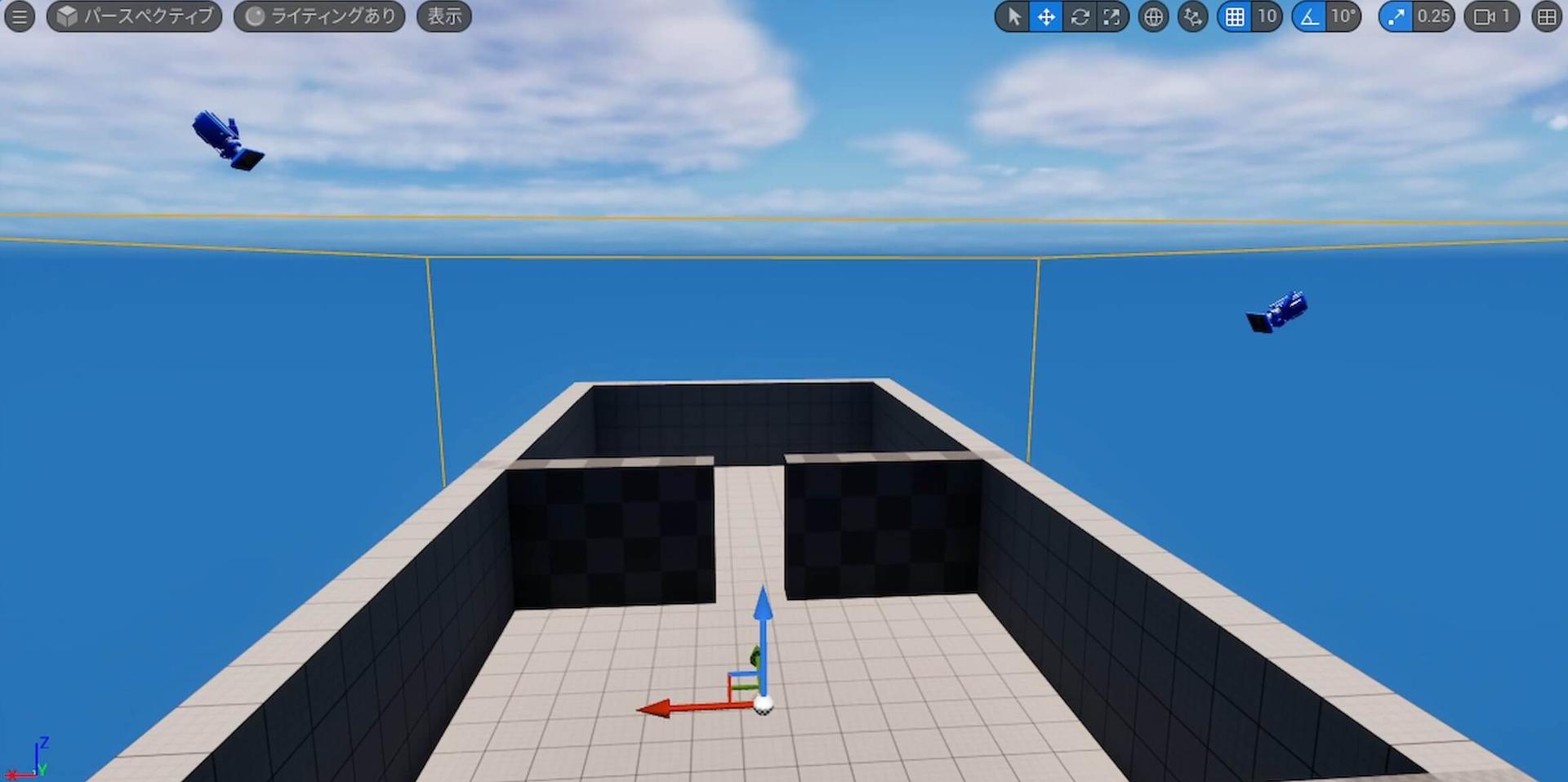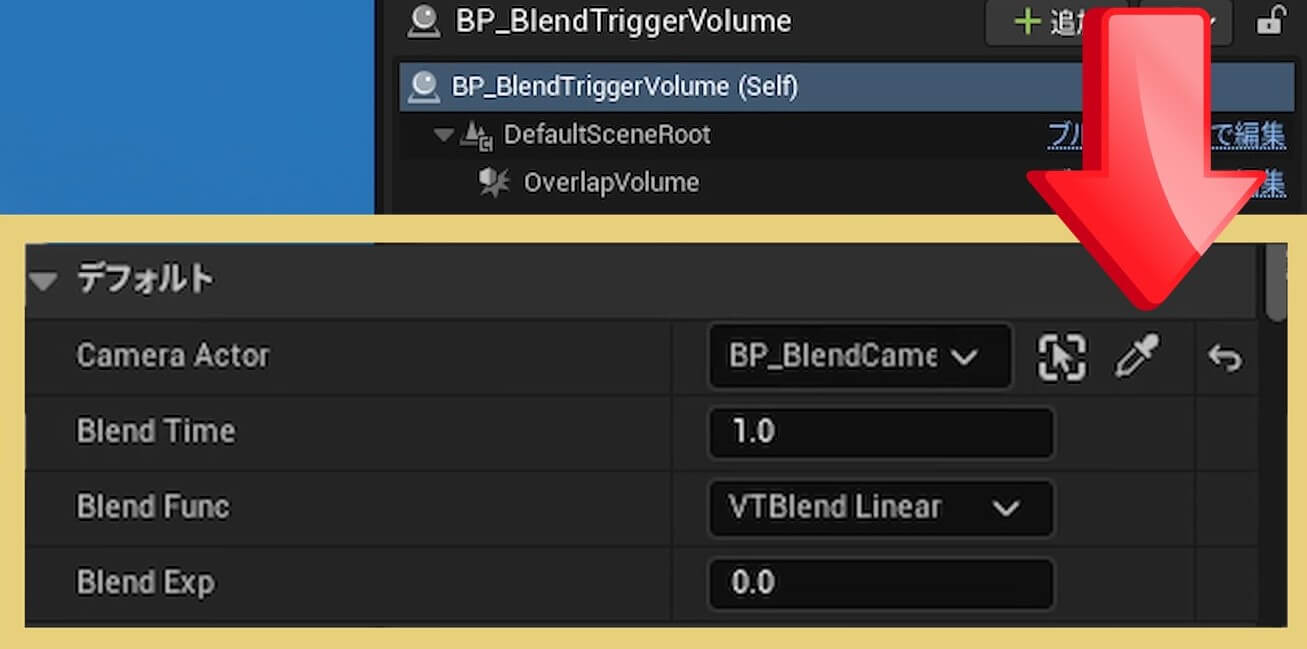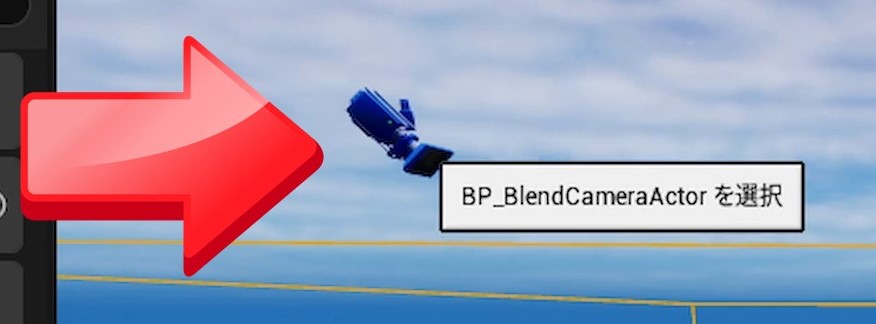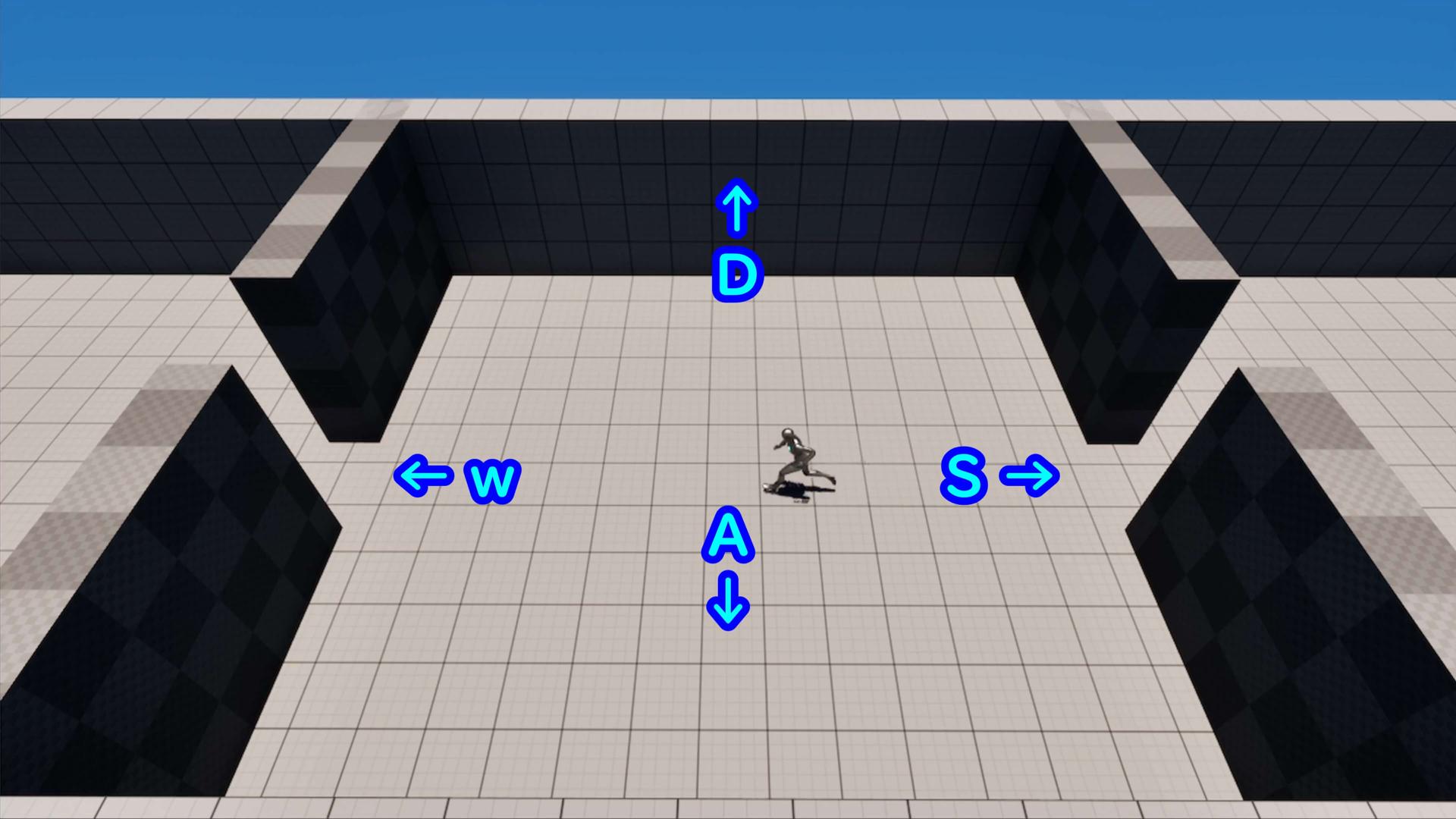https://youtu.be/90o2MBes2pc?si=TRjntcU0TWgKYcdn
00:00 オープニング
00:32 1.Camera Actorの配置↓
01:27 2.Static Camera Actorの作成↓
01:55 3.Trigger Actorの作成↓
02:19 3-1.Trigger Actorの設定↓
02:32 3-2.On Component Begin OverLap↓
04:25 3-3.On Component End OverLap↓
05:14 4.Trigger Actorの配置↓
06:43 設定ファイル↓
06:50 エンディング
06:53 ボス登場シーンを演出するメリット!↓
1.Camera Actorの配置 00:32 
アクタを配置パネルで「Camera」を検索します。
Camera Actorをレベル上にドラッグアンドドロップします。
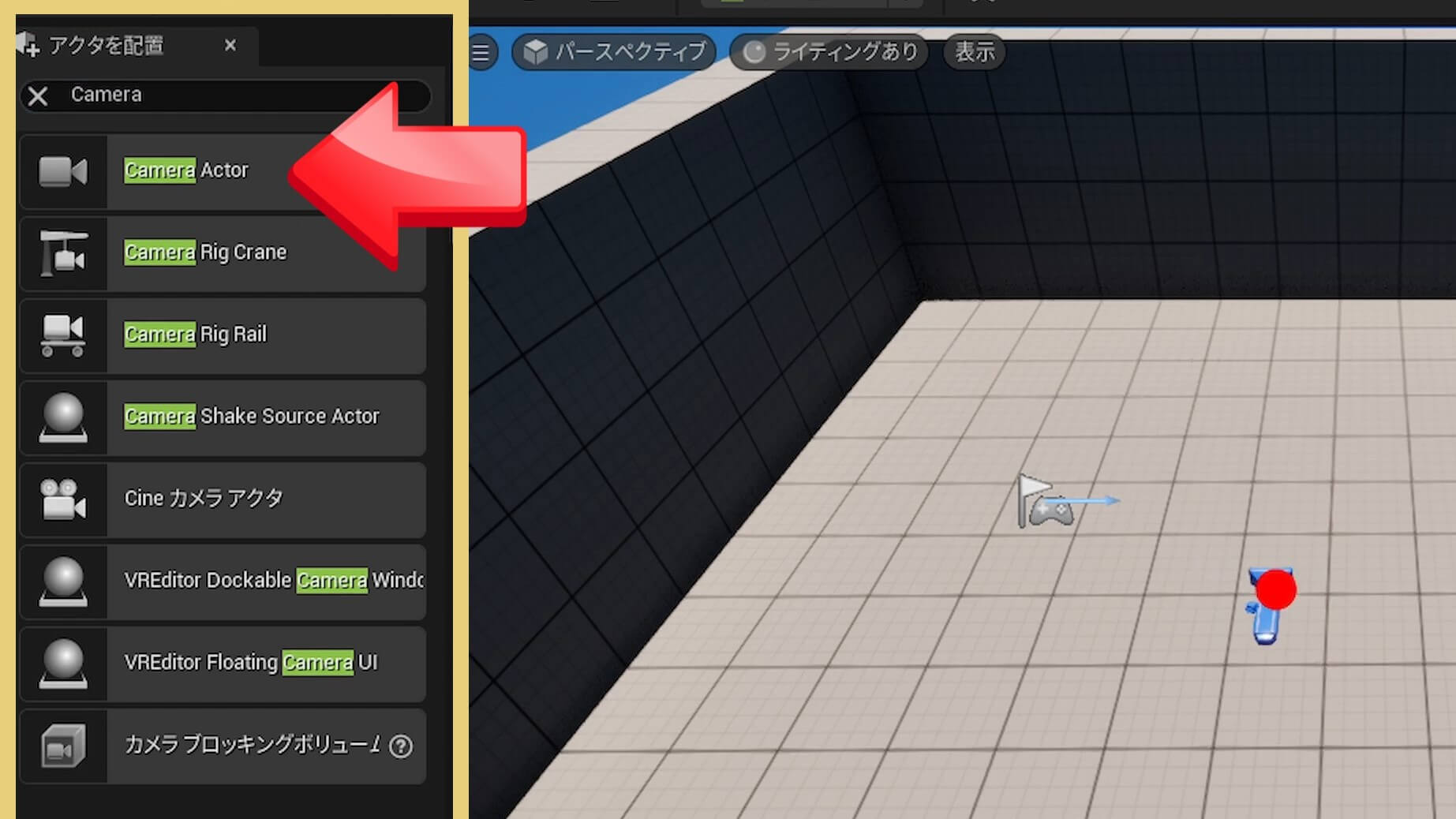
または、
ビューポートを右クリック > アクタを配置 > Camera Actorで配置できます。
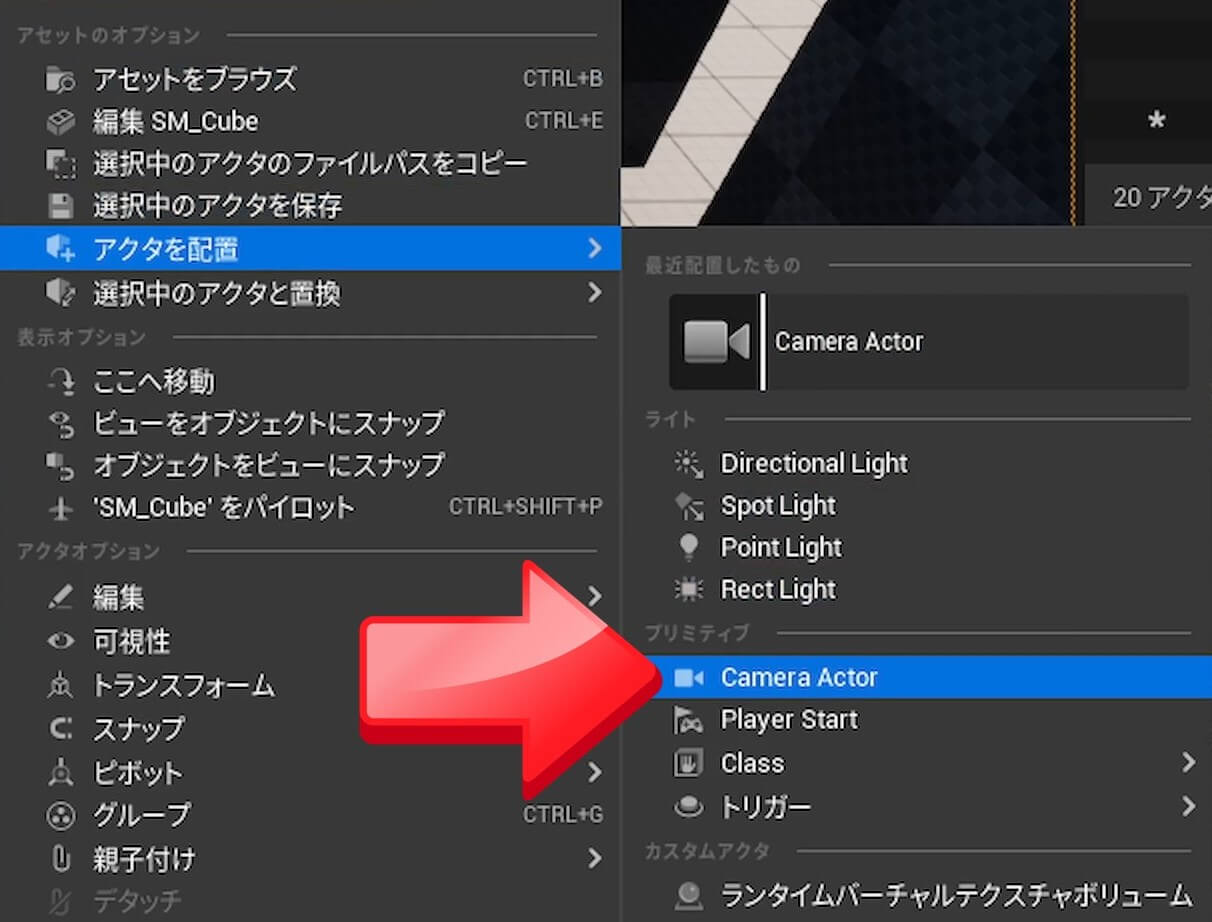
レベルにカメラを配置すると、ピクチャーインピクチャーウィンドウがビューポートに追加されます。
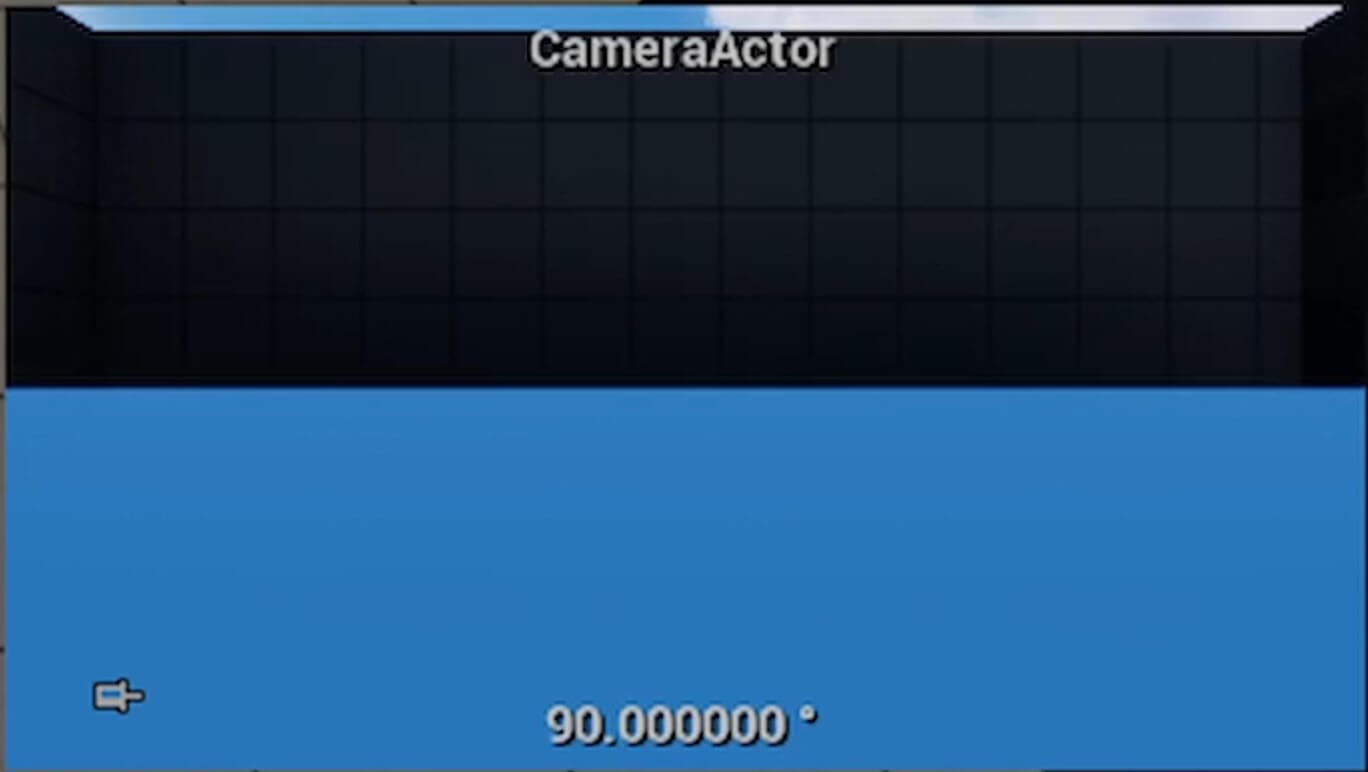
ウィンドウの上部中央にカメラの名前が表示されます。
ウィンドウの左隅下にウィンドウをピン付けするアイコンが表示されます。
ウィンドウの下部中央に画角が表示されます。
CameraActorを選択します。
右クリック > Camera Actorのパイロットを選択します。
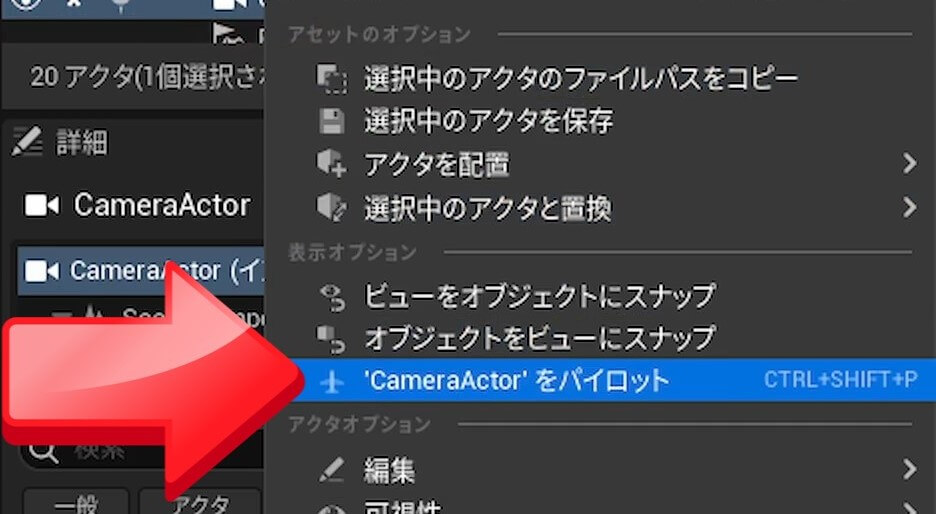
そうすると、ビューポート内を移動できるようになります。
カメラのロックを解除するには、[ロック解除] ボタンをクリックします。
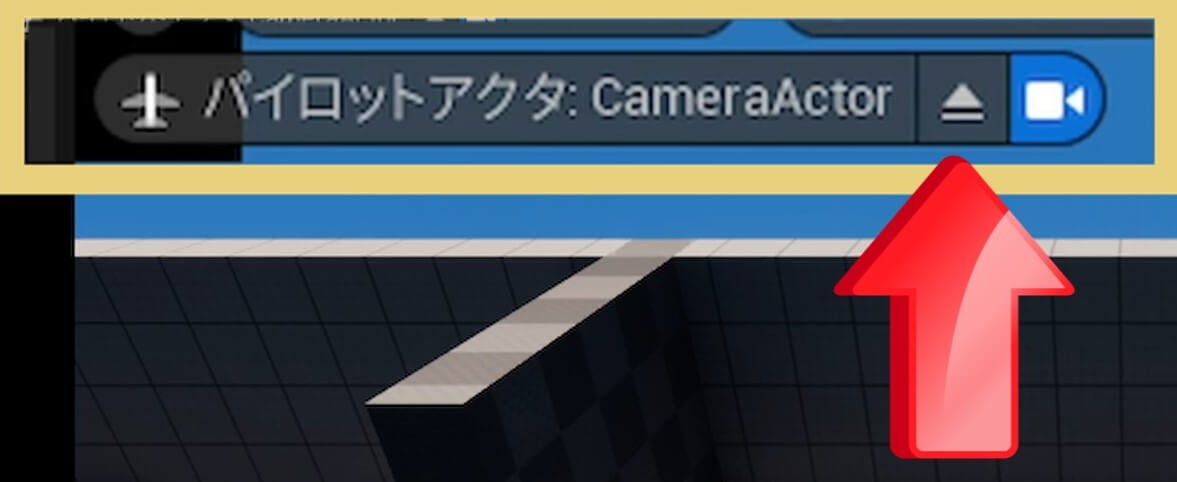
ロックを解除すると、カメラは移動した場所に配置されたまま残ります。
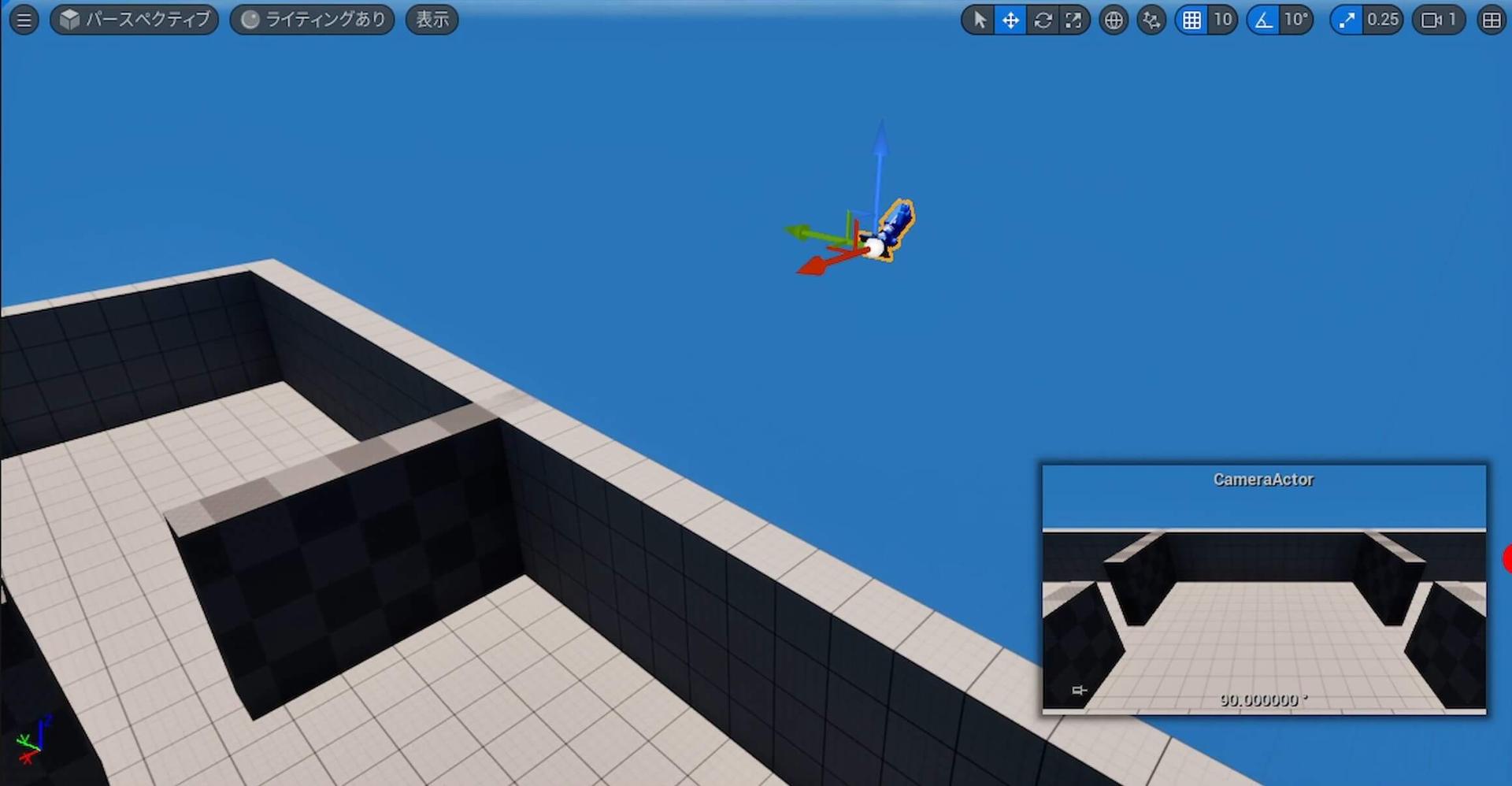
Camera Actorをレベル上にドラッグアンドドロップします。
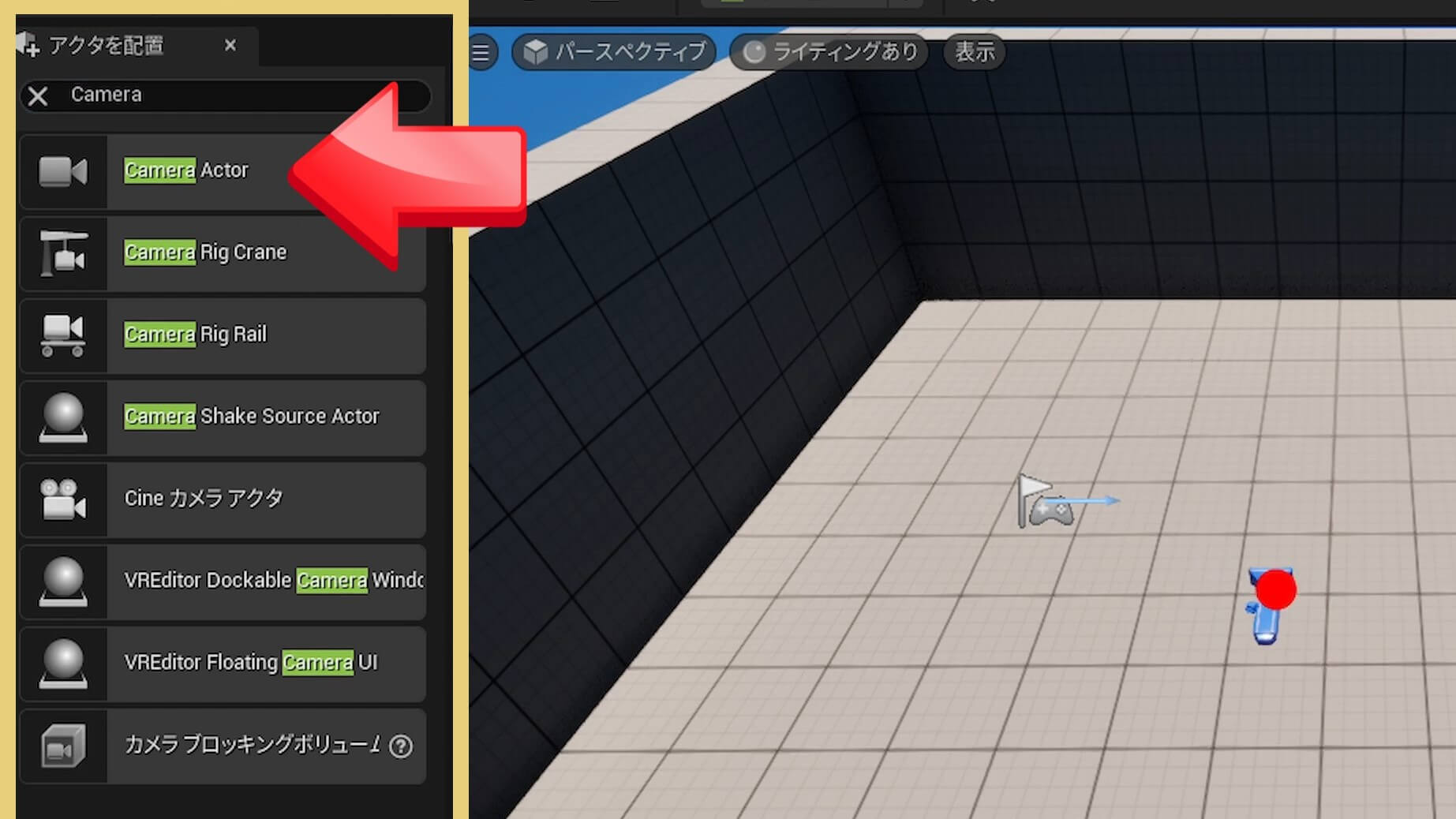
または、
ビューポートを右クリック > アクタを配置 > Camera Actorで配置できます。
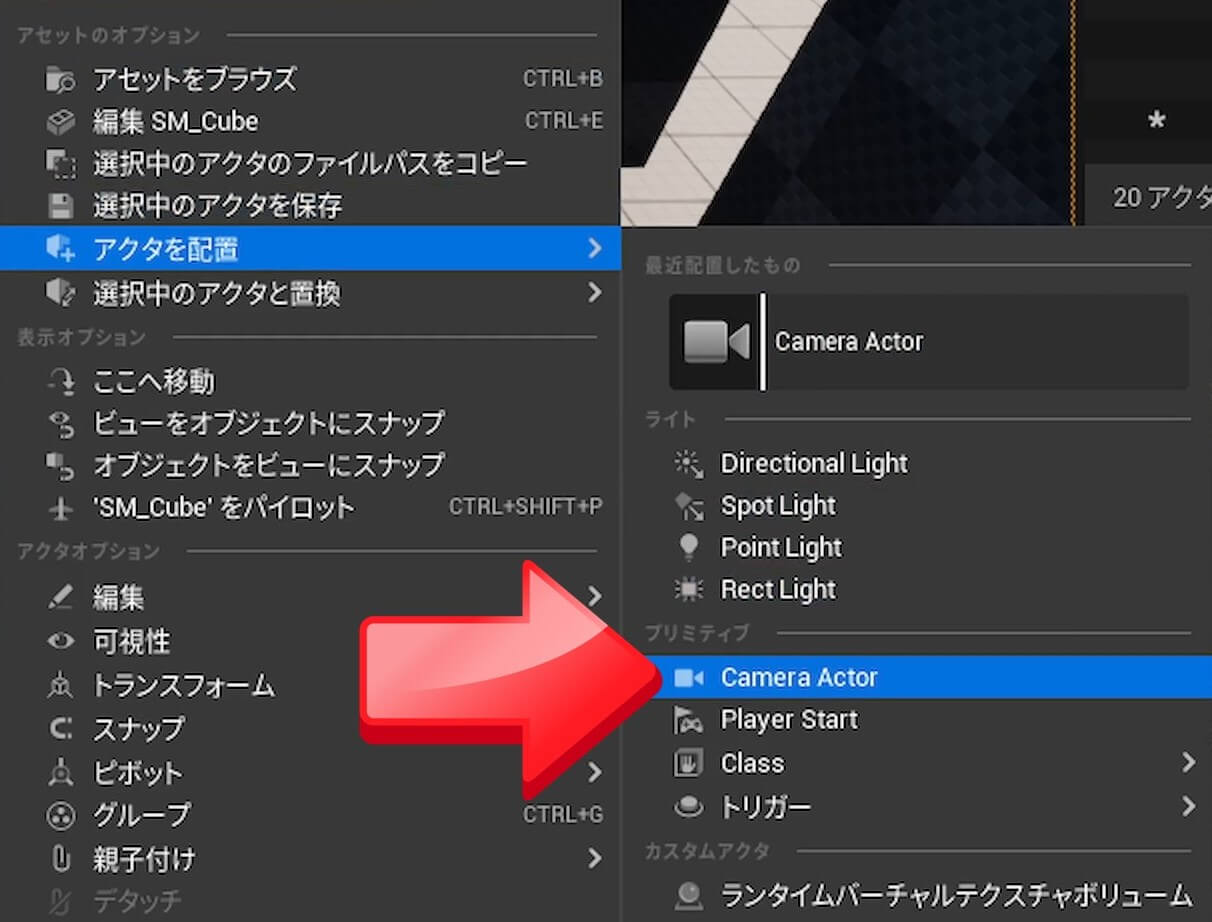
レベルにカメラを配置すると、ピクチャーインピクチャーウィンドウがビューポートに追加されます。
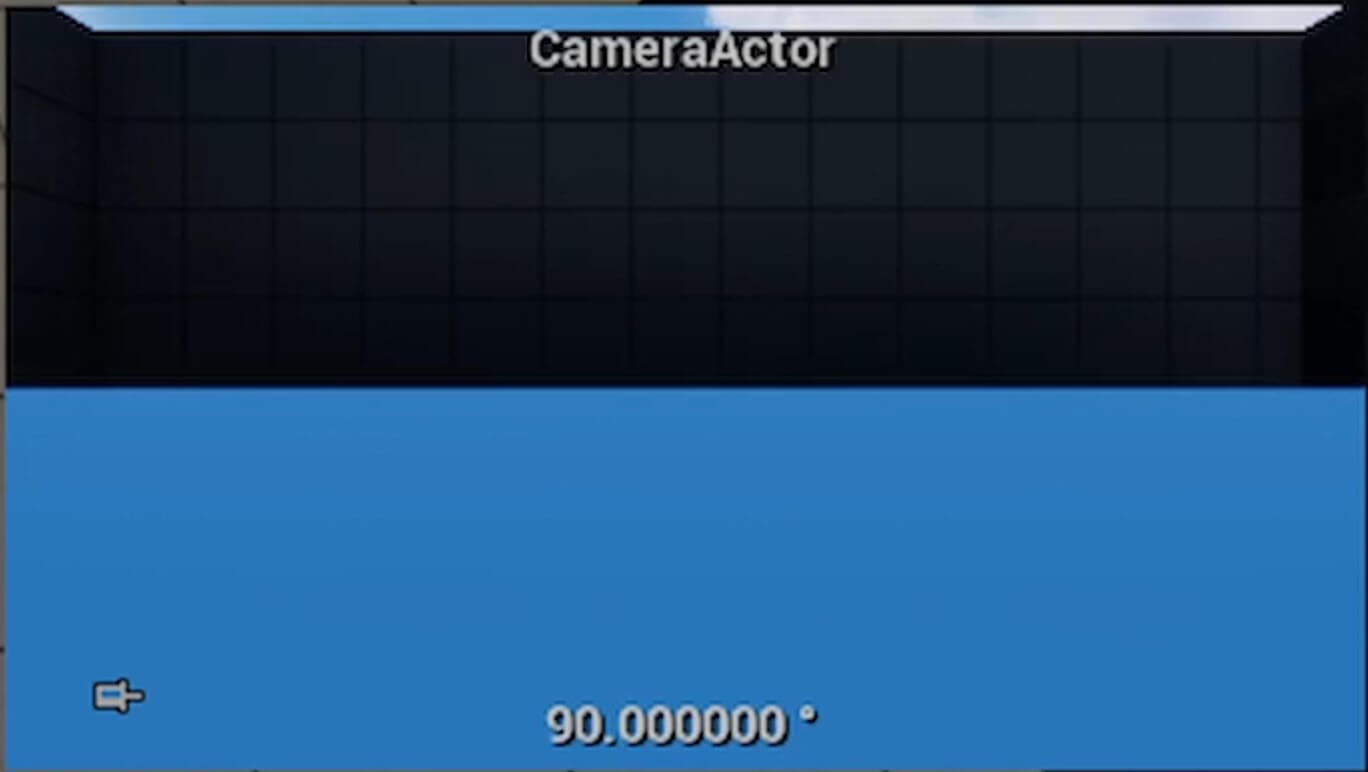
ウィンドウの上部中央にカメラの名前が表示されます。
ウィンドウの左隅下にウィンドウをピン付けするアイコンが表示されます。
ウィンドウの下部中央に画角が表示されます。
CameraActorを選択します。
右クリック > Camera Actorのパイロットを選択します。
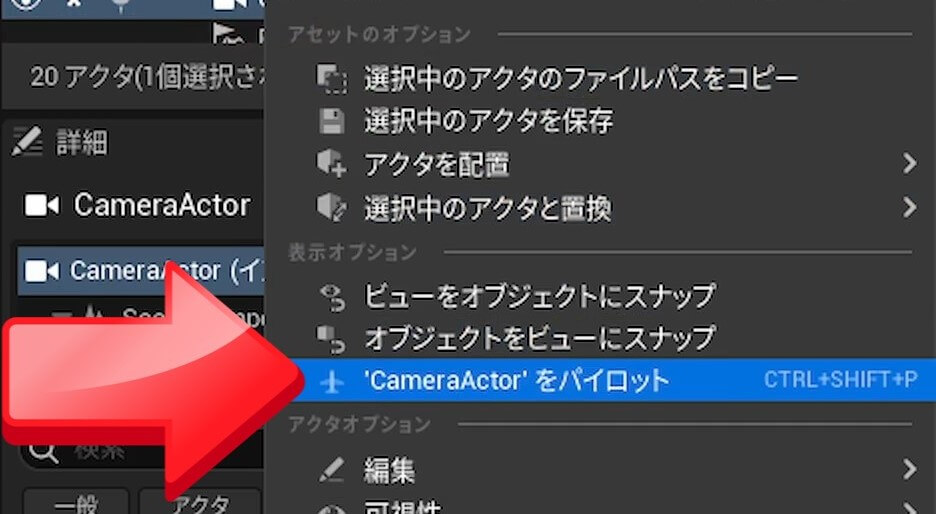
そうすると、ビューポート内を移動できるようになります。
カメラのロックを解除するには、[ロック解除] ボタンをクリックします。
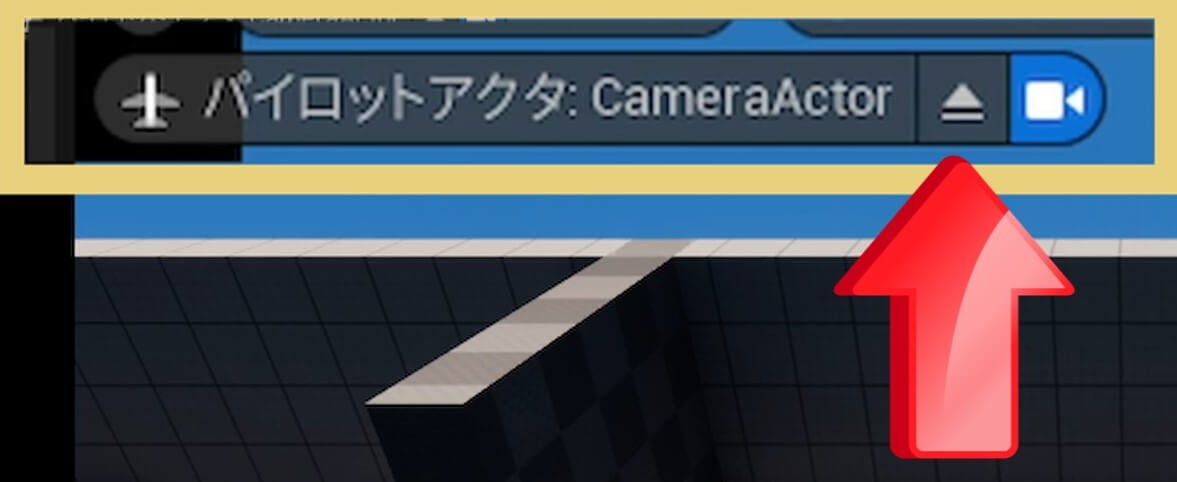
ロックを解除すると、カメラは移動した場所に配置されたまま残ります。
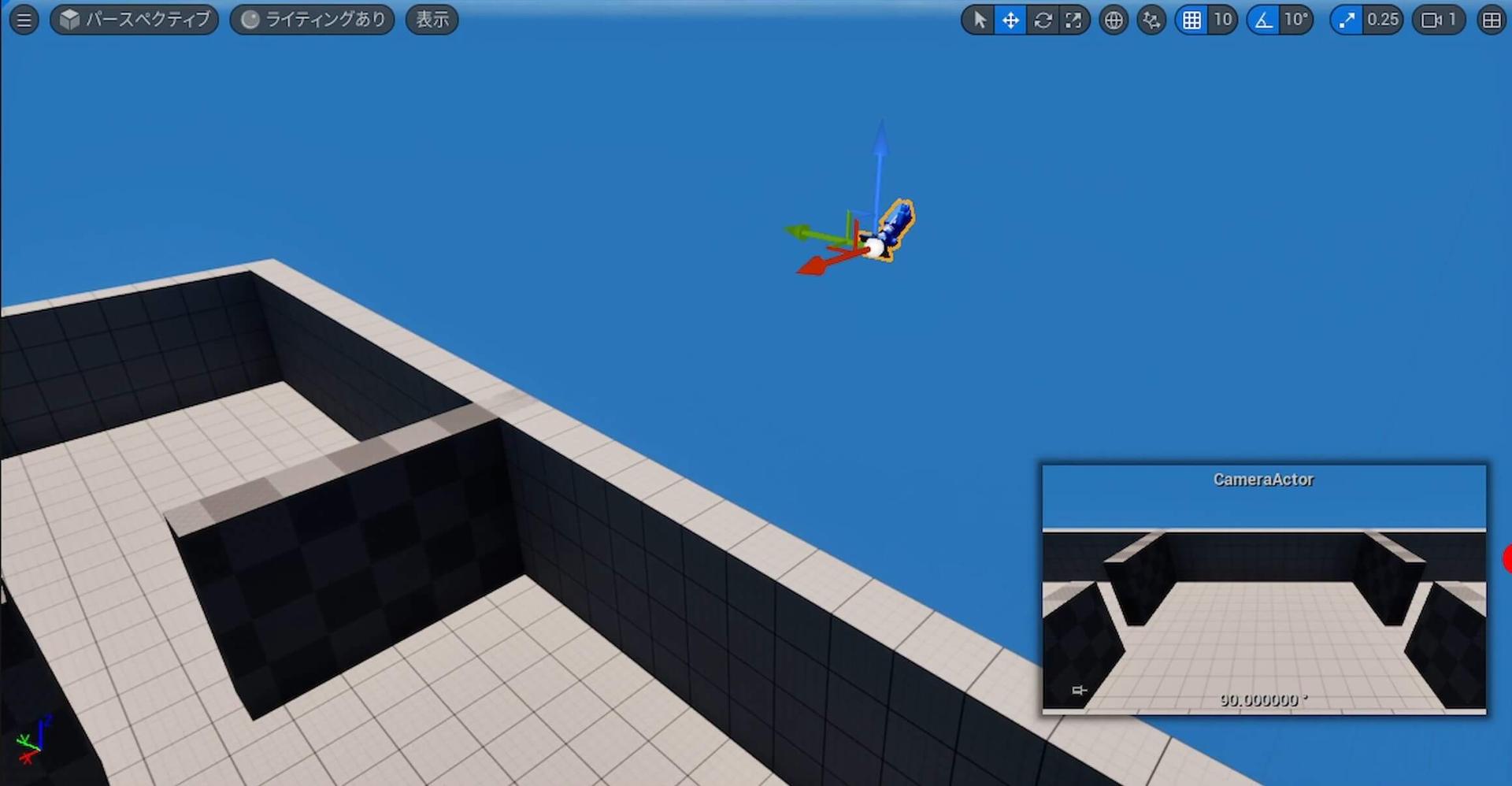
2.Static Camera Actorの作成 01:27 
3.Trigger Actorの作成 01:55 
Trigger Actorを使って、PlayerのCameraとStatic Camera Actorの間で視点を移動します。
Trigger Actorにオーバーラップすると、視点間の移行が発生します。
右クリック>ブループリントクラス>Actor
名前を「BP_BlendTriggerVolume」にします。
ファイルを開きます。
Trigger Actorにオーバーラップすると、視点間の移行が発生します。
右クリック>ブループリントクラス>Actor
名前を「BP_BlendTriggerVolume」にします。
ファイルを開きます。
3-1.Trigger Actorの設定 02:19 
3-2.On Component Begin OverLap 02:32 
Trigger Actorに入ったときの処理を記載します。
『キャラクターのCamera → Static Camera』
右クリック > イベントを追加より
On Component Begin OverLapをイベントグラフに追加します。
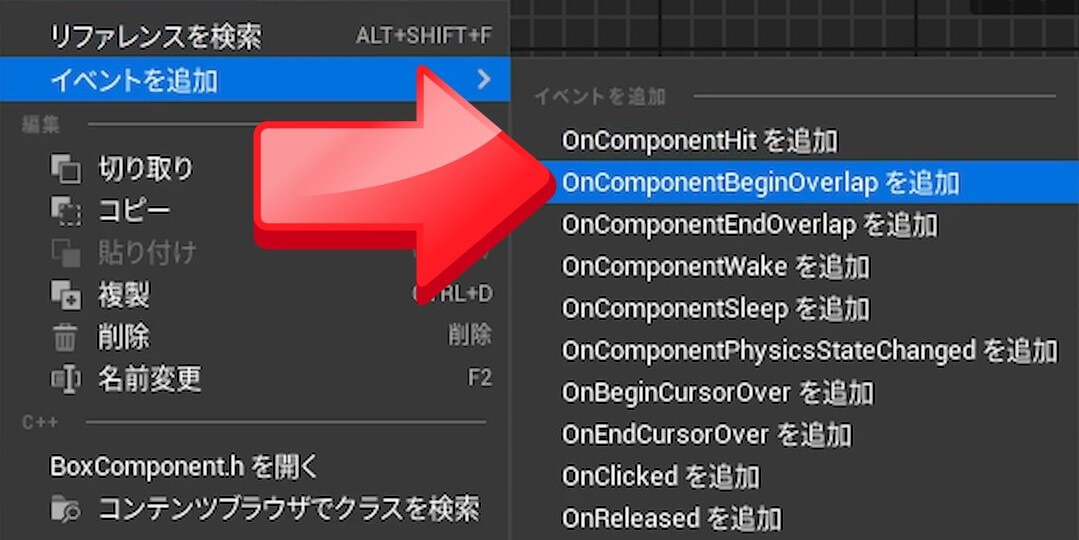
オーバーラップするアクターは、ThirdPersonCharacterなので、
Other ActorピンにCast To BP_ThirdPersonCharacterノードをつなぎます。
右クリックして純粋キャストに変換します。
Get Player Controllerノードを配置します。
Get Player ControllerノードよりSet View Target with Blendノードを配置します。
On Component Begin OverLapノードにつなぎます。
Set View Target with Blendノードは、Targetの視界をブレンドしながら別の視界へ移行します。
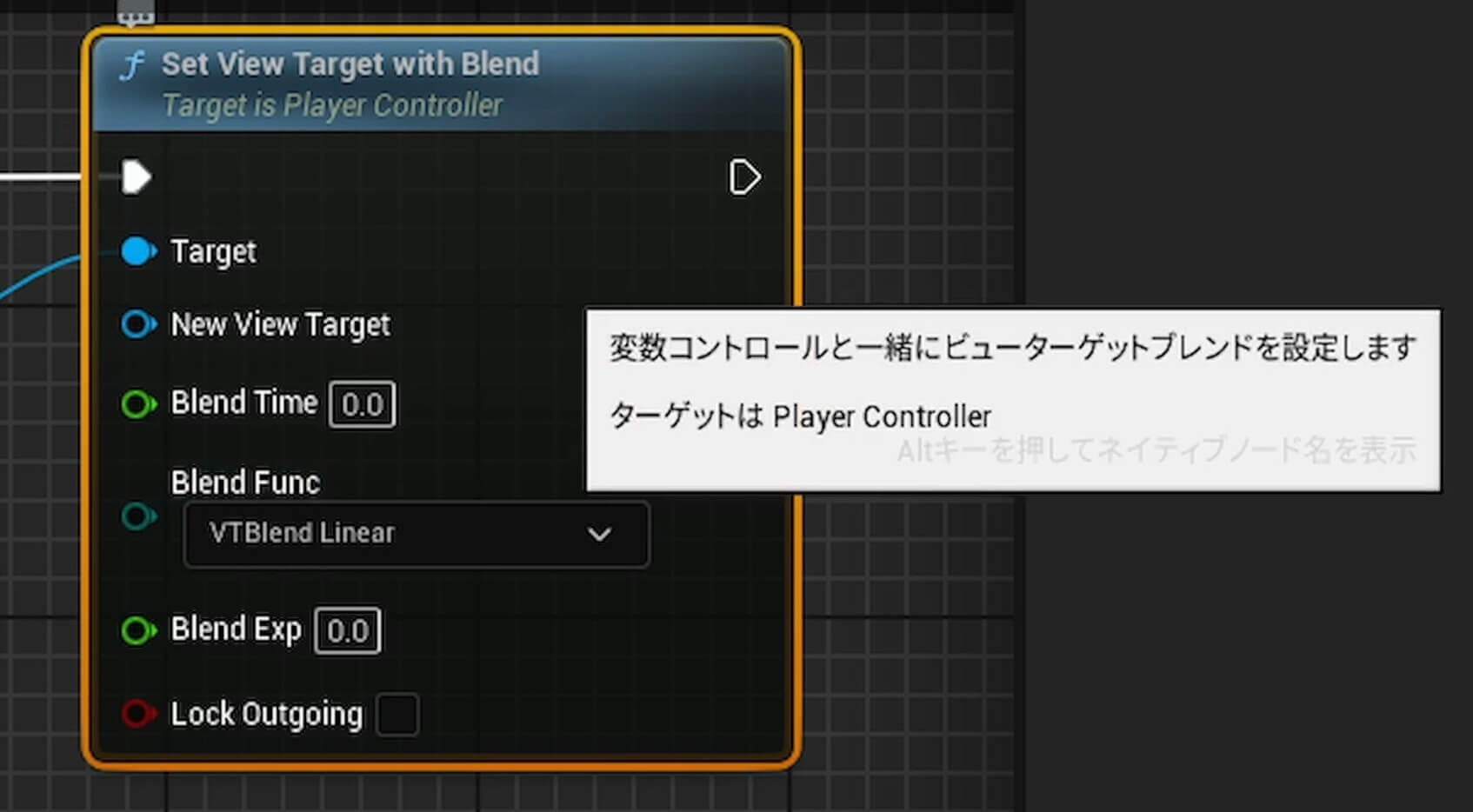
New View Targetピンを右クリックして変数へ昇格します。
名前を「CameraActor」にします。
型をCamera Actorのオブジェクト参照にします。
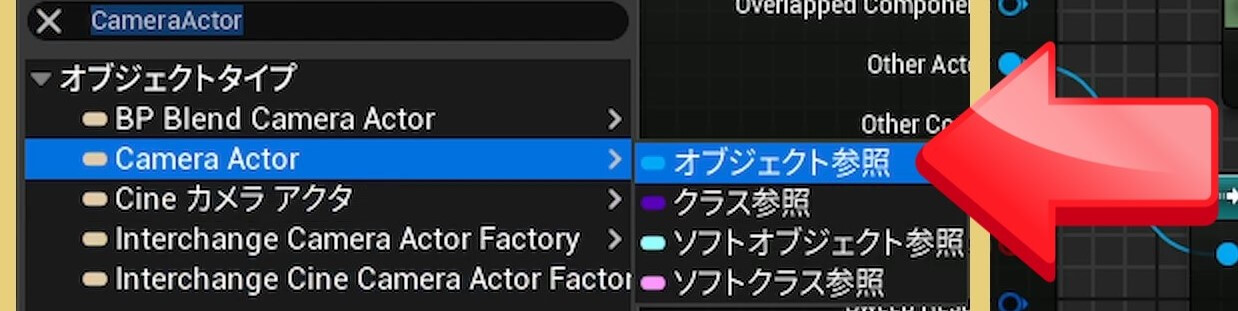
後から調整できるように、インスタンス編集可能を有効にします。
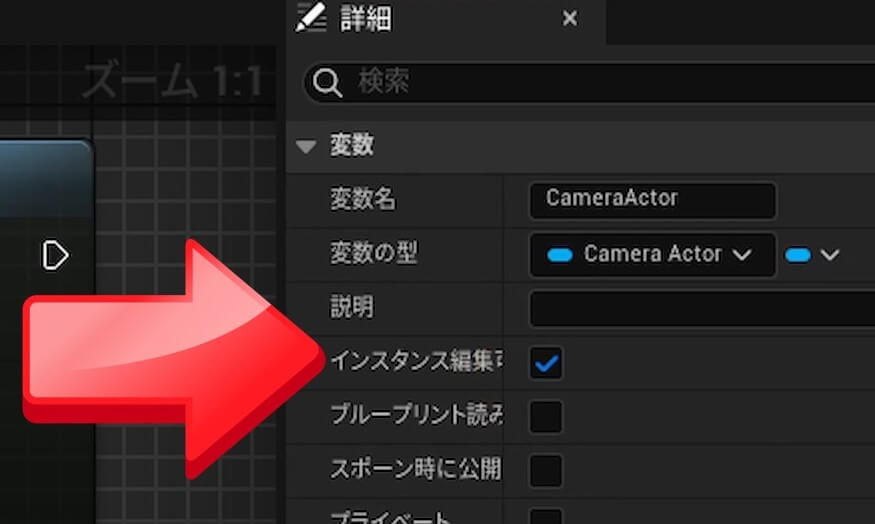
Targetピンにつなげたアクターのカメラから
New View Targetピンにつなげたアクターのカメラに視界が移行します。
BlendTimeピンを右クリックして変数へ昇格します。
BlendTimeピンは移行にかかる時間です。
コンパイルします。
デフォルト値を「1.0」にします。
後から調整できるように、インスタンス編集可能を有効にします。
Blend Funcピンを右クリックして変数へ昇格します。
Blend Funcピンは、カメラが移行する時の推移の仕方です。
シンプルな移行や加速しながらの移行などがあります。
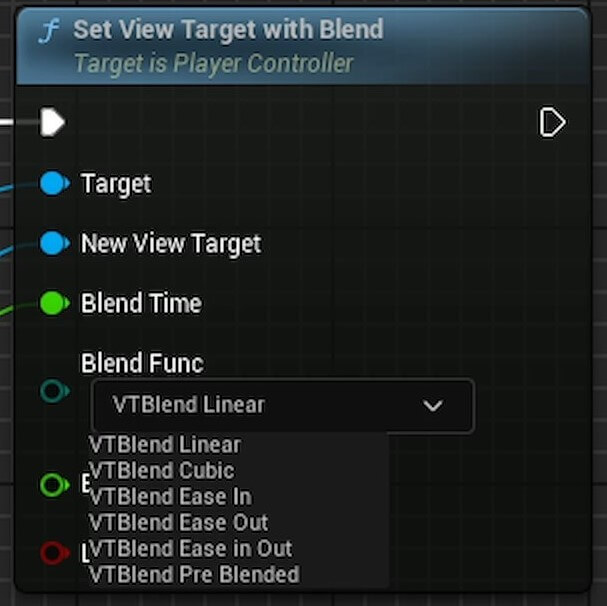
後から調整できるように、インスタンス編集可能を有効にします。
Blend Expピンを右クリックして変数へ昇格します。
Blend Expピンはカーブ形状の時の指数ですね。
後から調整できるように、インスタンス編集可能を有効にします。
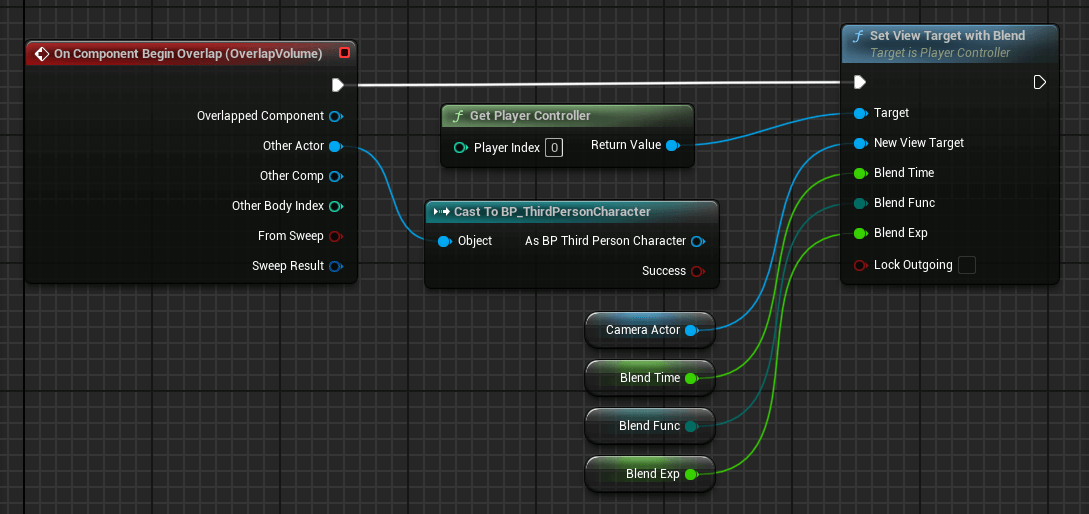
『キャラクターのCamera → Static Camera』
右クリック > イベントを追加より
On Component Begin OverLapをイベントグラフに追加します。
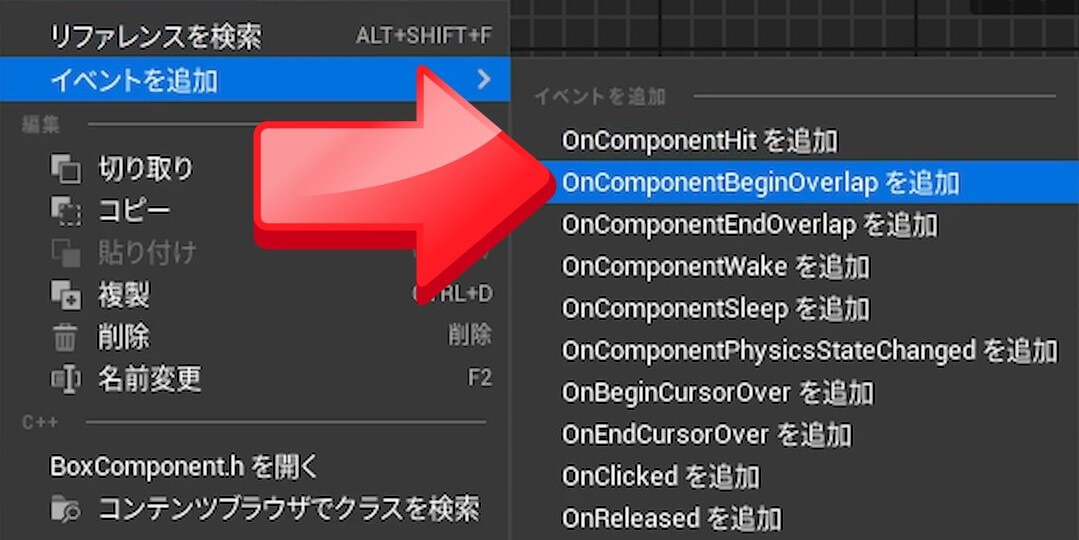
オーバーラップするアクターは、ThirdPersonCharacterなので、
Other ActorピンにCast To BP_ThirdPersonCharacterノードをつなぎます。
右クリックして純粋キャストに変換します。
Get Player Controllerノードを配置します。
Get Player ControllerノードよりSet View Target with Blendノードを配置します。
On Component Begin OverLapノードにつなぎます。
Set View Target with Blendノードは、Targetの視界をブレンドしながら別の視界へ移行します。
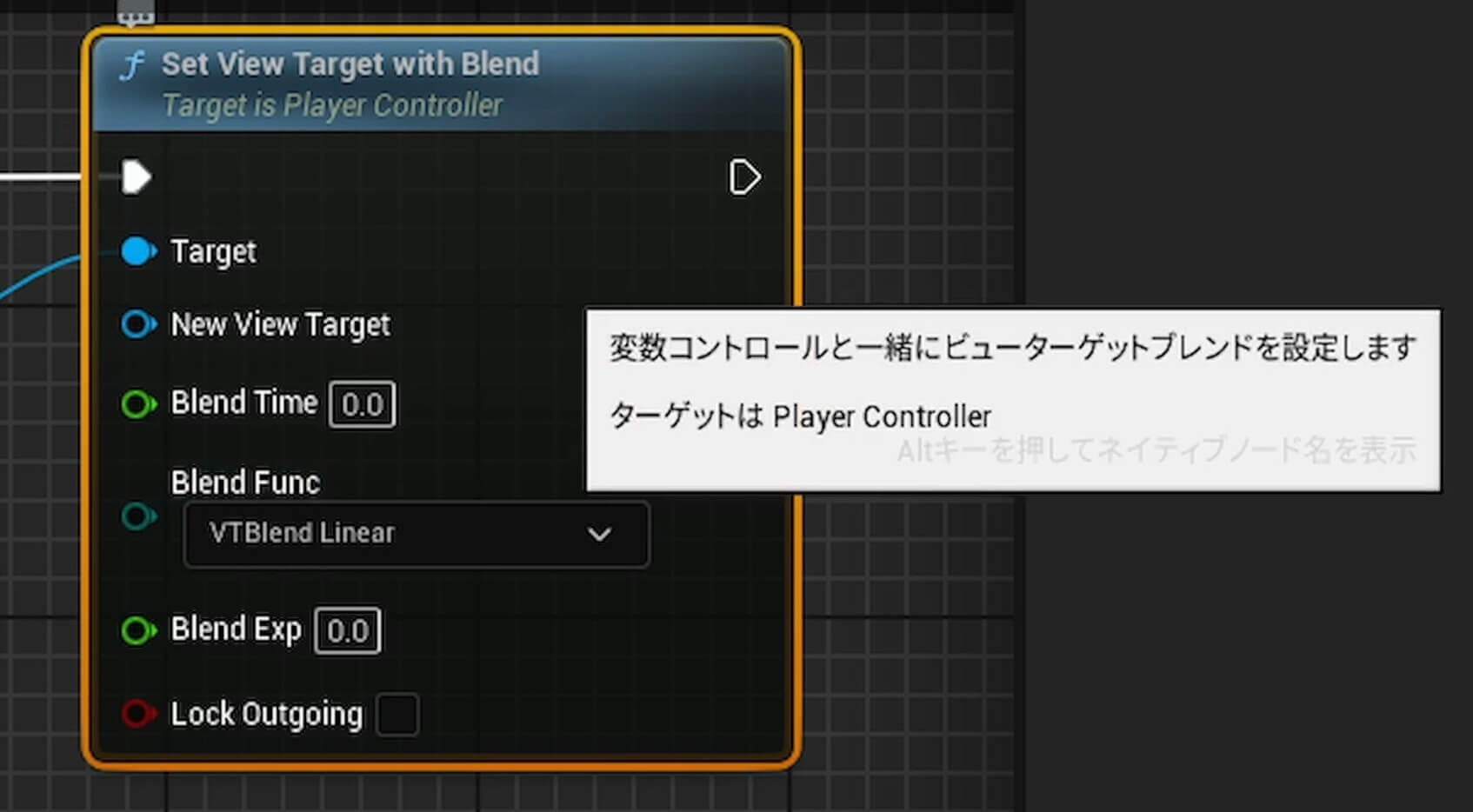
New View Targetピンを右クリックして変数へ昇格します。
名前を「CameraActor」にします。
型をCamera Actorのオブジェクト参照にします。
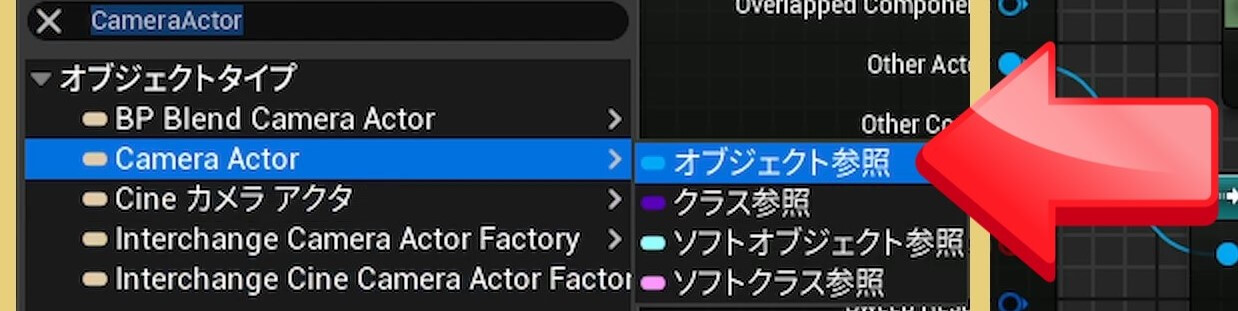
後から調整できるように、インスタンス編集可能を有効にします。
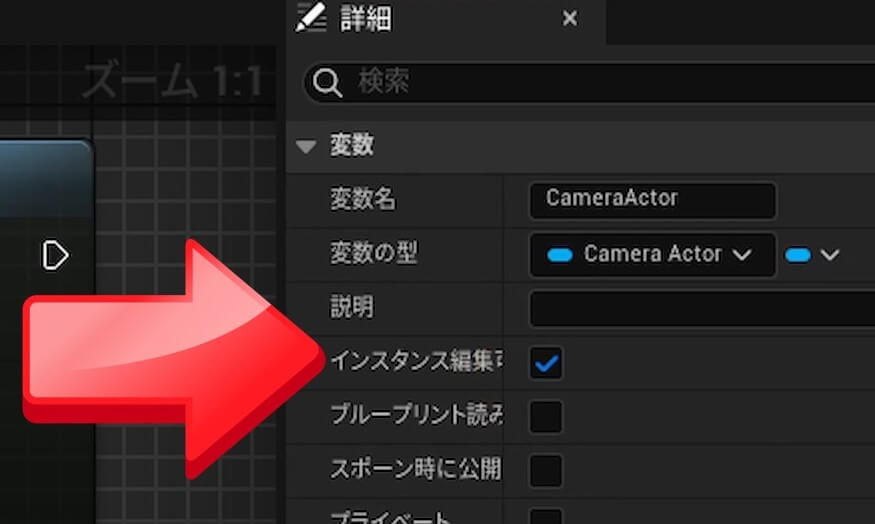
Targetピンにつなげたアクターのカメラから
New View Targetピンにつなげたアクターのカメラに視界が移行します。
BlendTimeピンを右クリックして変数へ昇格します。
BlendTimeピンは移行にかかる時間です。
コンパイルします。
デフォルト値を「1.0」にします。
後から調整できるように、インスタンス編集可能を有効にします。
Blend Funcピンを右クリックして変数へ昇格します。
Blend Funcピンは、カメラが移行する時の推移の仕方です。
シンプルな移行や加速しながらの移行などがあります。
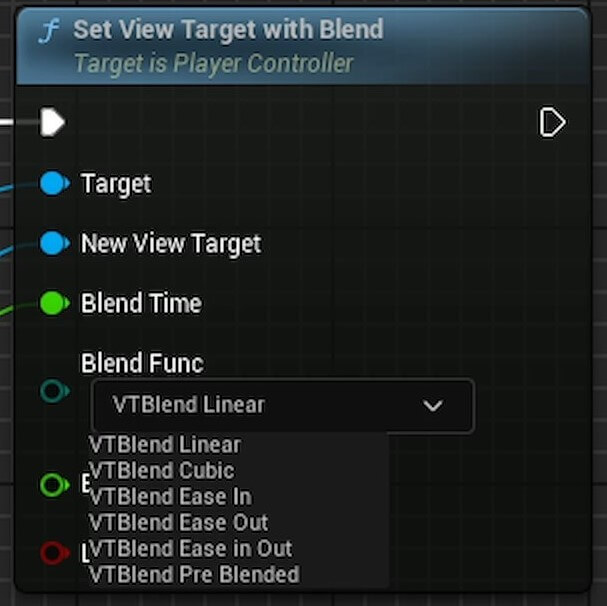
後から調整できるように、インスタンス編集可能を有効にします。
Blend Expピンを右クリックして変数へ昇格します。
Blend Expピンはカーブ形状の時の指数ですね。
後から調整できるように、インスタンス編集可能を有効にします。
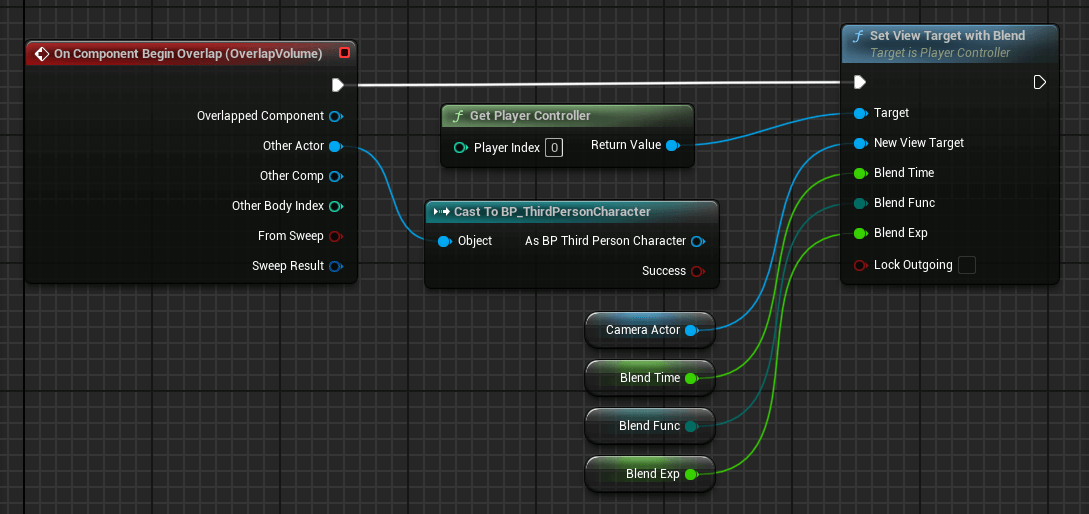
3-3.On Component End OverLap 04:25 
Trigger Actorから出たときの処理を記載します。
『Static Camera → キャラクターのCamera』
右クリック>イベントを追加より
On Component End OverLapをイベントグラフに追加します。
On Component Begin OverLapとほとんど同じなので複製します。
Other ActorピンにCast To BP_ThirdPersonCharacterノードをつなぎます。
New View Targetピンにつながっている変数CameraActorを削除します。
New View TargetピンにCast To BP_ThirdPersonCharacterノードをつなぎます。
コンパイルして保存します。
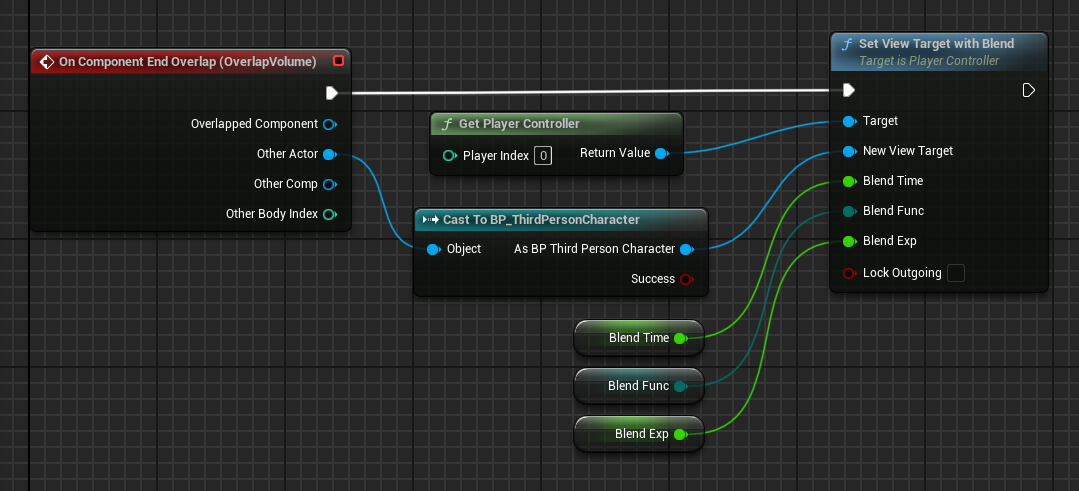
『Static Camera → キャラクターのCamera』
右クリック>イベントを追加より
On Component End OverLapをイベントグラフに追加します。
On Component Begin OverLapとほとんど同じなので複製します。
Other ActorピンにCast To BP_ThirdPersonCharacterノードをつなぎます。
New View Targetピンにつながっている変数CameraActorを削除します。
New View TargetピンにCast To BP_ThirdPersonCharacterノードをつなぎます。
コンパイルして保存します。