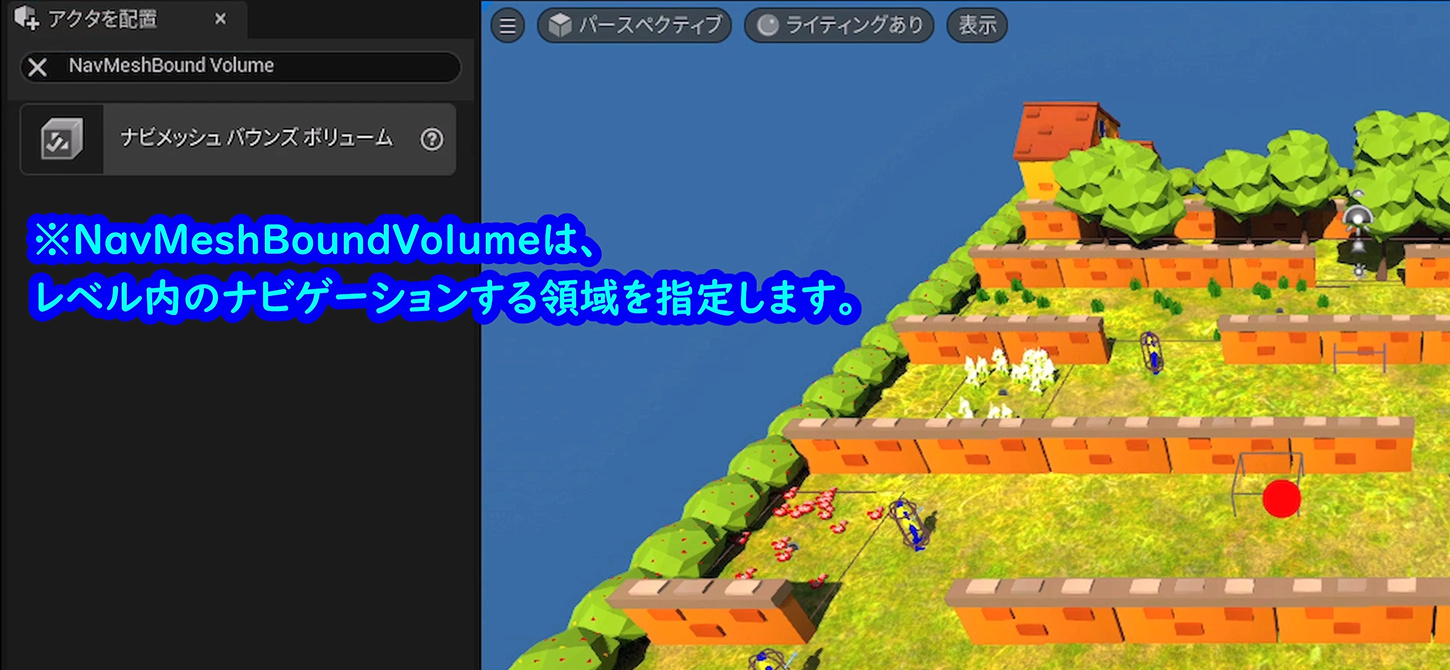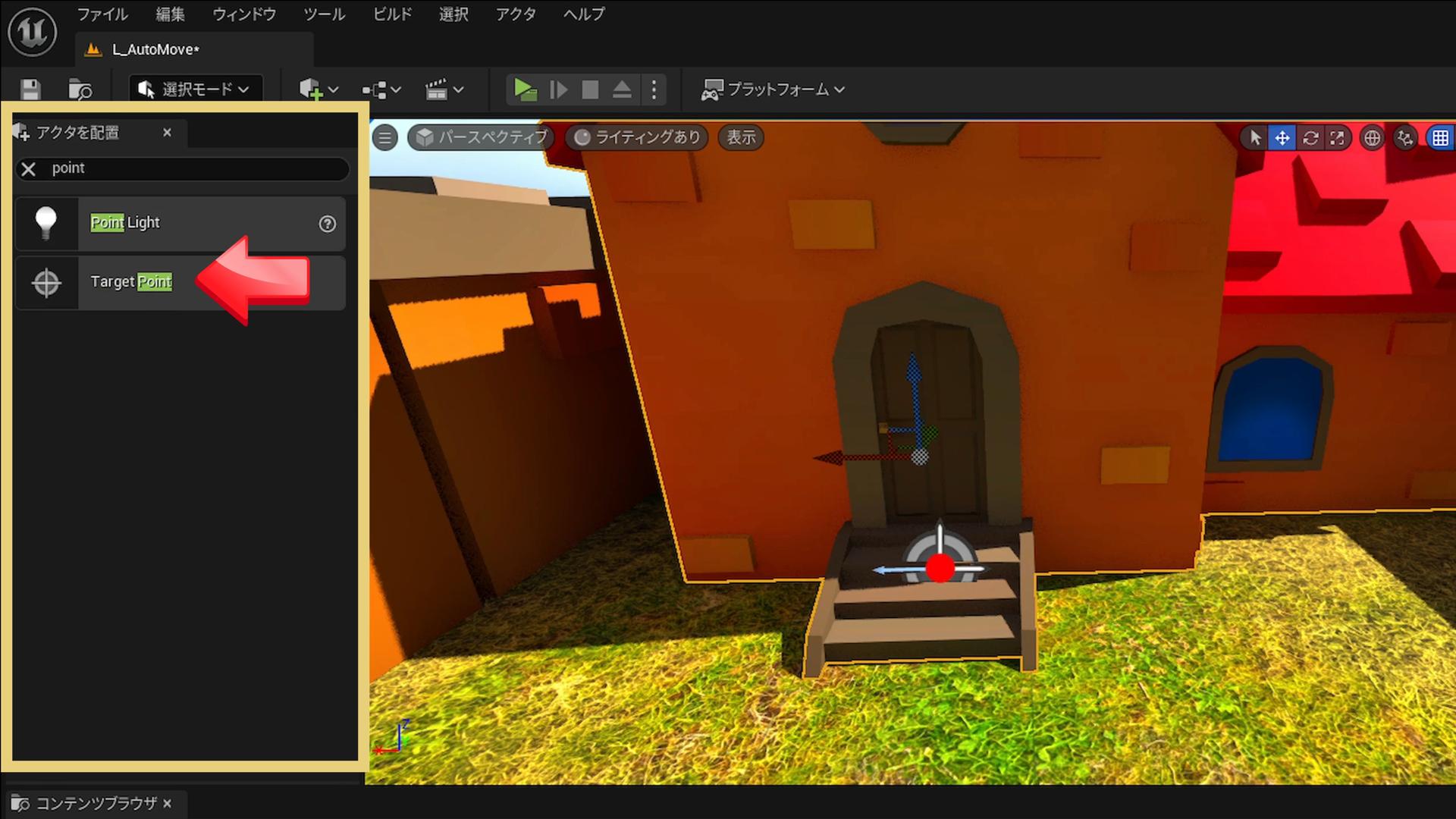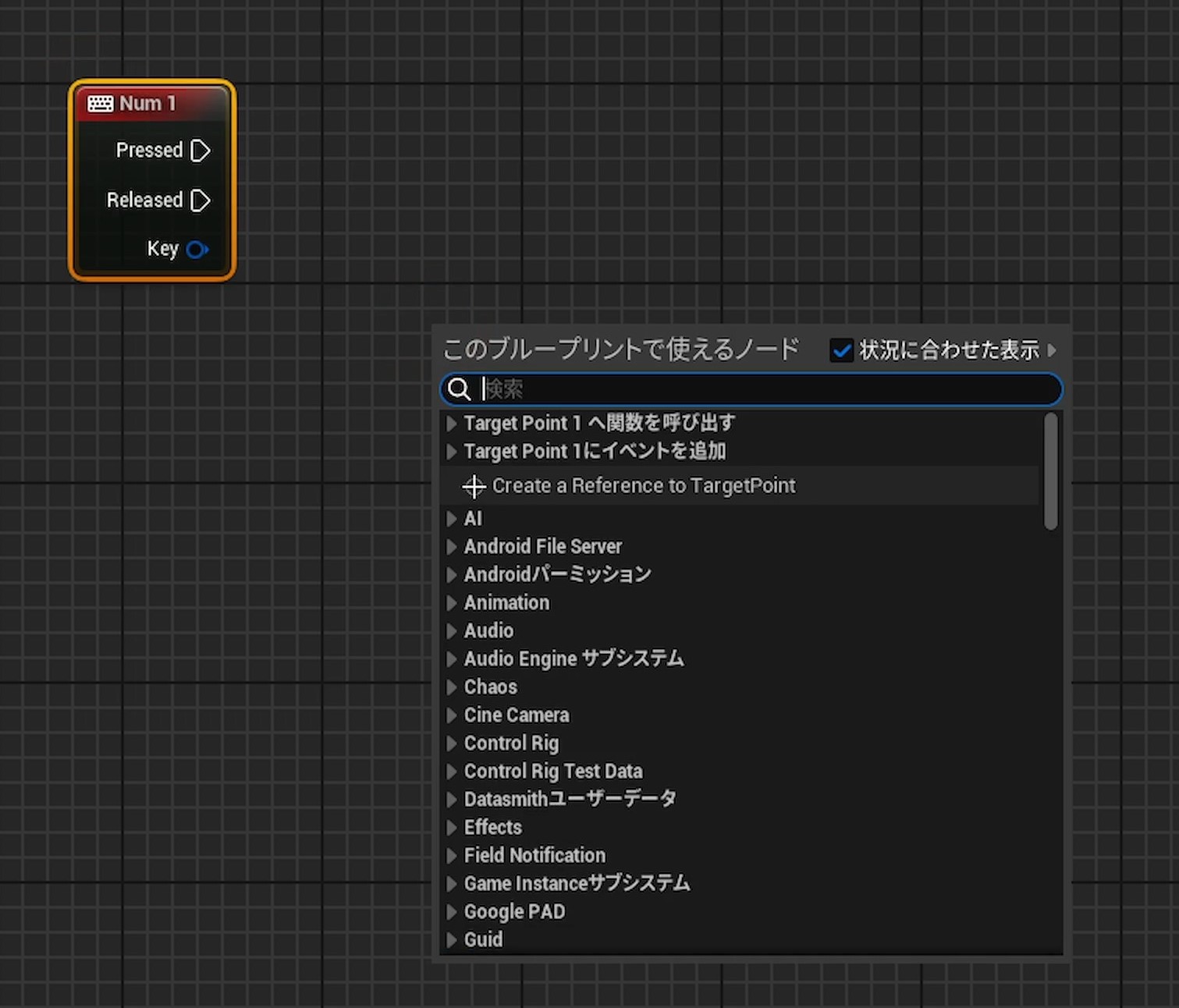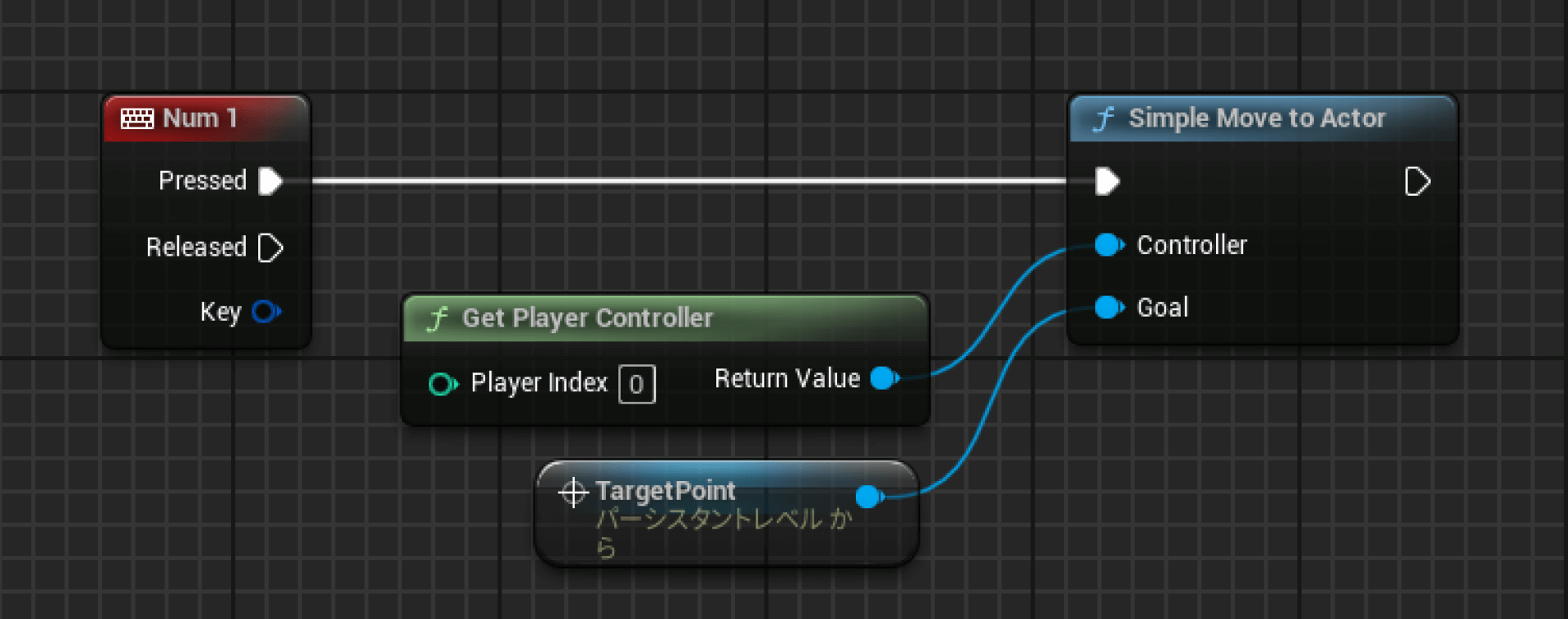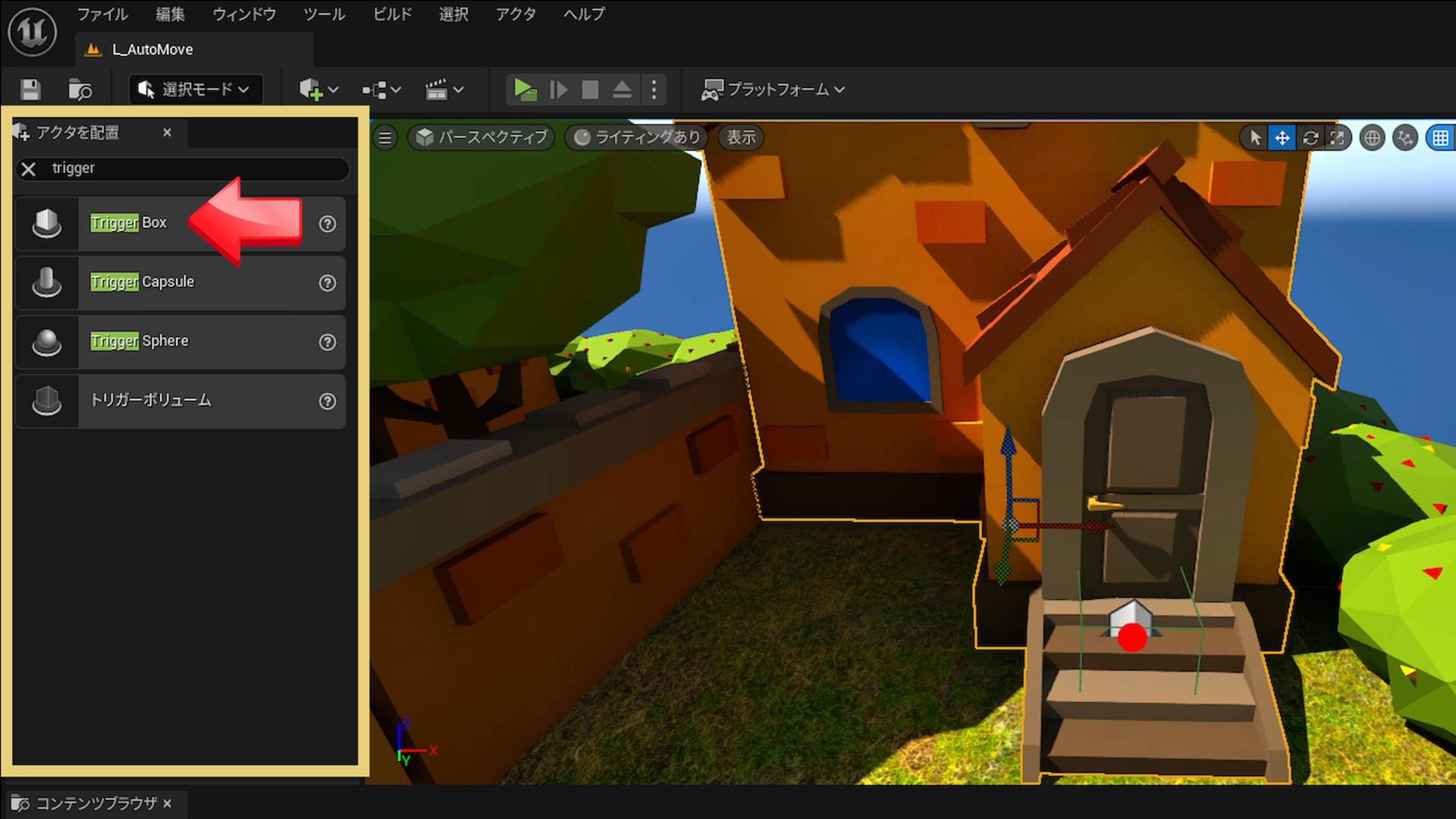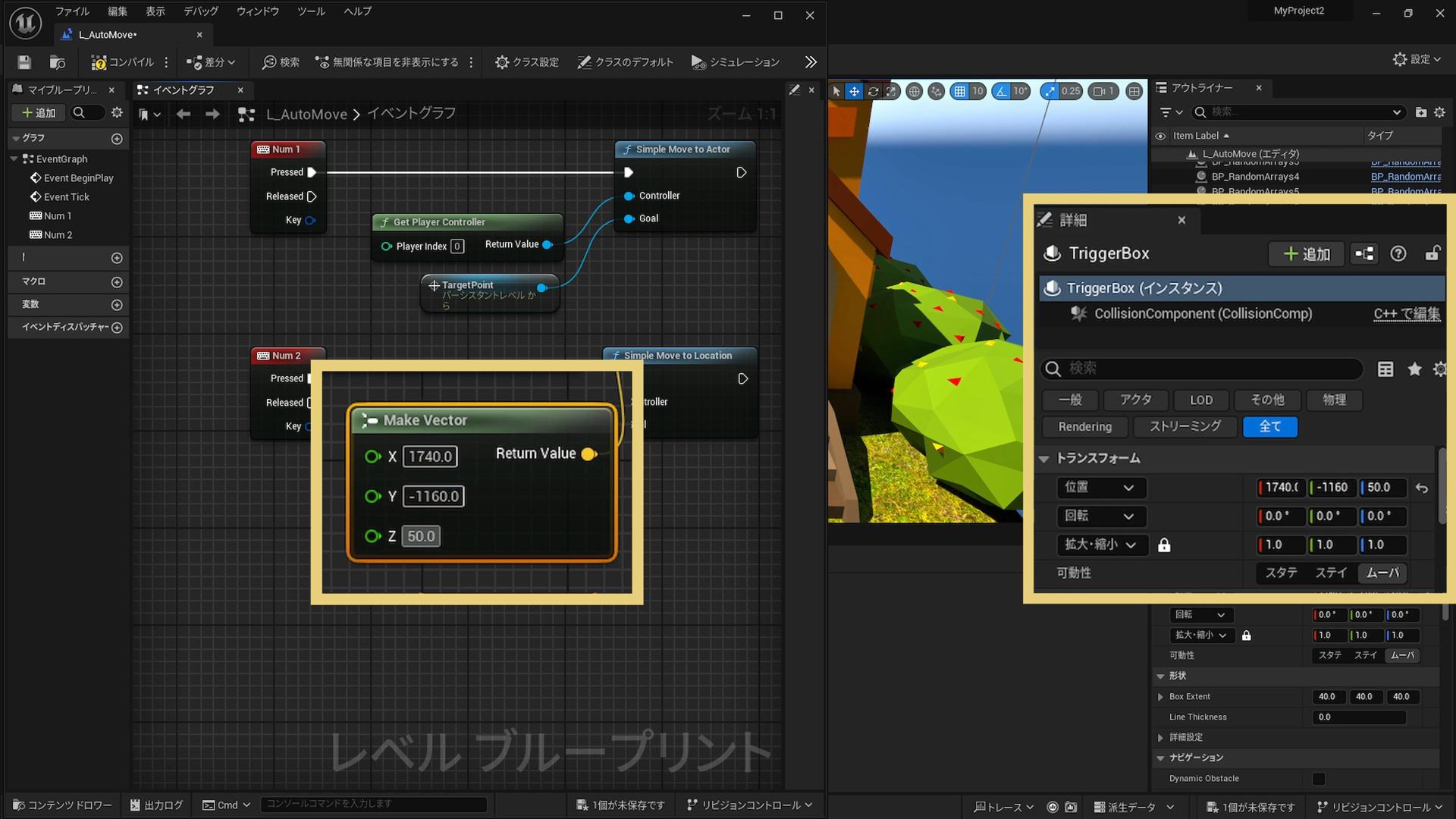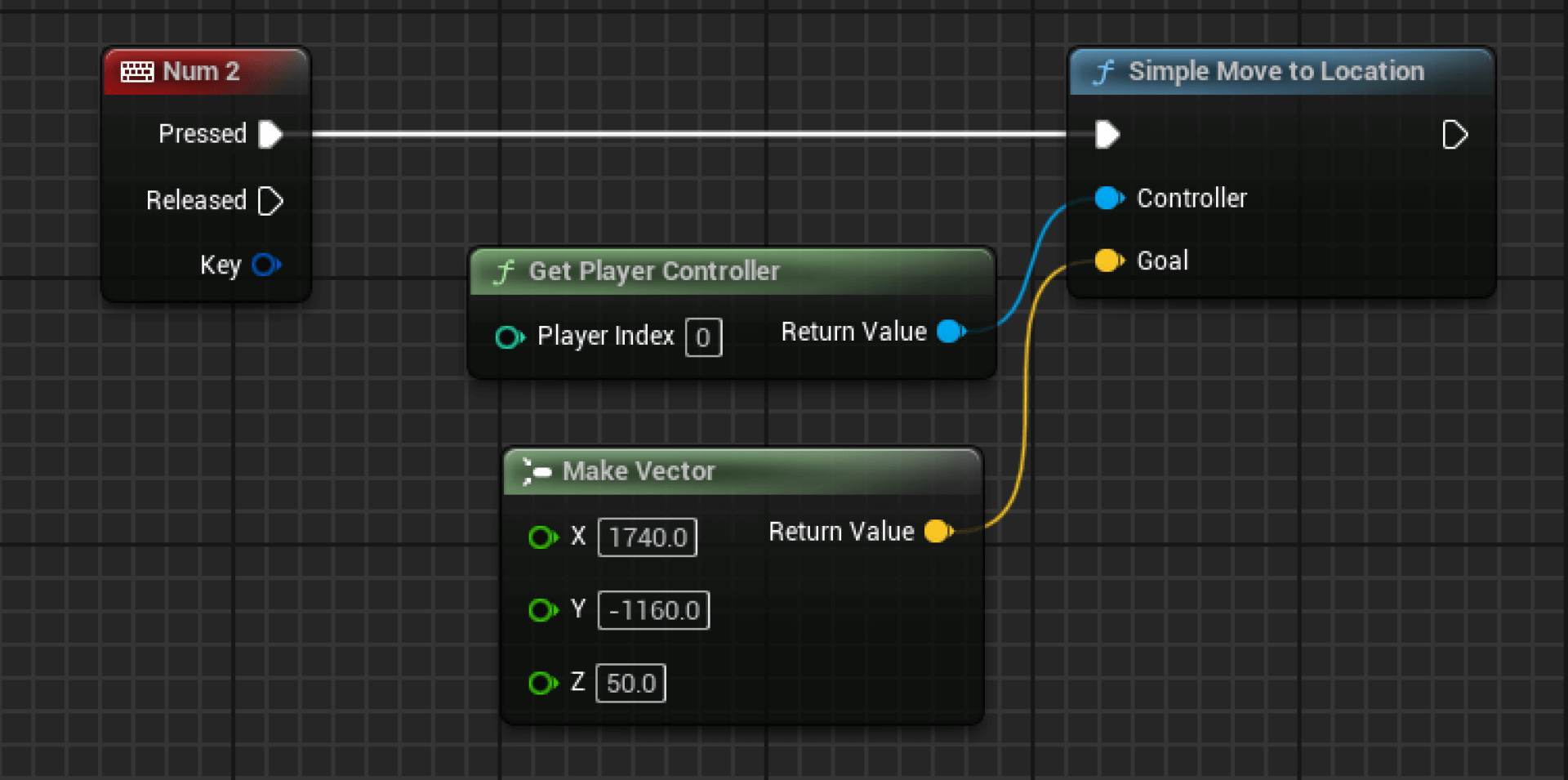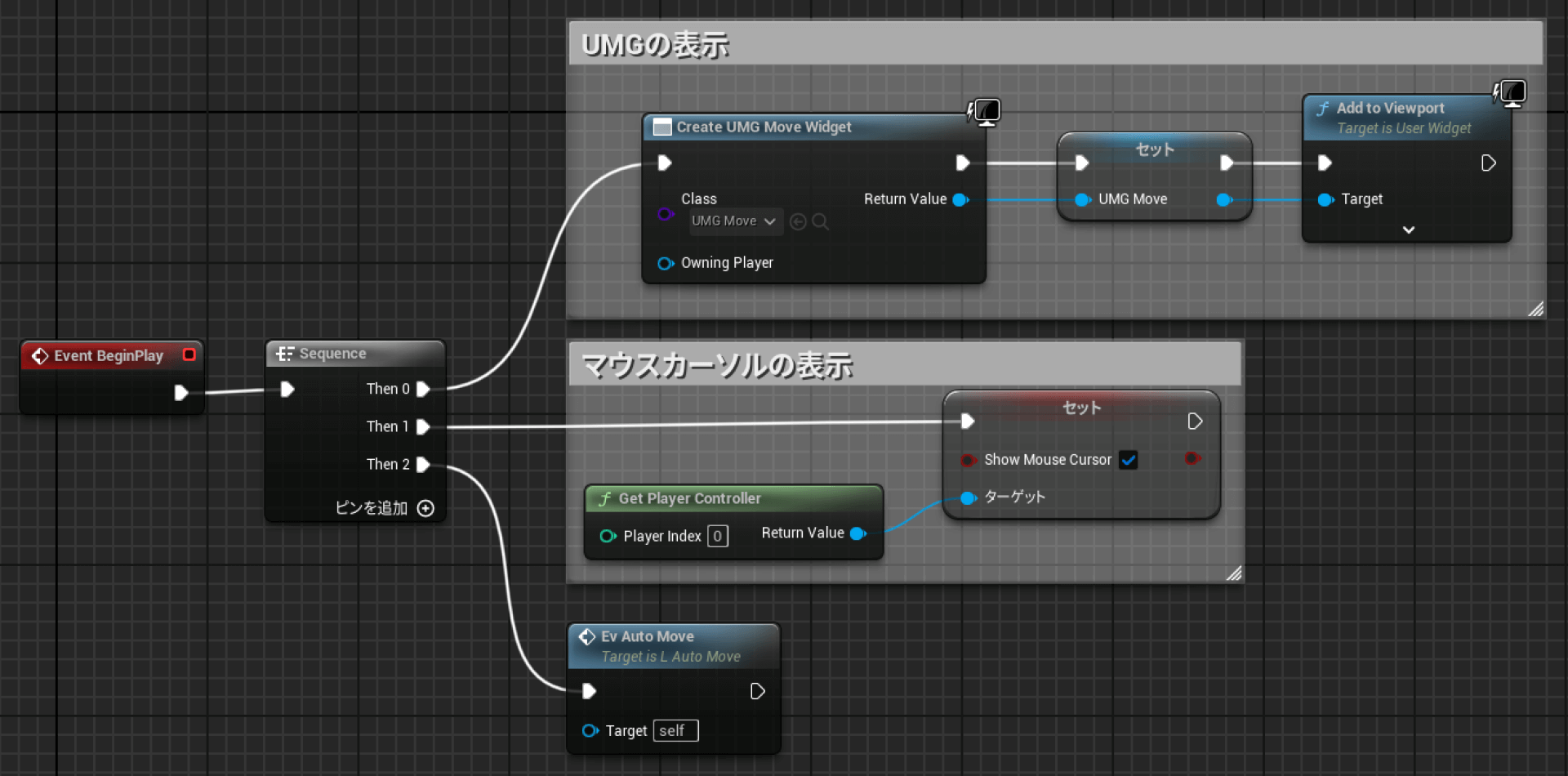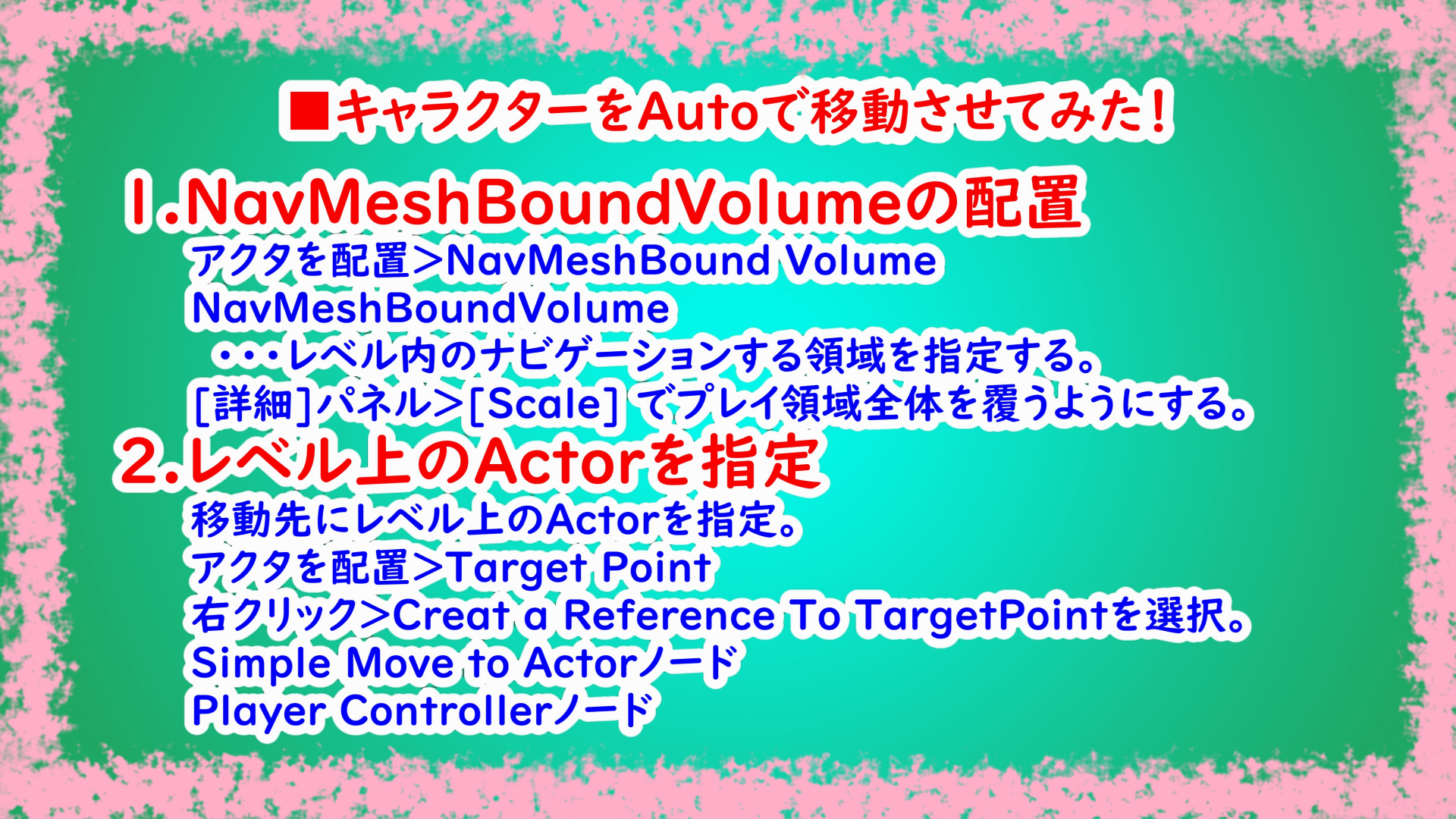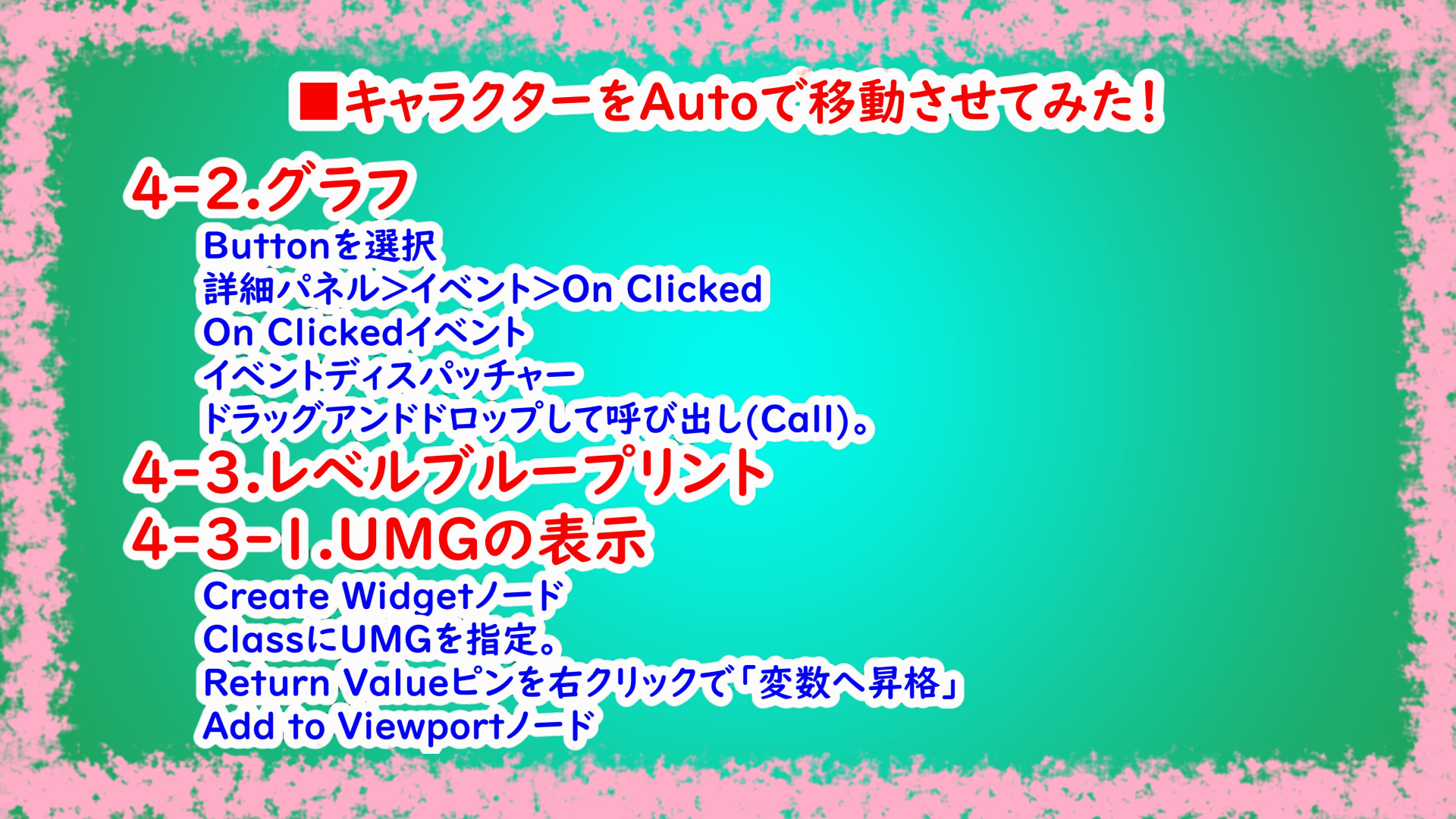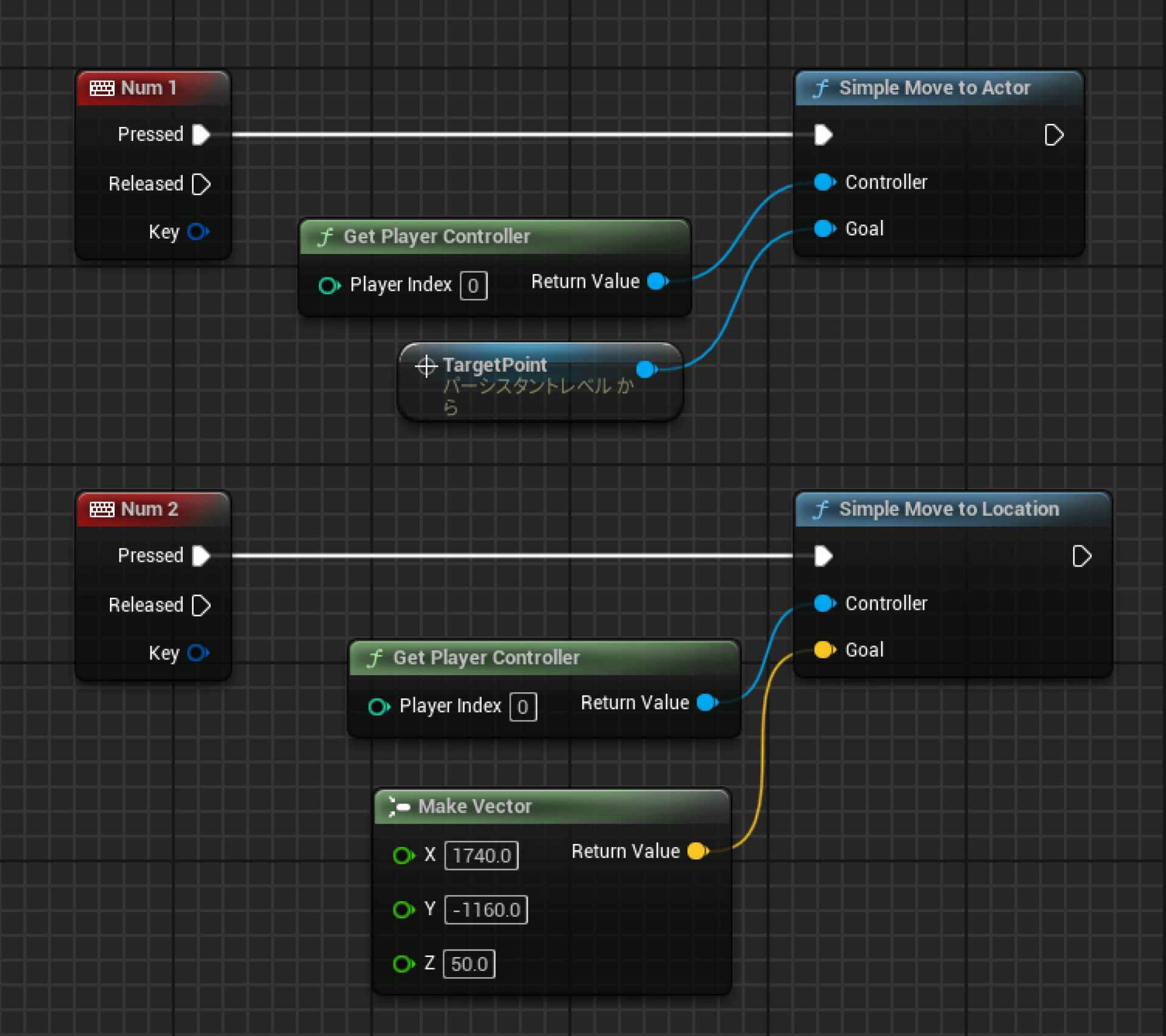https://youtu.be/YV0PsD8ySrU
00:00 オープニング
00:25 1.NavMeshBoundVolumeの配置
00:44 2.レベル上のActorを指定
01:33 3.レベル上のActorの座標を指定
02:30 4.UIの作成
02:46 4-1.デザイナー
04:03 4-2.グラフ
04:55 5.レベルブループリント
05:07 5-1.UMGの表示
05:28 5-2.マウスカーソルの表示
05:44 5-3.Auto移動
07:08 ざっくりまとめ!
07:21 設定ファイル
07:34 エンディング
1.NavMeshBoundVolumeの配置 00:25 
2.レベル上のActorを指定 00:44 
3.レベル上のActorの座標を指定 01:33 
4.UIの作成 02:30 
UIのボタンをクリックして移動するようにします。
右クリック>ユーザーインターフェース>ウィジェットブループリント
名前を「UMG_Move」にします。
ファイルを開きます。
右クリック>ユーザーインターフェース>ウィジェットブループリント
名前を「UMG_Move」にします。
ファイルを開きます。
4-1.デザイナー 02:46 
パネル>Canvas Panelを配置します。
パネル>VerticalBoxを配置します。
VerticalBoxは、子ウィジェットを自動的に縦方向に配置します。
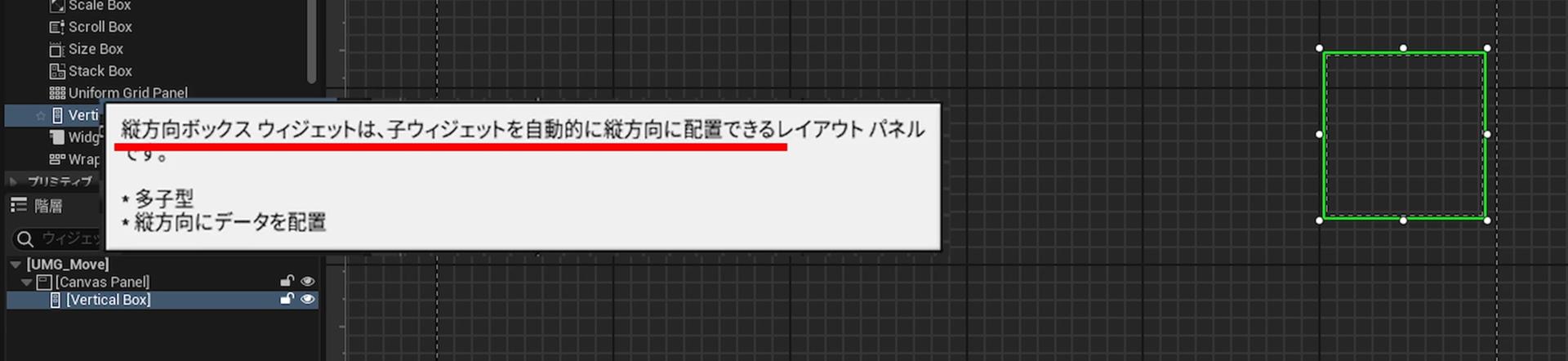
VerticalBox配下に
一般>Buttonを配置します。
名前をButton_Weapon Shopにします。
Paddingを5.0にします。
Paddingは隙間ですね。
Sizeをフィルにします。
水平・垂直にします。
Button配下に
一般>Textを配置します。
名前をText_Weapon Shopにします。
水平中央・垂直中央にします。
コンテンツ>TextにWeapon Shopを記入します。
文字の色を黒色にします。
FontSizeを調整します。
Buttonをもう一つ作成します。
VerticalBox配下に
一般>Buttonを配置します。
名前をButton_Item Shopにします。
Paddingを5.0にします。
Paddingは隙間ですね。
Sizeをフィルにします。
水平・垂直にします。
Button配下に
一般>Textを配置します。
名前をText_Item Shopにします。
水平中央・垂直中央にします。
コンテンツ>TextにItem Shopを記入します。
文字の色を黒色にします。
FontSizeを調整します。
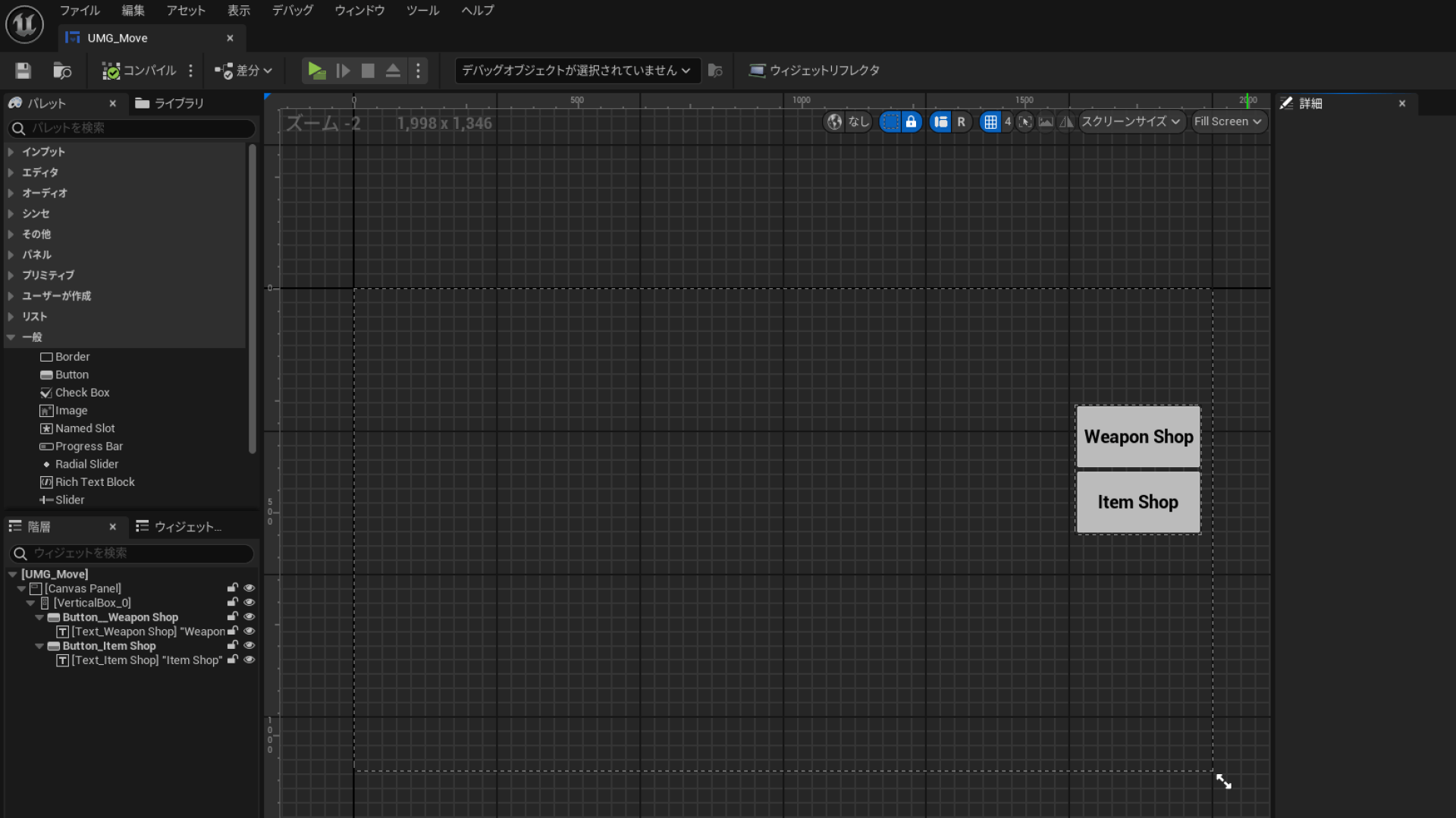
パネル>VerticalBoxを配置します。
VerticalBoxは、子ウィジェットを自動的に縦方向に配置します。
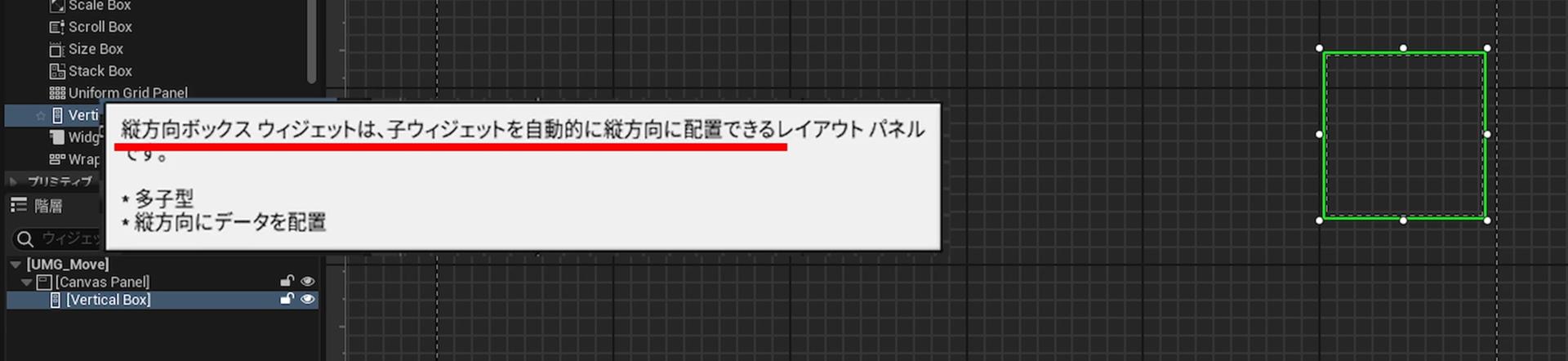
VerticalBox配下に
一般>Buttonを配置します。
名前をButton_Weapon Shopにします。
Paddingを5.0にします。
Paddingは隙間ですね。
Sizeをフィルにします。
水平・垂直にします。
Button配下に
一般>Textを配置します。
名前をText_Weapon Shopにします。
水平中央・垂直中央にします。
コンテンツ>TextにWeapon Shopを記入します。
文字の色を黒色にします。
FontSizeを調整します。
Buttonをもう一つ作成します。
VerticalBox配下に
一般>Buttonを配置します。
名前をButton_Item Shopにします。
Paddingを5.0にします。
Paddingは隙間ですね。
Sizeをフィルにします。
水平・垂直にします。
Button配下に
一般>Textを配置します。
名前をText_Item Shopにします。
水平中央・垂直中央にします。
コンテンツ>TextにItem Shopを記入します。
文字の色を黒色にします。
FontSizeを調整します。
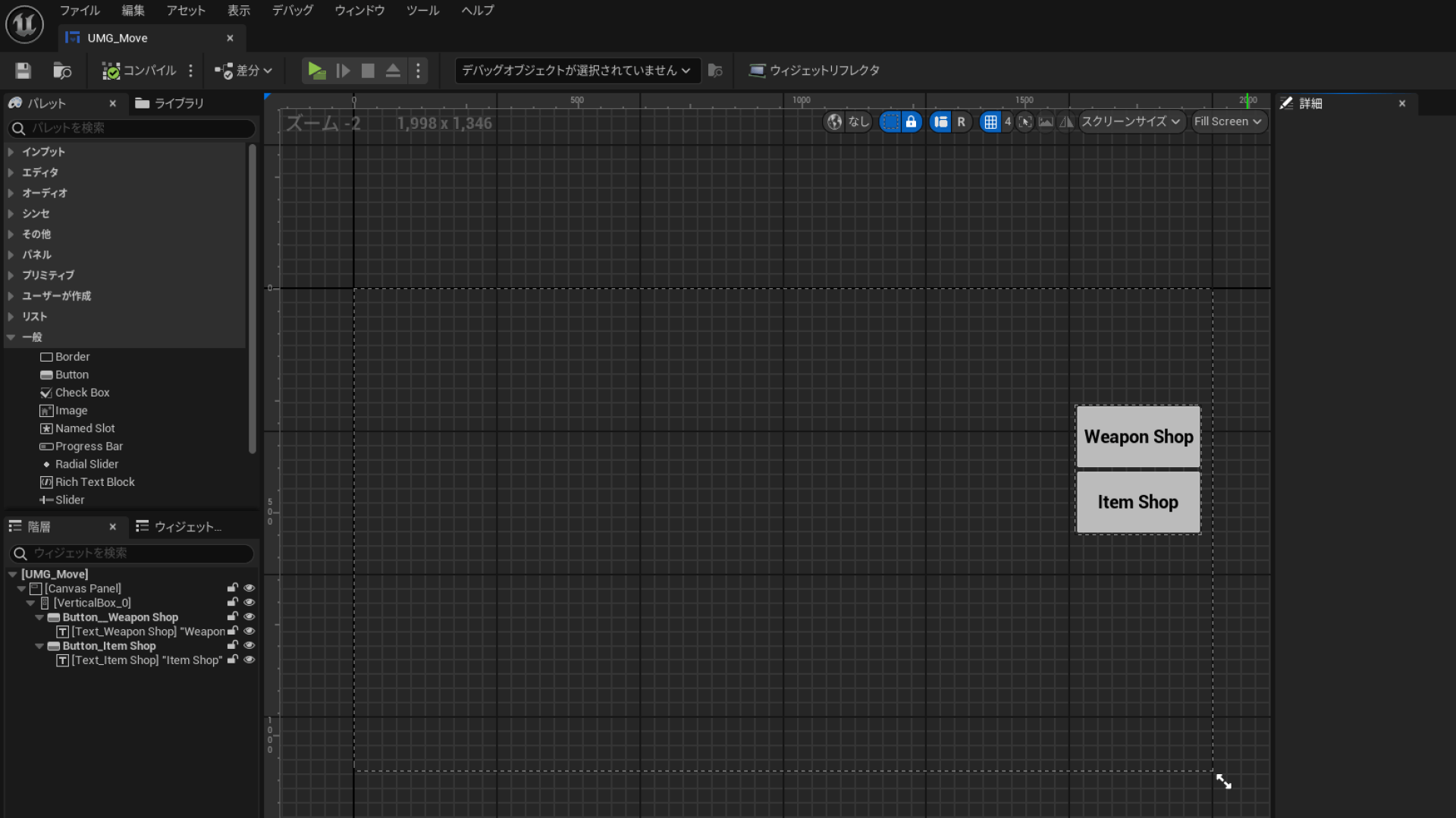
4-2.グラフ 04:03 
Button_Weapon Shopを選択します。
詳細パネル>イベント>On Clickedをクリックします。
グラフにOn Clickedイベントが追加されます。
イベントディスパッチャーを
「+」をクリックして追加します。
名前を「Edis_WS」にします。
「Edis_WS」をドラッグアンドドロップして呼び出し(Call)します。
On Clickedイベントノードにつなぎます。
Button_Item Shopを選択します。
詳細パネル>イベント>On Clickedをクリックします。
グラフにOn Clickedイベントが追加されます。
イベントディスパッチャーを
「+」をクリックして追加します。
名前を「Edis_IS」にします。
「Edis_IS」をドラッグアンドドロップして呼び出し(Call)します。
On Clickedイベントノードにつなぎます。
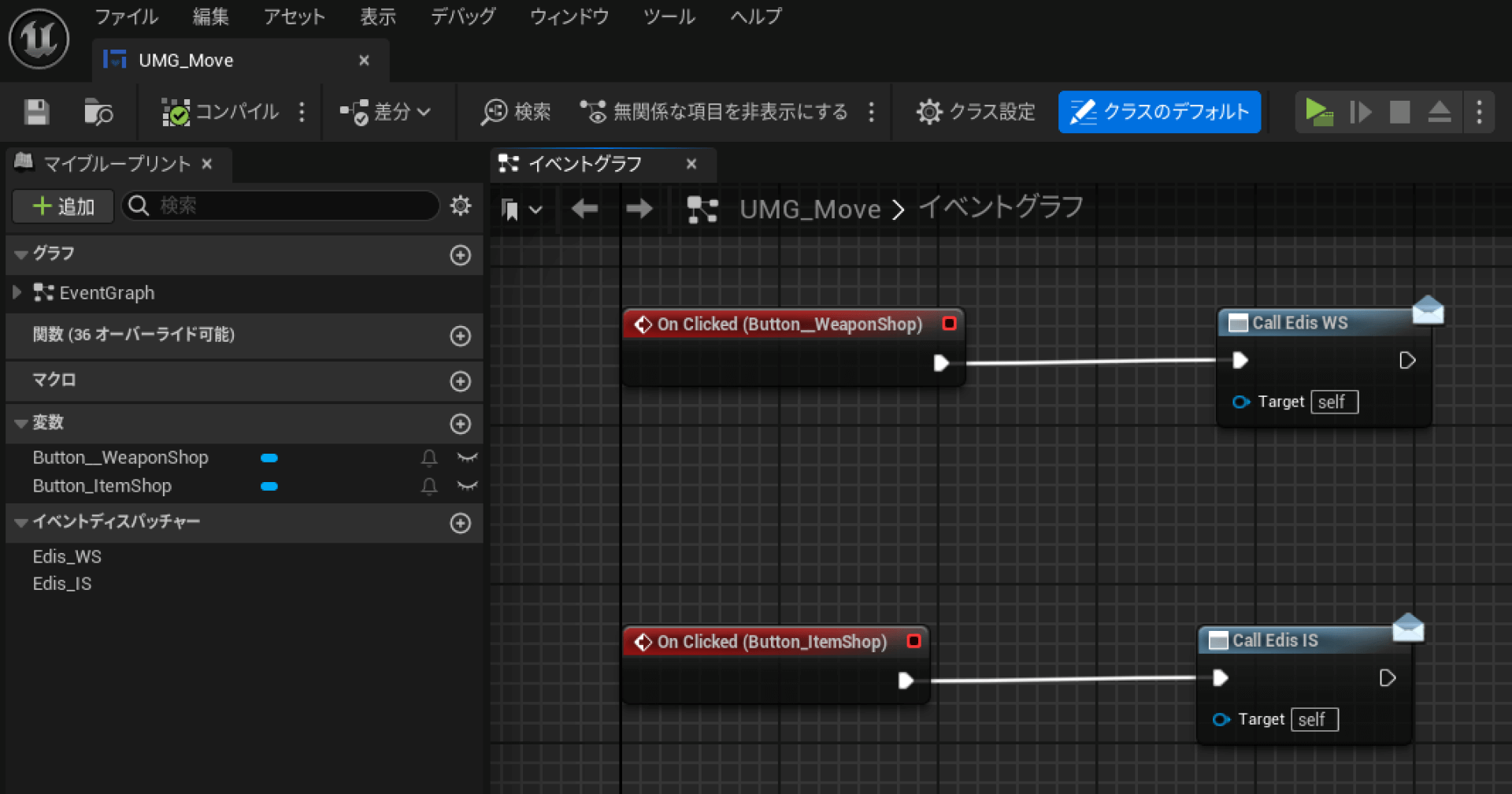
コンパイルして保存します。
詳細パネル>イベント>On Clickedをクリックします。
グラフにOn Clickedイベントが追加されます。
イベントディスパッチャーを
「+」をクリックして追加します。
名前を「Edis_WS」にします。
「Edis_WS」をドラッグアンドドロップして呼び出し(Call)します。
On Clickedイベントノードにつなぎます。
Button_Item Shopを選択します。
詳細パネル>イベント>On Clickedをクリックします。
グラフにOn Clickedイベントが追加されます。
イベントディスパッチャーを
「+」をクリックして追加します。
名前を「Edis_IS」にします。
「Edis_IS」をドラッグアンドドロップして呼び出し(Call)します。
On Clickedイベントノードにつなぎます。
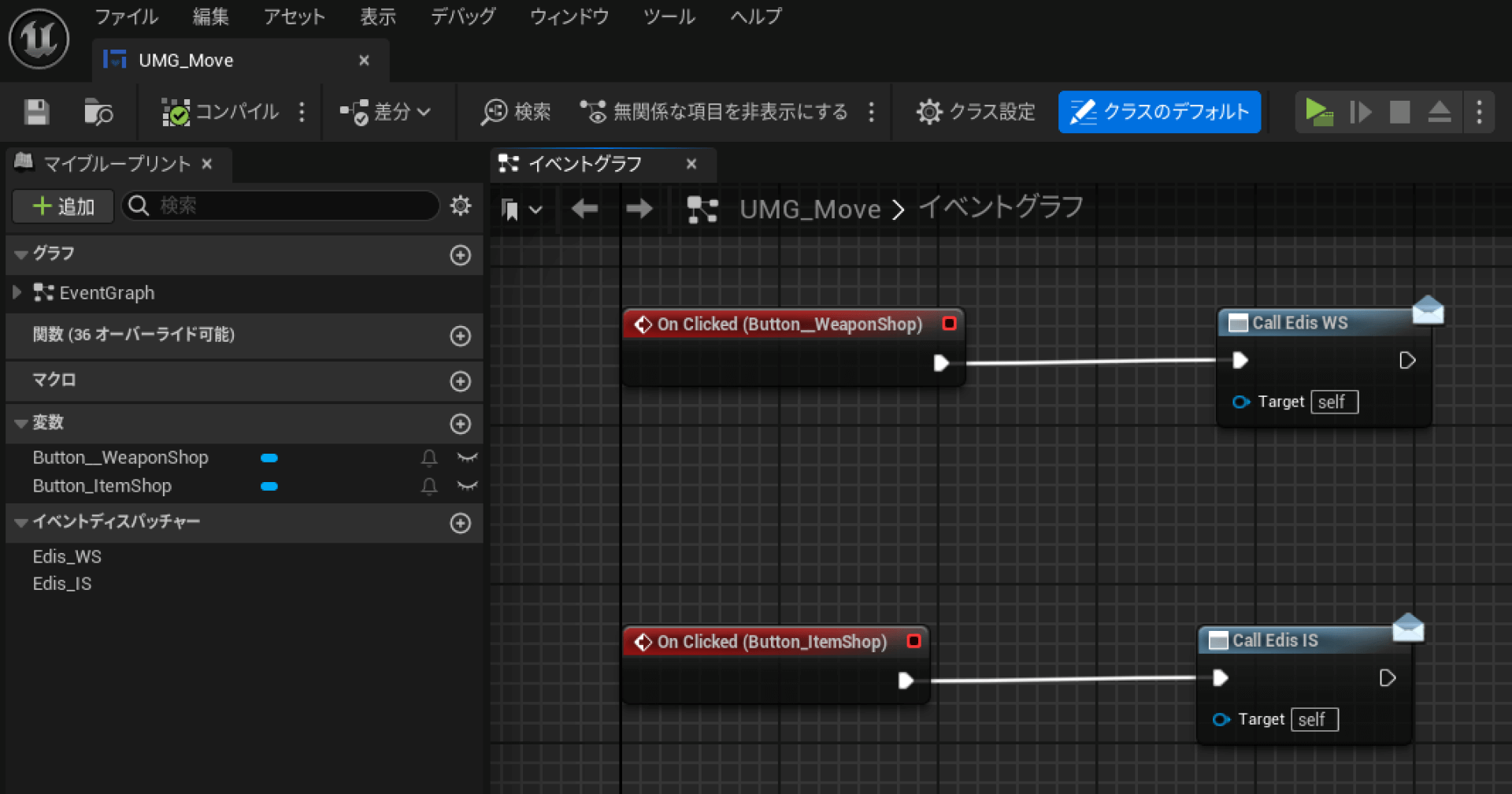
コンパイルして保存します。
5.レベルブループリント 04:55 
レベルブループリントを開きます。
Event BeginPlayノードにSequenceノードをつなぎます。
Event BeginPlayノードにSequenceノードをつなぎます。
5-1.UMGの表示 05:07 
Create Widgetノードをつなぎます。
Classに作成した「UMG_Move」を指定します。
Return Valueピンを右クリックで「変数へ昇格」します。
変数名を「UMG_Move」にします。
Add to Viewportノードをつなぎます。
Classに作成した「UMG_Move」を指定します。
Return Valueピンを右クリックで「変数へ昇格」します。
変数名を「UMG_Move」にします。
Add to Viewportノードをつなぎます。
5-2.マウスカーソルの表示 05:28 
5-3.Auto移動 05:44 
Sequenceノードをつなぎます。
変数UMG_Moveを配置します。
変数UMG_Moveより、Binde Event To Edis WSをつなぎます。
CustomEventノードを配置します。
名前を「Weapon Shop」にします。
Eventピンにつなぎます。
Num1につながっているノードをつなぎます。
変数UMG_Moveより、Binde Event To Edis ISをつなぎます。
CustomEventノードを配置します。
名前を「Item Shop」にします。
Eventピンにつなぎます。
Num2につながっているノードをつなぎます。
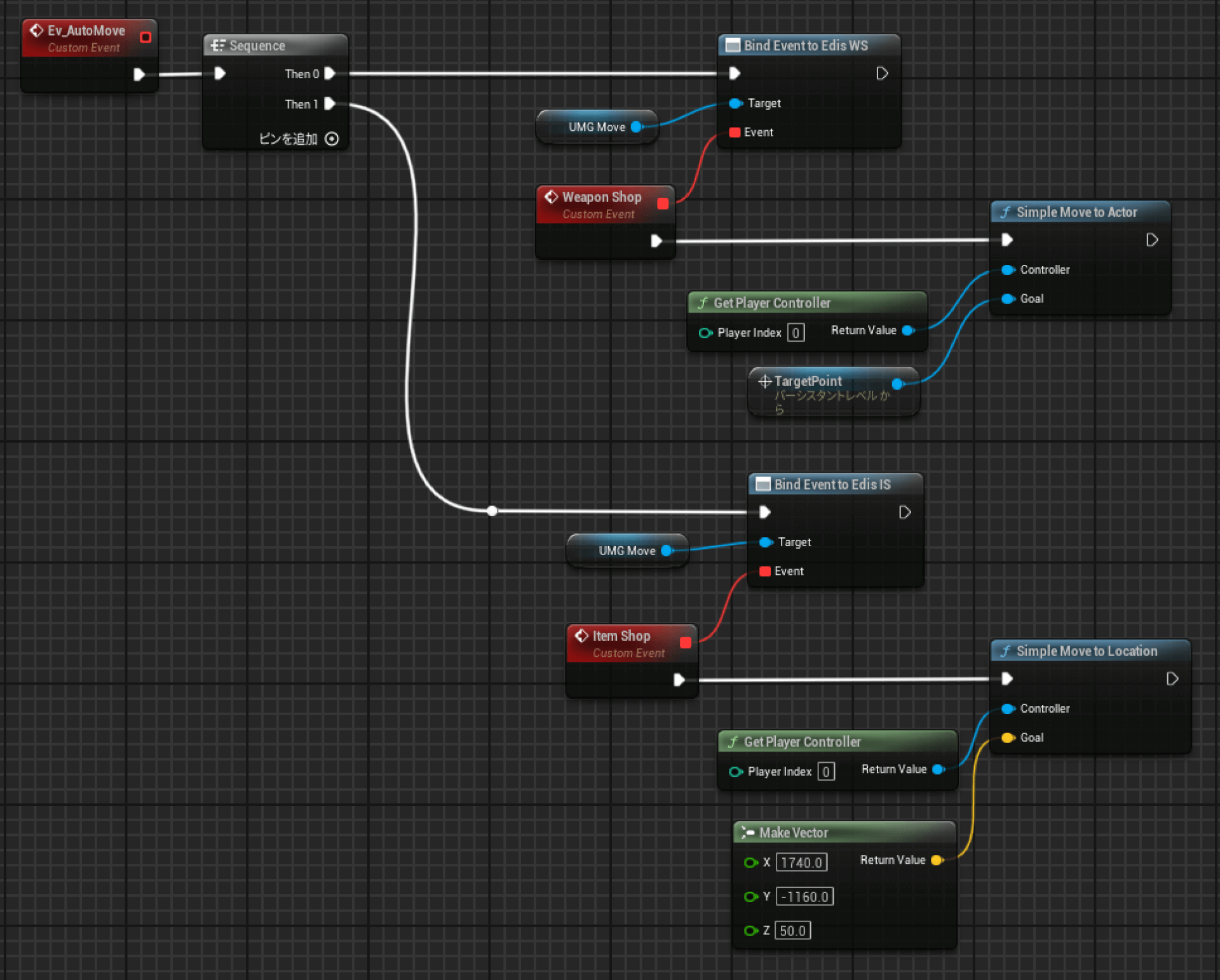
コンパイルして保存します。
起動します。
変数UMG_Moveを配置します。
変数UMG_Moveより、Binde Event To Edis WSをつなぎます。
CustomEventノードを配置します。
名前を「Weapon Shop」にします。
Eventピンにつなぎます。
Num1につながっているノードをつなぎます。
変数UMG_Moveより、Binde Event To Edis ISをつなぎます。
CustomEventノードを配置します。
名前を「Item Shop」にします。
Eventピンにつなぎます。
Num2につながっているノードをつなぎます。
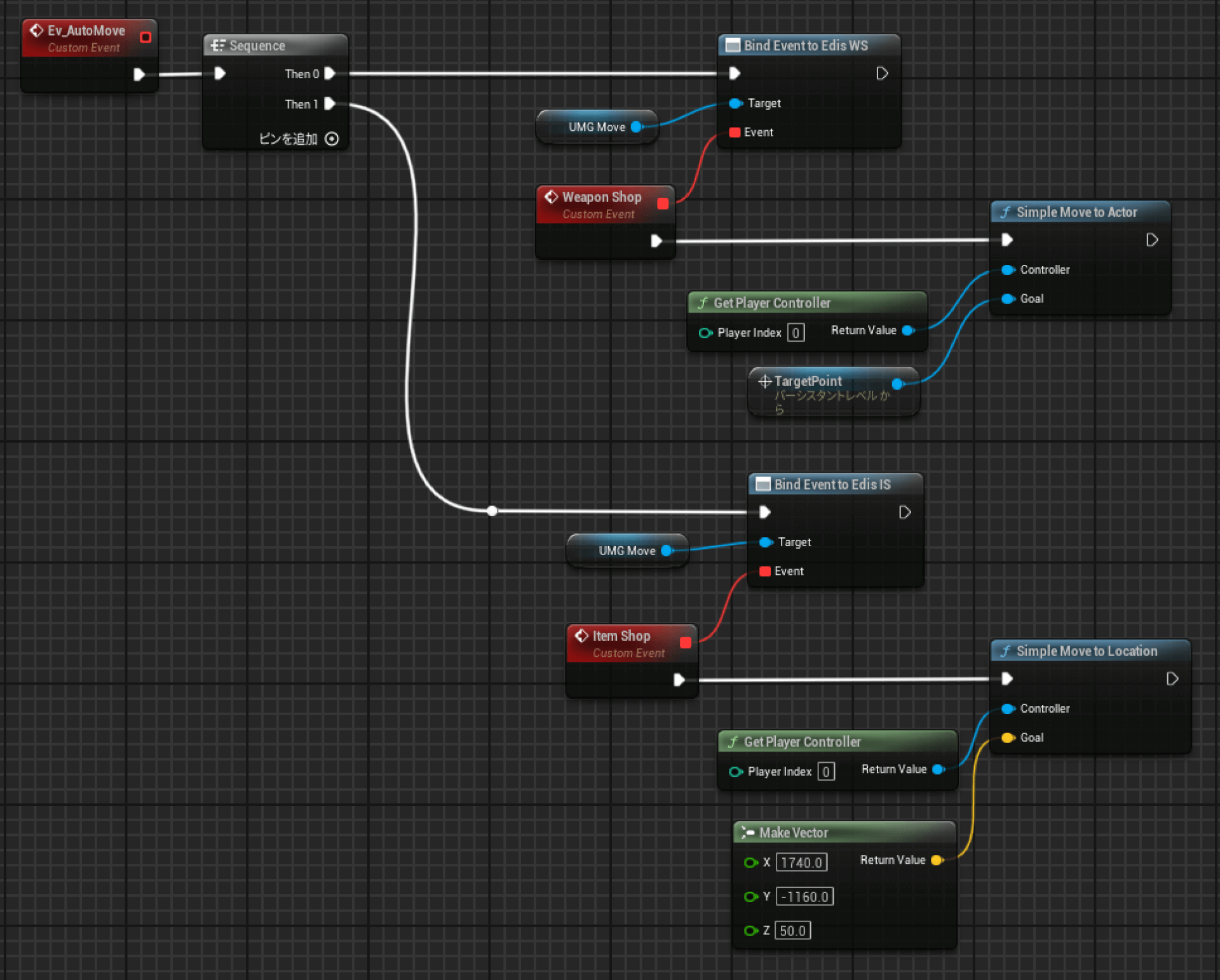
コンパイルして保存します。
起動します。