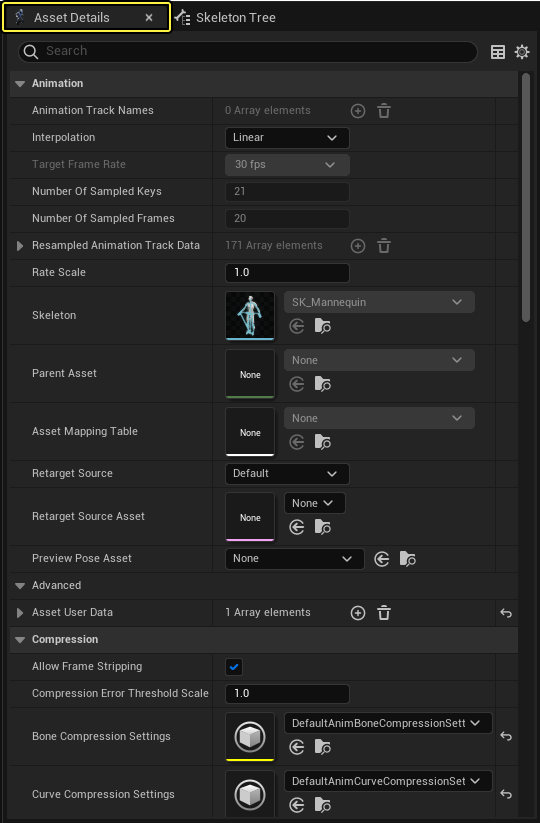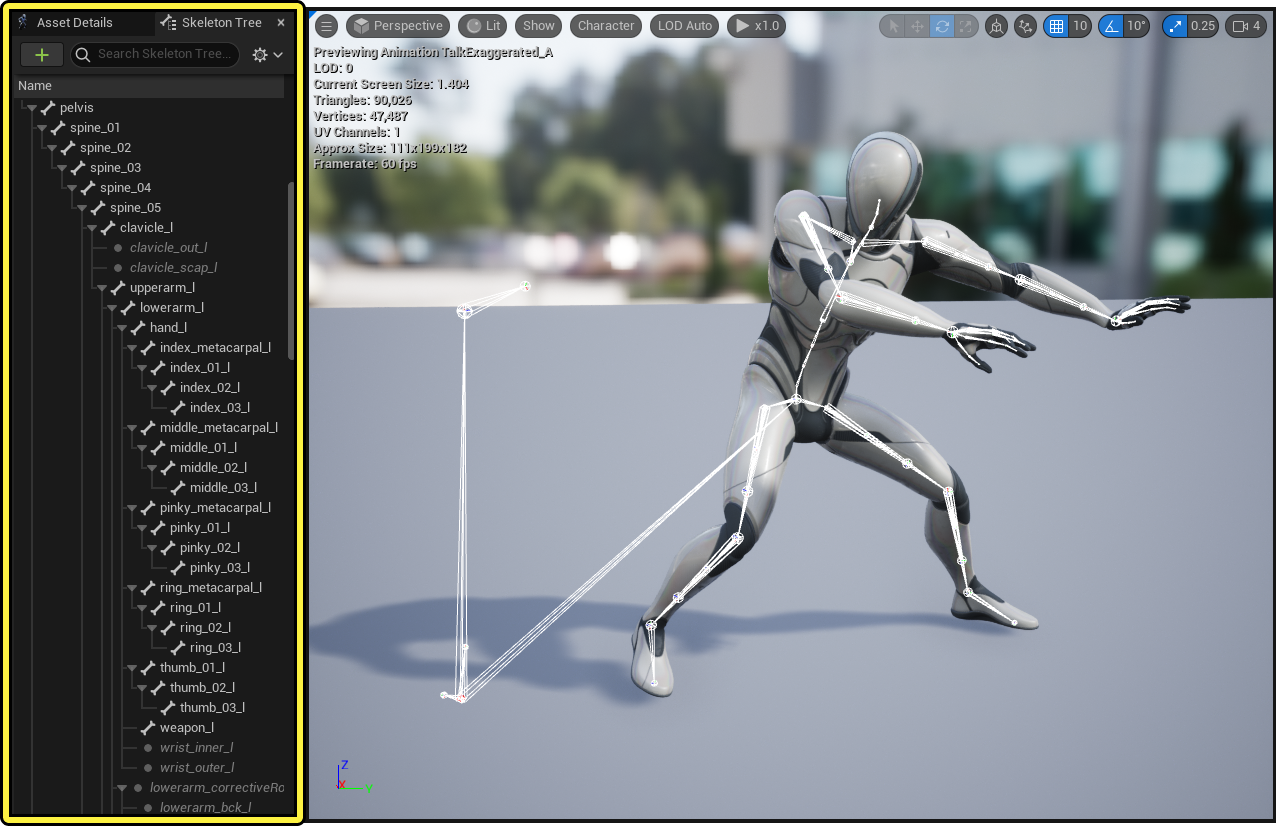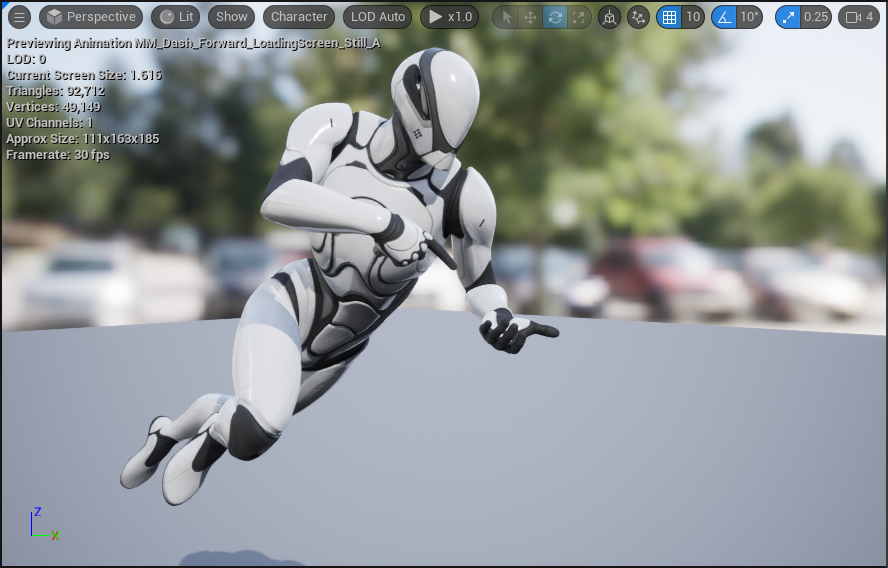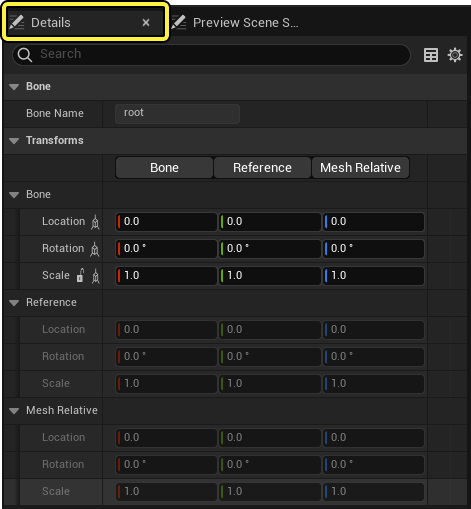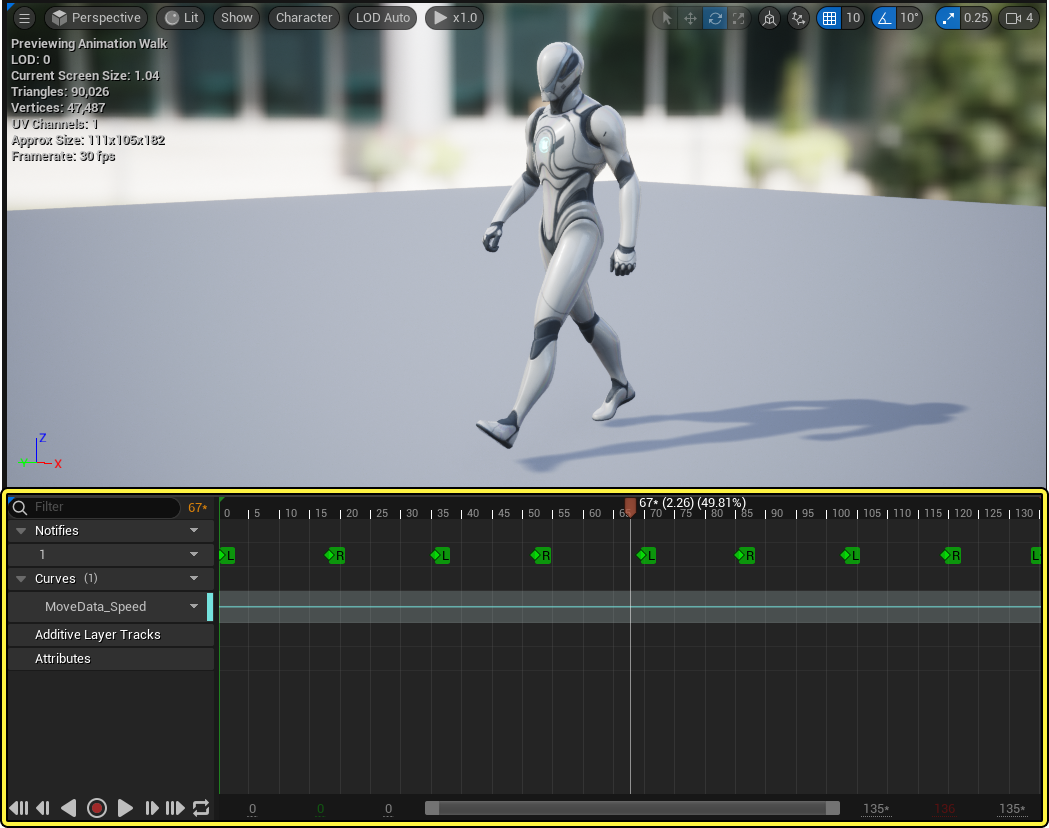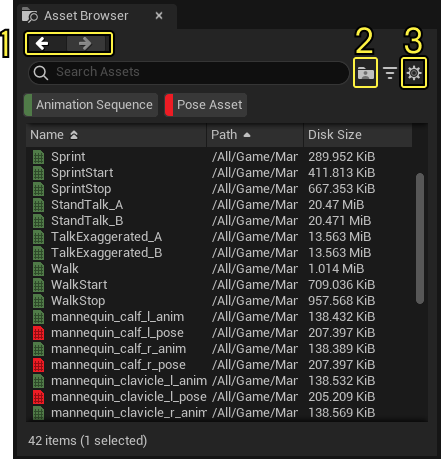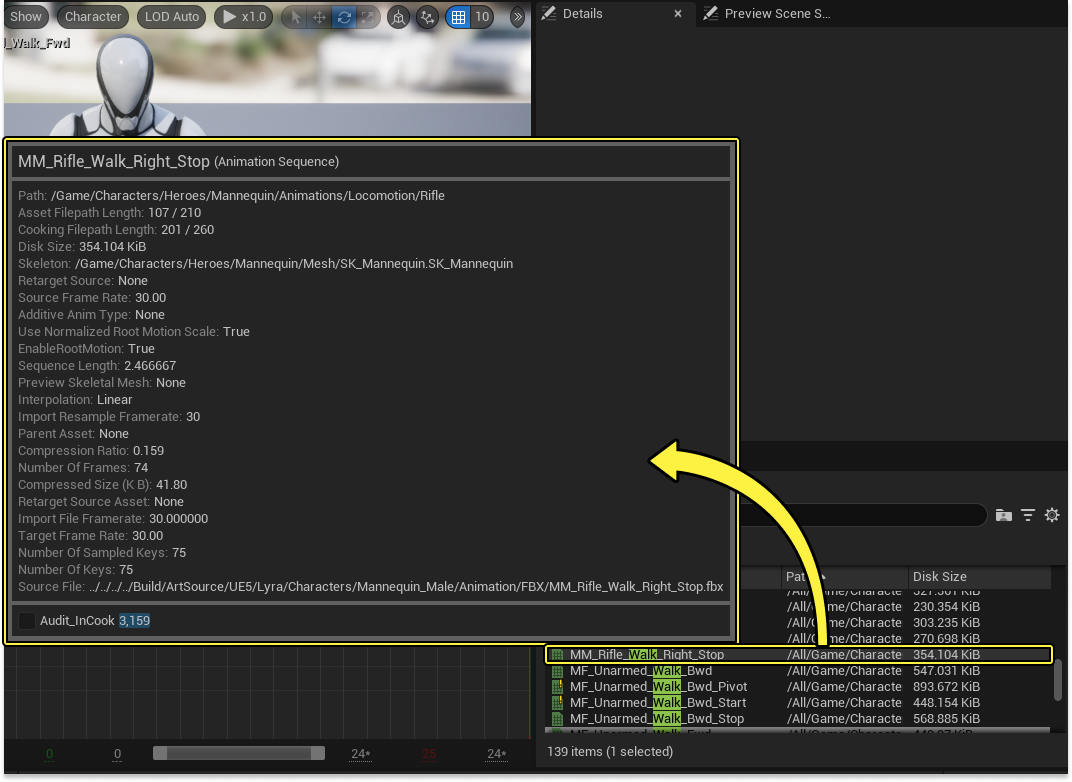アニメーションシーケンスエディタには次のツールとパネルがあります。
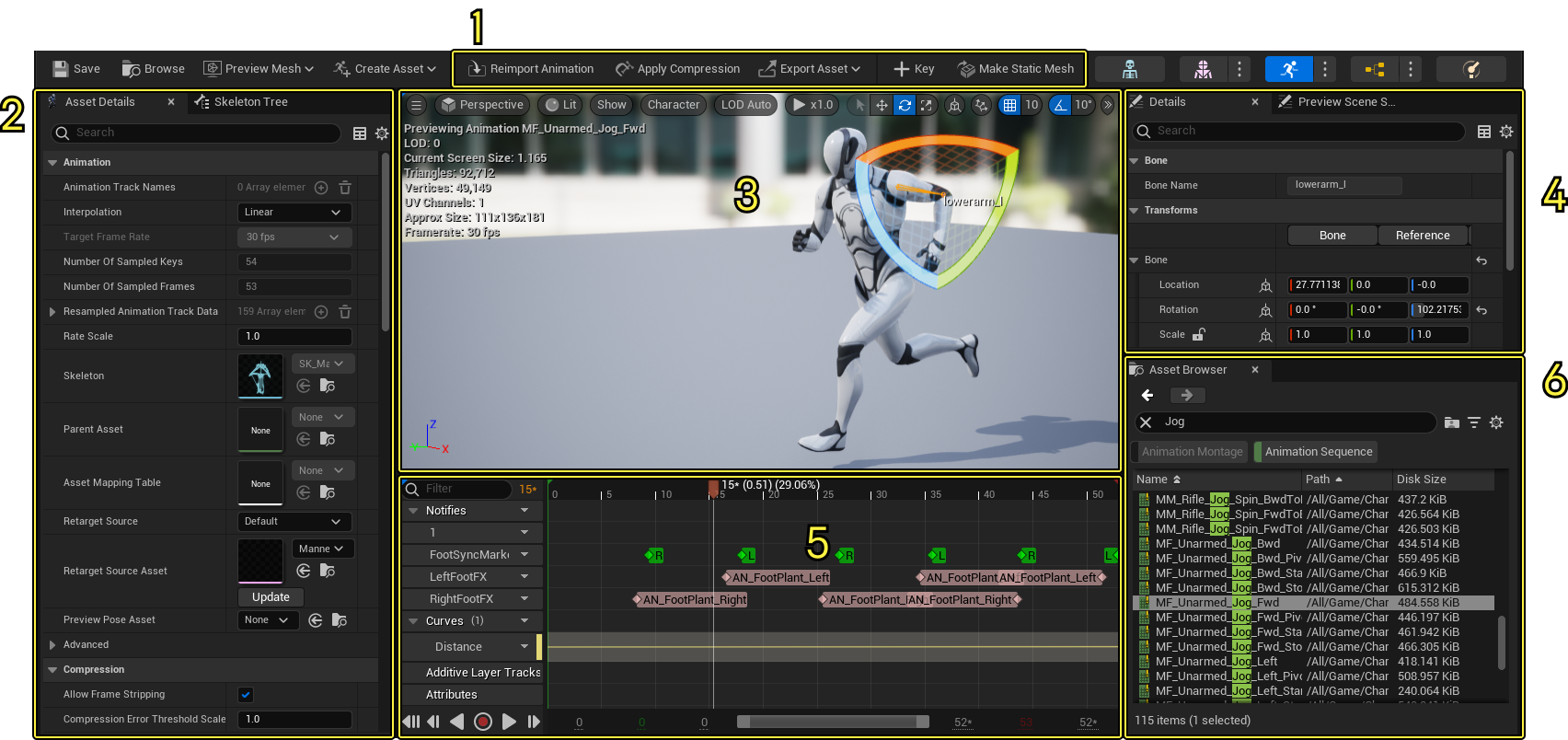
1.ツールバー
2.アセット詳細パネル/スケルトンツリーパネル
アニメーションアセット詳細パネル
スケルトンツリー
3.ビューポート
4.詳細パネル/プレビューシーン設定パネル
5.アセットエディタ
6.アセットブラウザ
シーケンサーで現在のアニメーションを開きます。
コントロールリグでアニメーションを開くのか、
アニメーションをコントロールリグにベイクするのかを切り替えるボタンがあります。
・Retargeting Source
リターゲティング時に使用するベースポーズ。
・Animation Track Names
現在選択されているアニメーショントラックの名前。
・Interpolation
このプロパティでアニメーションのキーフレーム間の補間をコントロールします。
・Linear interpolation(線形補間)
キーフレーム間の線形イージングが実行されます。補間のあるキーフレームを実行します。
・Step interpolation(段階補間)
次のキーフレームに達するまで現在の値を維持し、補間のないキーフレームを実行します。
・TargetFrameRate
フレームレート。
・Number of Sampled Keys
サンプリングキー数
・Number of Sampled Frames
サンプリングフレーム数。
・Resampled Animation Track Data
アニメーションで操作されるボーンのリスト。
すべてのボーンが常にアニメートされる訳ではありません。
・Rate Scale
アニメーションの再生速度。1がデフォルトで、低い値は遅く、高い値は速くなります。
・Allow Frame Stripping(フレームの除外の許可)
有効であるとき、アニメーションの低優先度のフレームを除外することを許可します。
この設定により使用頻度の高いアニメーションの動きが失われる場合は無効にします。
・CompressionErrorThresholdScale
圧縮時のエラーしきい値のスケーリングを設定します。
例えば、10倍でスケールアップされたアクタ/コンポーネントでアニメーションを再生する場合は、この値を10に設定します。
・Bone Compression Settings
シーケンスでボーンのアニメーションデータを圧縮するために使用されるボーン圧縮設定。
・CurveCompressionSettings
シーケンスでアニメーションカーブデータを圧縮するために使用されるカーブ圧縮設定。
・DoNotOverrideCompression
CompressAnimationsの実行時に、圧縮スキームをオーバーライドしないために使用します。
※使用頻度の高い一部のアニメーションは非常に繊細なため変更しないでください。
有効であるとき、アニメーションの低優先度のフレームを除外することを許可します。
この設定により使用頻度の高いアニメーションの動きが失われる場合は無効にします。
・CompressionErrorThresholdScale
圧縮時のエラーしきい値のスケーリングを設定します。
例えば、10倍でスケールアップされたアクタ/コンポーネントでアニメーションを再生する場合は、この値を10に設定します。
・Bone Compression Settings
シーケンスでボーンのアニメーションデータを圧縮するために使用されるボーン圧縮設定。
・CurveCompressionSettings
シーケンスでアニメーションカーブデータを圧縮するために使用されるカーブ圧縮設定。
・DoNotOverrideCompression
CompressAnimationsの実行時に、圧縮スキームをオーバーライドしないために使用します。
※使用頻度の高い一部のアニメーションは非常に繊細なため変更しないでください。
・AdditiveAnimType(加算アニメーションのタイプ)
使用する加算アニメーションのタイプを決定します。
・Noadditive(加算なし):アニメーションは加算なしで、存在する他のアニメーションデータと競合します。
・LocalSpace(ローカル空間):ローカル設定単位でアニメーションを加算。
・MeshSpace(メッシュ空間):メッシュ単位でアニメーションを加算。
使用する加算アニメーションのタイプを決定します。
・Noadditive(加算なし):アニメーションは加算なしで、存在する他のアニメーションデータと競合します。
・LocalSpace(ローカル空間):ローカル設定単位でアニメーションを加算。
・MeshSpace(メッシュ空間):メッシュ単位でアニメーションを加算。
・Animationlength
アニメーションの範囲、インポートする長さを選択します。
・ExportedTime(エクスポート時間):エクスポート時の定義に基づいてアニメーションフレームがインポートされます。
・AnimatedTime(アニメート時間):アニメーションデータが割り当てられたフレームの範囲をインポートします。
FBXファイルで、エクスポートされた範囲が実際のアニメーションよりも長い場合に便利です。
・SetRange(範囲の設定):インポートアニメーションの開始フレームと最終フレームを定義するために手動で設定します。
アニメーションの範囲、インポートする長さを選択します。
・ExportedTime(エクスポート時間):エクスポート時の定義に基づいてアニメーションフレームがインポートされます。
・AnimatedTime(アニメート時間):アニメーションデータが割り当てられたフレームの範囲をインポートします。
FBXファイルで、エクスポートされた範囲が実際のアニメーションよりも長い場合に便利です。
・SetRange(範囲の設定):インポートアニメーションの開始フレームと最終フレームを定義するために手動で設定します。
・Import Meshes in Bone Hierarchy
オンの場合、ボーン階層に従って、メッシュがインポートされます。
・FrameImportRange
Animation Lengthプロパティで、SetRangeが選択されている場合、フレーム範囲を手動で設定します。
・UseDefaultSamplerRate
有効の場合、アニメーションカーブを30FPSでサンプリングします。
・CustomSampleRate
指定したサンプリングレートでアニメーションデータをサンプリングします。
「0」に設定すると、サンプリングレートが自動的に決定されます。
・DeleteExistingMorphTargetCurves
有効であれば、FBXからモーフターゲットが削除されます。
・Do not import curves with Zero
有効である場合、インポート中に、ゼロ値のカーブを無視します。
モーフターゲットをインポートするとき便利です。
・PreservesLocalTransform
有効であれば、アニメーション内にカーブがインポートされます。
オンの場合、ボーン階層に従って、メッシュがインポートされます。
・FrameImportRange
Animation Lengthプロパティで、SetRangeが選択されている場合、フレーム範囲を手動で設定します。
・UseDefaultSamplerRate
有効の場合、アニメーションカーブを30FPSでサンプリングします。
・CustomSampleRate
指定したサンプリングレートでアニメーションデータをサンプリングします。
「0」に設定すると、サンプリングレートが自動的に決定されます。
・DeleteExistingMorphTargetCurves
有効であれば、FBXからモーフターゲットが削除されます。
・Do not import curves with Zero
有効である場合、インポート中に、ゼロ値のカーブを無視します。
モーフターゲットをインポートするとき便利です。
・PreservesLocalTransform
有効であれば、アニメーション内にカーブがインポートされます。
・Import Transform
指定した配置でインポートします。
・Import Rotation
指定した向きでインポートします。
・Import Uniform Scale
指定したスケールでインポートします。
指定した配置でインポートします。
・Import Rotation
指定した向きでインポートします。
・Import Uniform Scale
指定したスケールでインポートします。
・Convert Scene
シーンをFBX座標系からUE座標系に変換します。
・Force Front XAxis
シーンをFBX座標系からUE座標系に変換し、正面を-Y方向ではなく+X方向にします。
・ConvertSceneUnit
シーンをFBXの単位からUEの単位(センチメートル)に変換します。
シーンをFBX座標系からUE座標系に変換します。
・Force Front XAxis
シーンをFBX座標系からUE座標系に変換し、正面を-Y方向ではなく+X方向にします。
・ConvertSceneUnit
シーンをFBXの単位からUEの単位(センチメートル)に変換します。
・AnimationSequence(アニメーションシーケンス)
・PoseAsset(ポーズアセット)
・AnimBlueprint(Animブループリント)
・AnimComposite(アニメーションコンポジット)
・AnimMontage(アニメーションモンタージュ)
・BlendSpace(ブレンドスペース)
・BlendSpace1D(ブレンドスペース1D)
・エイムオフセット
・エイムオフセットID
・PoseAsset(ポーズアセット)
・AnimBlueprint(Animブループリント)
・AnimComposite(アニメーションコンポジット)
・AnimMontage(アニメーションモンタージュ)
・BlendSpace(ブレンドスペース)
・BlendSpace1D(ブレンドスペース1D)
・エイムオフセット
・エイムオフセットID