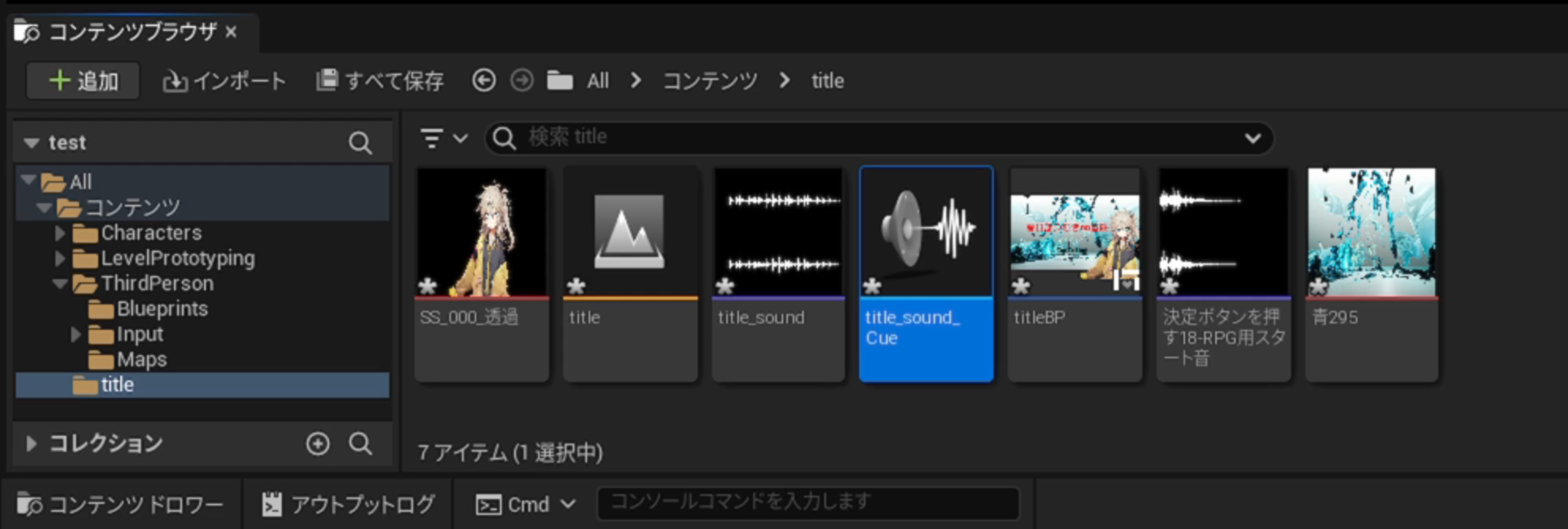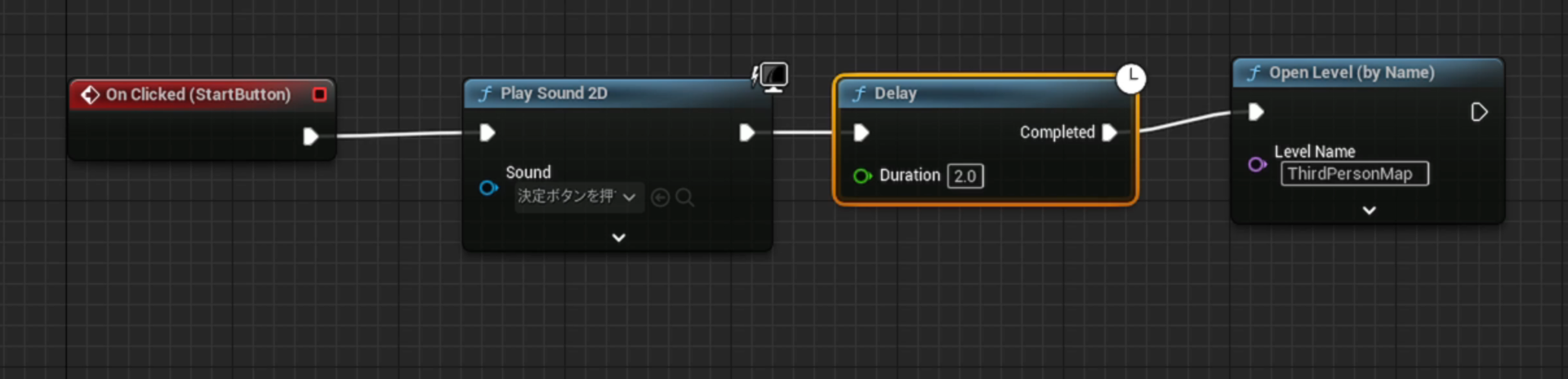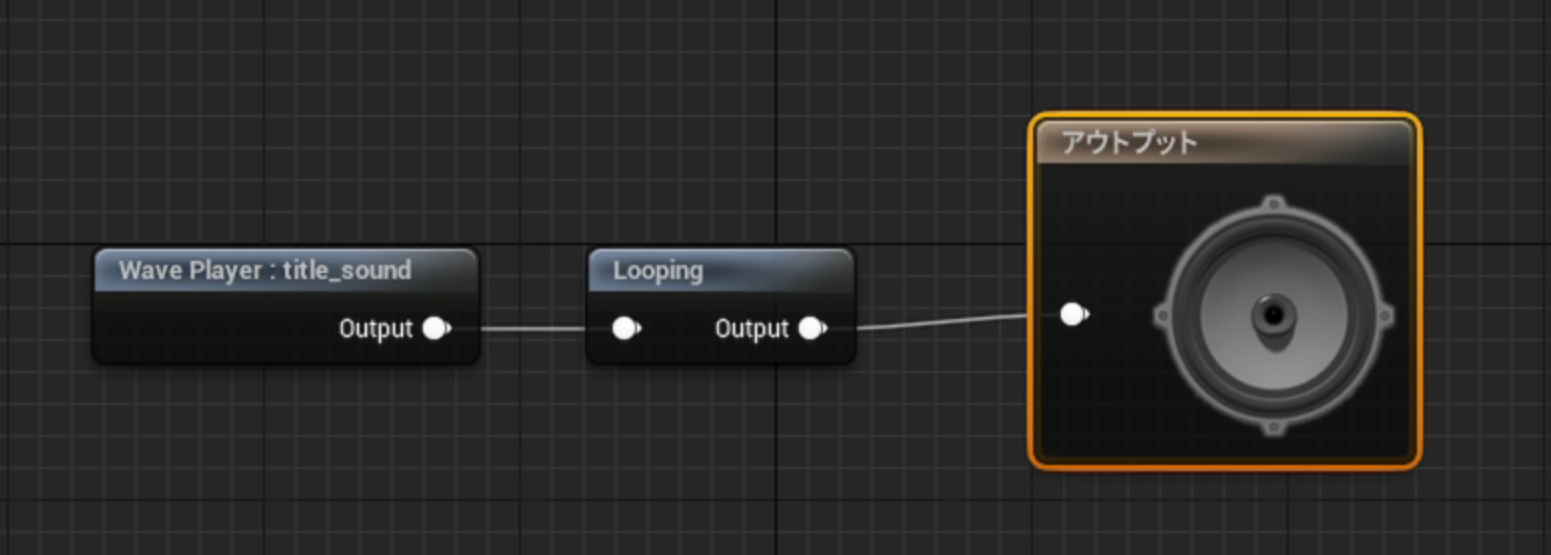https://youtu.be/FvgjAj1-tCc
00:00 オープニング
00:32 1.タイトルレベル作成
01:34 2.ウィジェットブループリントの作成・編集
06:09 3.レベルブループリントの編集
07:11 4.ボタンによるレベル遷移
08:33 5.タイトル画面にSoundを設定
13:13 ざっくりまとめ!
13:35 エンディング
■準備 00:32 
- タイトルフォルダ作成
- タイトルイベント作成
- ウィジェットブループリント作成
■ウィジェットブループリントの作成 01:34 
コンテンツブラウザの"新規作成"から、
[ユーザーインターフェイス] → [ウィジェットブループリント]を選択し名前を付ける。
[ユーザーインターフェイス] → [ウィジェットブループリント]を選択し名前を付ける。
作成したウィジェットブループリントを開く。
タイトル画面の背景を設置します。
左にあるパレットから
[一般] → [Image]を「Canvas Panel」にドラッグ&ドロップします。
配置すると画面上に白い長方形が設置される。
「Canvas Panel」の点線は画面上に表示される範囲を示してる。
点線に沿うようにして白い長方形を広げる。
アンカーの設定。
[Canvas Panel Slot] → [アンカー] → [右下四角]
画面全体へ固定するためにアンカーを設定する。
タイトル画面の背景を設置します。
左にあるパレットから
[一般] → [Image]を「Canvas Panel」にドラッグ&ドロップします。
配置すると画面上に白い長方形が設置される。
「Canvas Panel」の点線は画面上に表示される範囲を示してる。
点線に沿うようにして白い長方形を広げる。
アンカーの設定。
[Canvas Panel Slot] → [アンカー] → [右下四角]
画面全体へ固定するためにアンカーを設定する。
タイトル名を表示する。
[一般] → [Text]を「Canvas Panel」にドラッグ&ドロップします。
[Content] → [Text] にて文字を記入します。
[Appearance] にて編集
[Color and Opacity]や[Font]など
[一般] → [Text]を「Canvas Panel」にドラッグ&ドロップします。
[Content] → [Text] にて文字を記入します。
[Appearance] にて編集
[Color and Opacity]や[Font]など
■タイトル画面の表示 06:09 
タイトルレベルにて
ツールバーのブループリントからレベルブループリントを選択。
ノード:「BeginPlay」から出力ピンを伸ばし"ウィジェットを作成"を選択。
Classを作成したウィジェットブループリントに指定。
ノード:「ウィジェットを作成」の出力ピンからパルスを伸ばし、
ノード:「Add to Viewport」を選択。
レベルブループリントを開き、指定したボタンを押したら次のレベルへ遷移する処理を記載。
今回はSpace Barを入力したら、Stage01にレベル遷移するよう指定。
ツールバーのブループリントからレベルブループリントを選択。
ノード:「BeginPlay」から出力ピンを伸ばし"ウィジェットを作成"を選択。
Classを作成したウィジェットブループリントに指定。
ノード:「ウィジェットを作成」の出力ピンからパルスを伸ばし、
ノード:「Add to Viewport」を選択。
レベルブループリントを開き、指定したボタンを押したら次のレベルへ遷移する処理を記載。
今回はSpace Barを入力したら、Stage01にレベル遷移するよう指定。