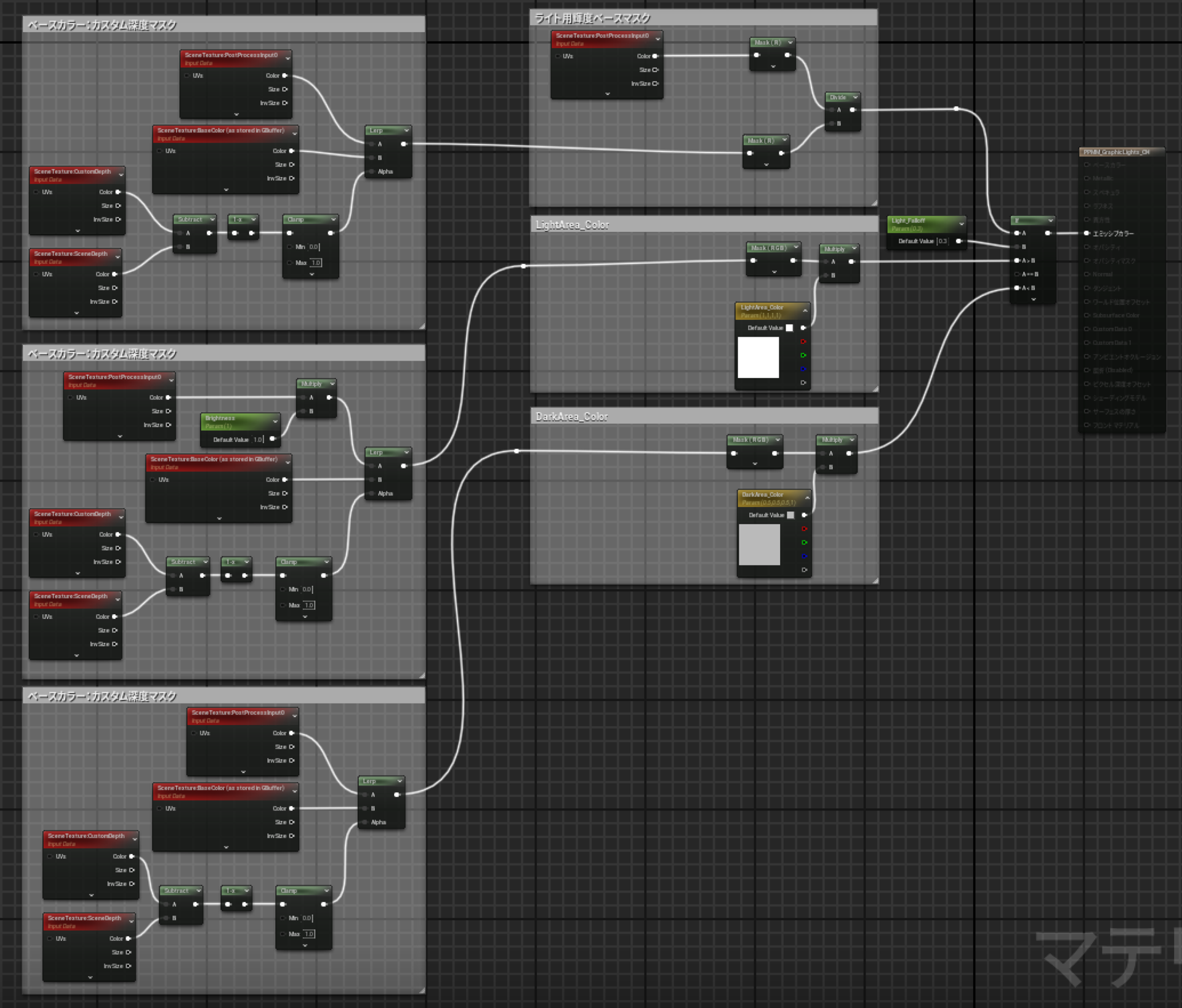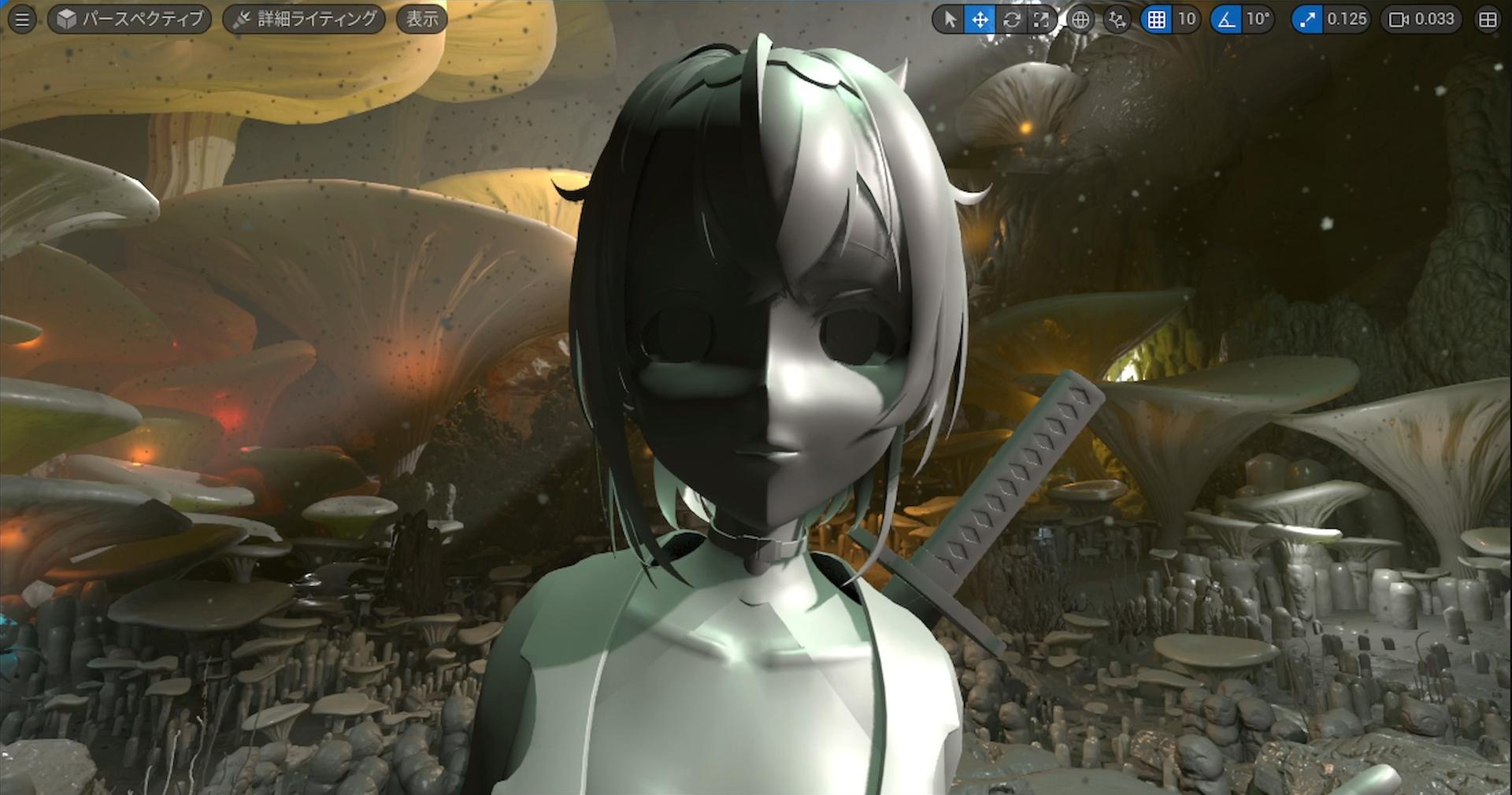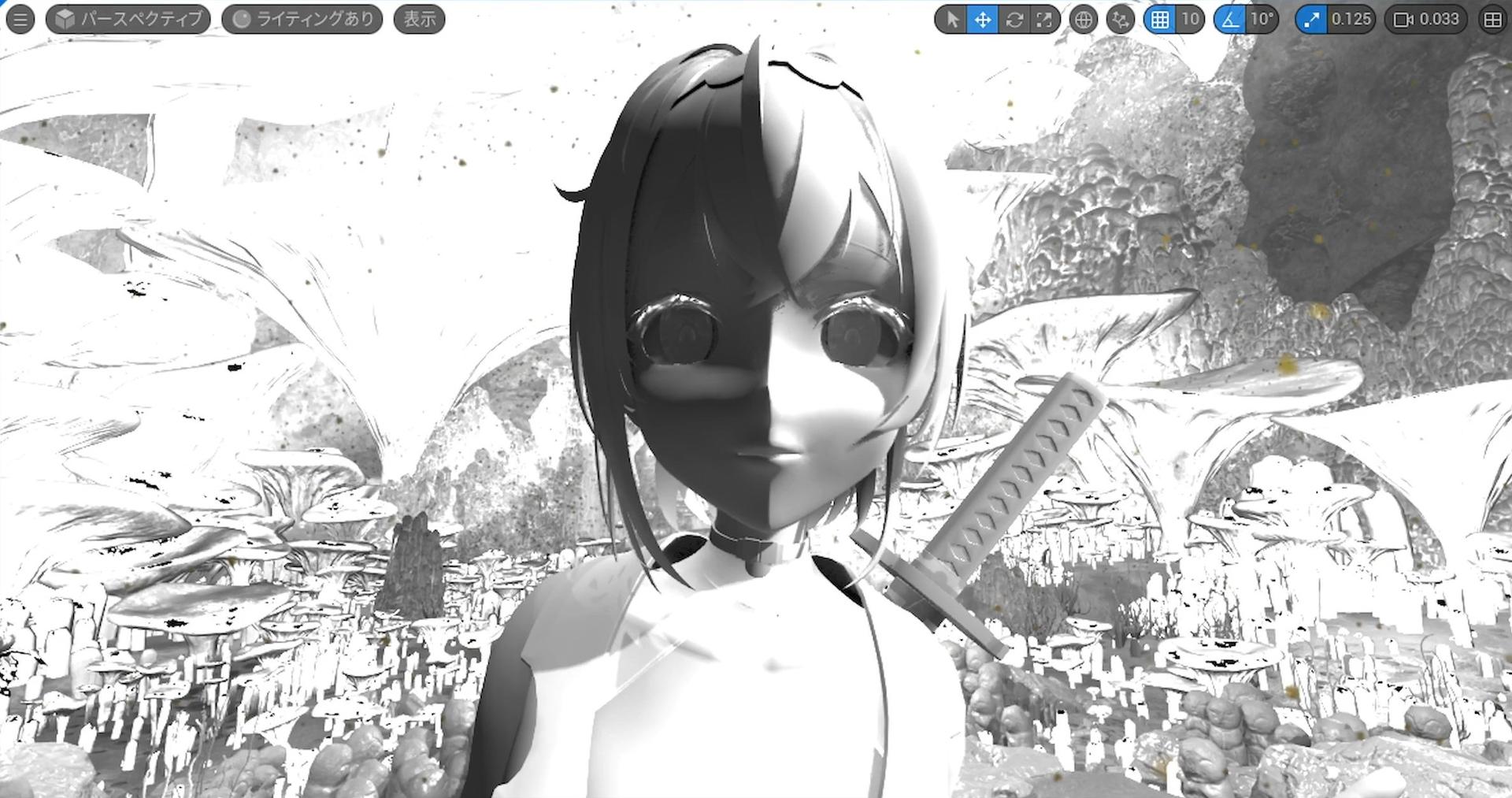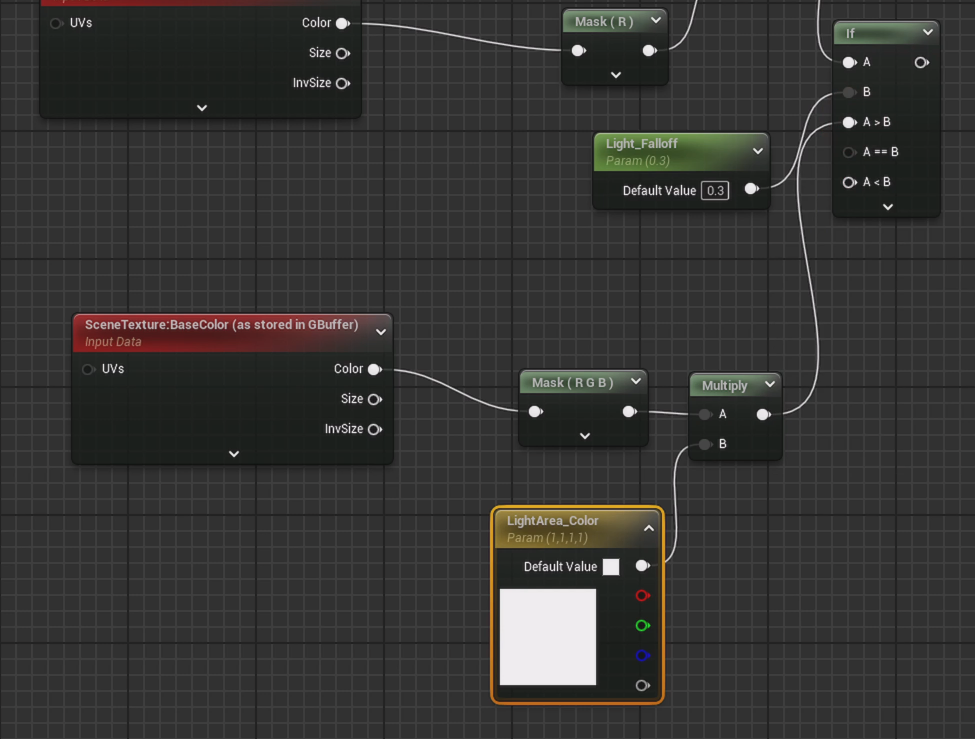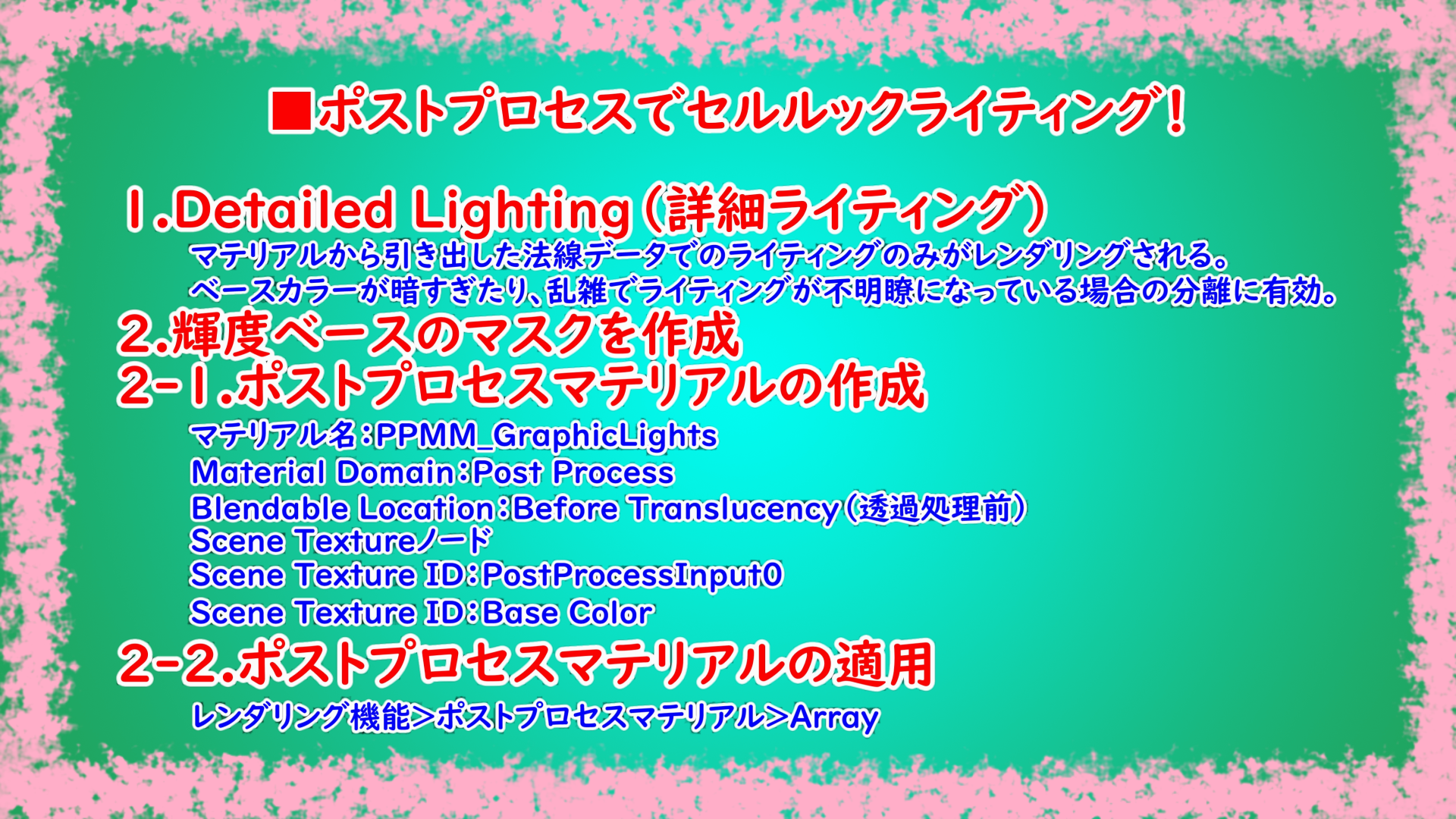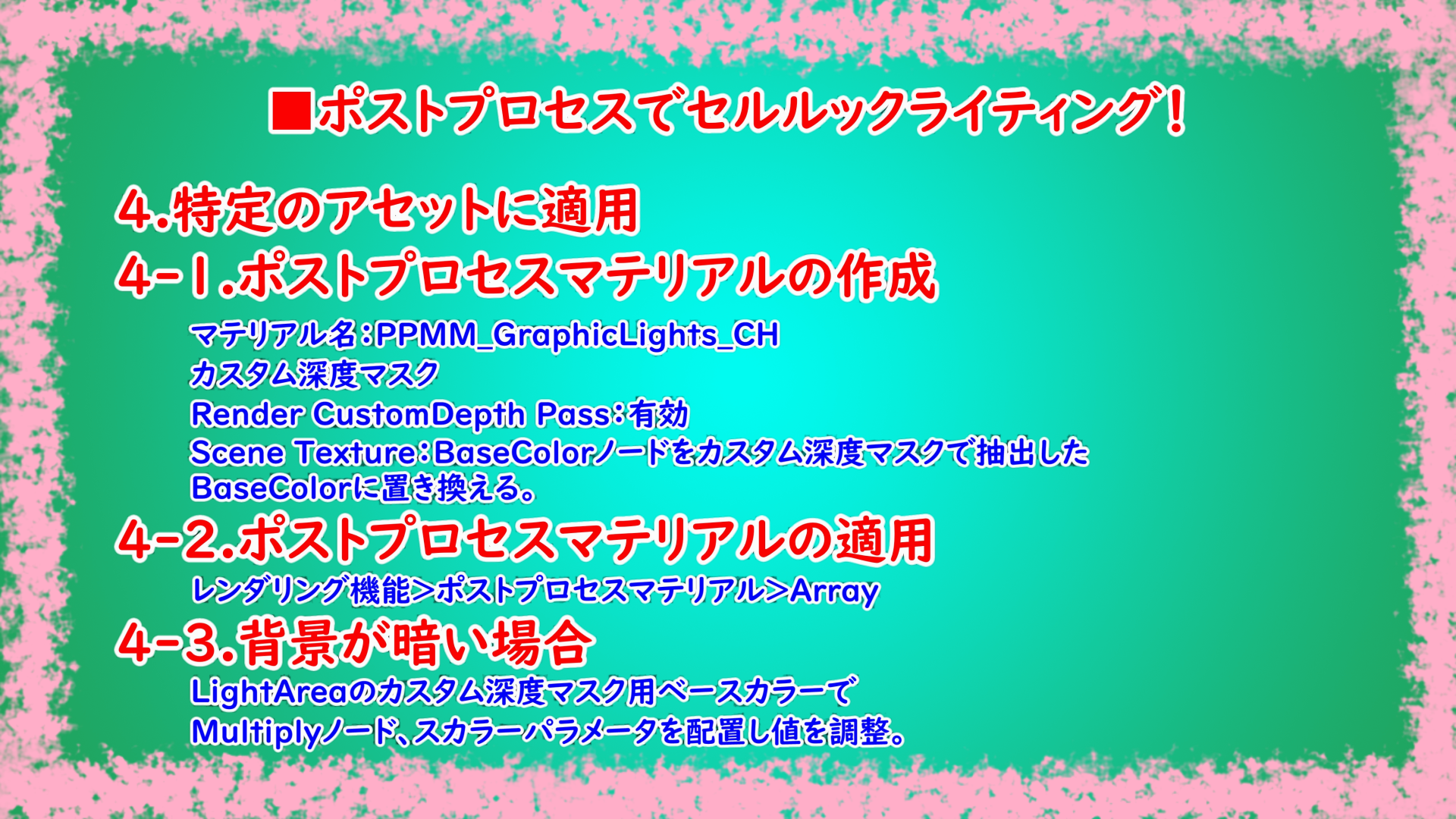https://youtu.be/VfM_BjdJFRA?si=63IZqGVhrl-195dE
1.Detailed Lighting(詳細ライティング)00:27 
2.輝度ベースのマスクを作成00:48 
ライティングの輝度ベースでマスクを作成します。
2-1.ポストプロセスマテリアルの作成00:53 
右クリック>「Material(マテリアル)」で新しいマテリアルを作成します。
名前を「PPMM_GraphicLights」にします。
[Material Domain] : [Post Process]
[Blendable Location] : [Before Translucency(透過処理前)]
Scene Textureノードを配置します。
[Scene Texture ID] : [PostProcessInput0]
Scene Textureノードを配置します。
[Scene Texture ID] : [Base Color]
両方、赤チャンネルだけをマスクするようにします。
ComponentMaskノードを配置します。
緑ベクターをオフにして、赤チャンネルだけにします。
Scene TextureノードのPostProcessInput0につなぎます。
Scene TextureノードのBaseColorにも同様に赤チャンネルだけにします。
Divide(除算)ノードで、
PostProcessInput0をBace Colorで除算します。
Clampノードにつなぎます。
エミッシブカラーピンにつなぎます。
保存します。
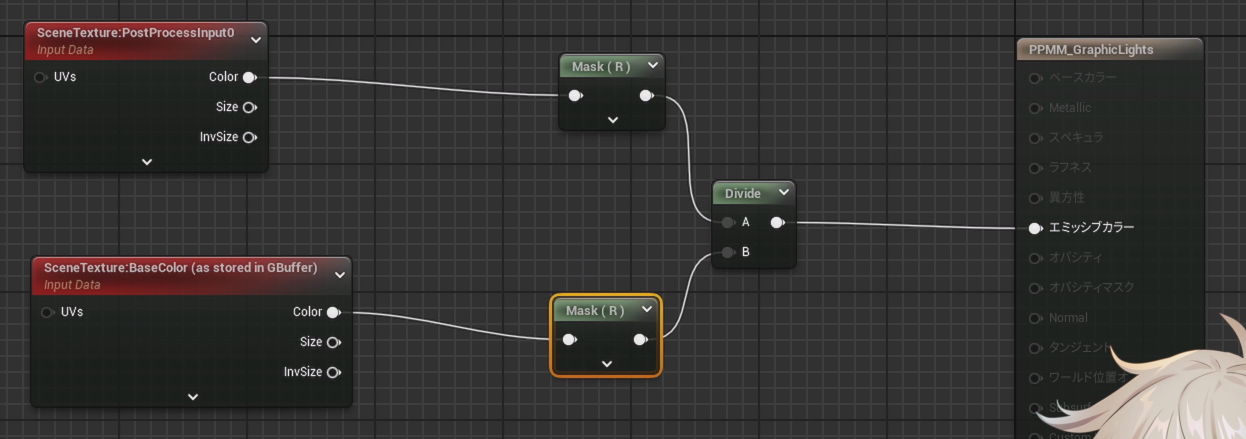
名前を「PPMM_GraphicLights」にします。
[Material Domain] : [Post Process]
[Blendable Location] : [Before Translucency(透過処理前)]
Scene Textureノードを配置します。
[Scene Texture ID] : [PostProcessInput0]
Scene Textureノードを配置します。
[Scene Texture ID] : [Base Color]
両方、赤チャンネルだけをマスクするようにします。
ComponentMaskノードを配置します。
緑ベクターをオフにして、赤チャンネルだけにします。
Scene TextureノードのPostProcessInput0につなぎます。
Scene TextureノードのBaseColorにも同様に赤チャンネルだけにします。
Divide(除算)ノードで、
PostProcessInput0をBace Colorで除算します。
Clampノードにつなぎます。
エミッシブカラーピンにつなぎます。
保存します。
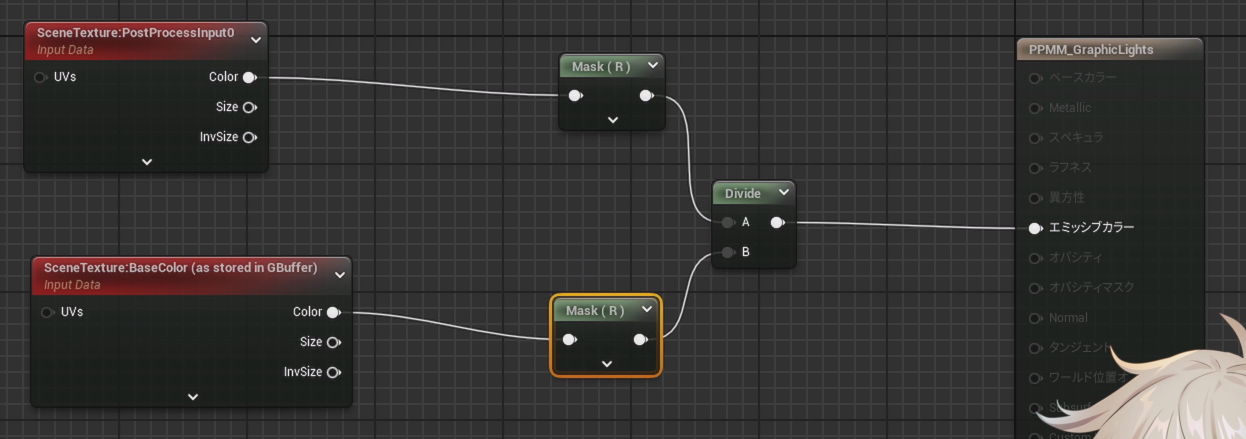
2-2.ポストプロセスマテリアルの適用02:04 
3.セルルックライティング02:34 
輝度ベースのマスクを調整して、セルルックライティングにします。
3-1.Light_Falloff02:40 
光が当たって影ができる場所を調整するパラメータを作成します。
「PPMM_GraphicLights」マテリアルを開きます。
IFノードを配置します。
Ifノードは、[A]ピンと[B]ピンを比較します。
[A]が[B]よりも大きい場合
[A]と[B]が同じ場合、
[A]が[B]よりも小さい場合の比較結果に基づいて値を返します。
ライト用輝度ベースマスクを[A]ピンにつなぎます。
[B]ピンにはスカラーパラメータをつなぎます。
1キーを押しながらクリック
または、Sキーを押しながらクリックしてスカラーパラメータを配置します。
このパラメータの名前を[Light_Falloff]にします。
Default Valueを「0.3」にします。
Ifノードの[B]ピンにつなぎます。
このパラメータを使って
0〜1の範囲にある値を判断します。
[Light Falloff]ノードの詳細パネルで
[Slider Max]を「1.0」に設定します。
[A]が[B]より大きい場合と小さい場合で
BaseColorシーンテクスチャのカラーリングを変えます。
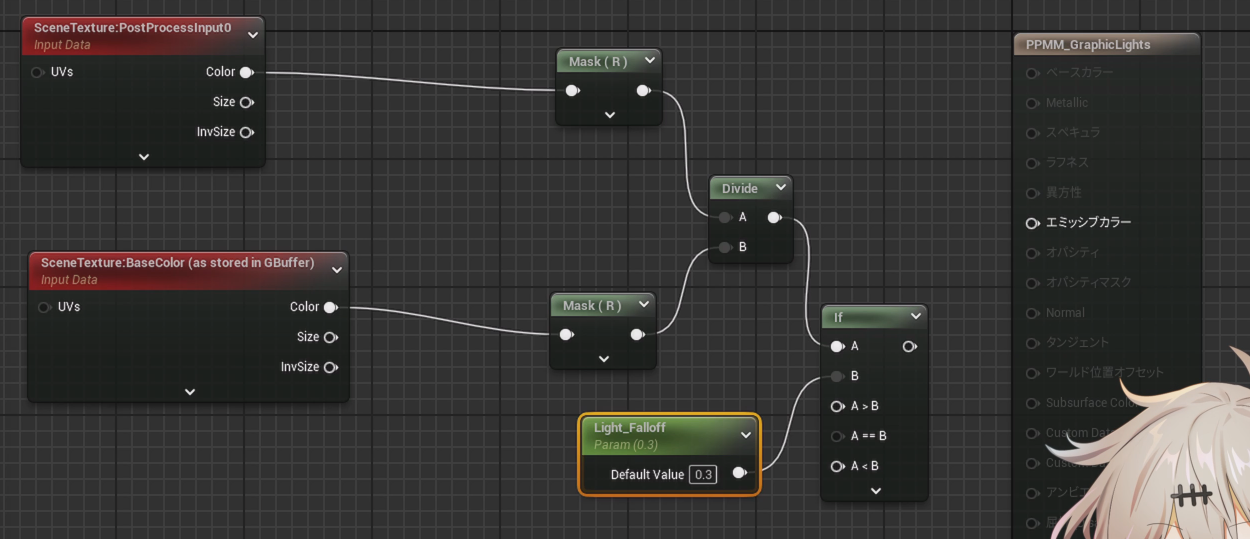
「PPMM_GraphicLights」マテリアルを開きます。
IFノードを配置します。
Ifノードは、[A]ピンと[B]ピンを比較します。
[A]が[B]よりも大きい場合
[A]と[B]が同じ場合、
[A]が[B]よりも小さい場合の比較結果に基づいて値を返します。
ライト用輝度ベースマスクを[A]ピンにつなぎます。
[B]ピンにはスカラーパラメータをつなぎます。
1キーを押しながらクリック
または、Sキーを押しながらクリックしてスカラーパラメータを配置します。
このパラメータの名前を[Light_Falloff]にします。
Default Valueを「0.3」にします。
Ifノードの[B]ピンにつなぎます。
このパラメータを使って
0〜1の範囲にある値を判断します。
[Light Falloff]ノードの詳細パネルで
[Slider Max]を「1.0」に設定します。
[A]が[B]より大きい場合と小さい場合で
BaseColorシーンテクスチャのカラーリングを変えます。
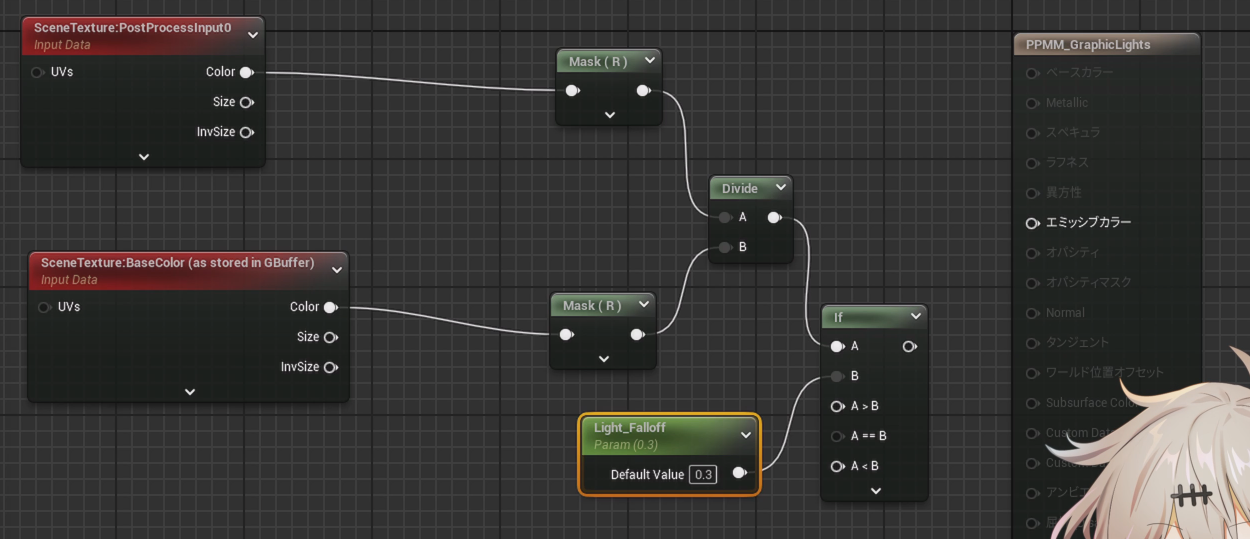
3-2.LightArea_Color03:45 
3-3.DarkArea_Color04:29 
LightArea_Colorと同じようにDarkArea_Colorを作成します。
Scene Textureノードを配置します。
[Scene Texture ID]を[Base Color]に設定します。
ComponentMaskノードをつなぎます。
赤緑青チャンネルを有効にします。
出力ピンを伸ばして、Mキーを押して、
Multiplyノードを配置します。
3キーを押しながらクリックして、3成分ベクターを作成します。
右クリックでパラメータに変換します。
名前を「DarkArea_Color」にします。
RGBを「0.5」にして灰色にします。
Multiplyノードの[B]ピンにつなぎます。
DarkArea_Colorは、
Ifノードの[A<B]ピンにつなぎます。
Ifノードを[Emissive Color(エミッシブカラー)]ピンにつなぎます。
保存します。
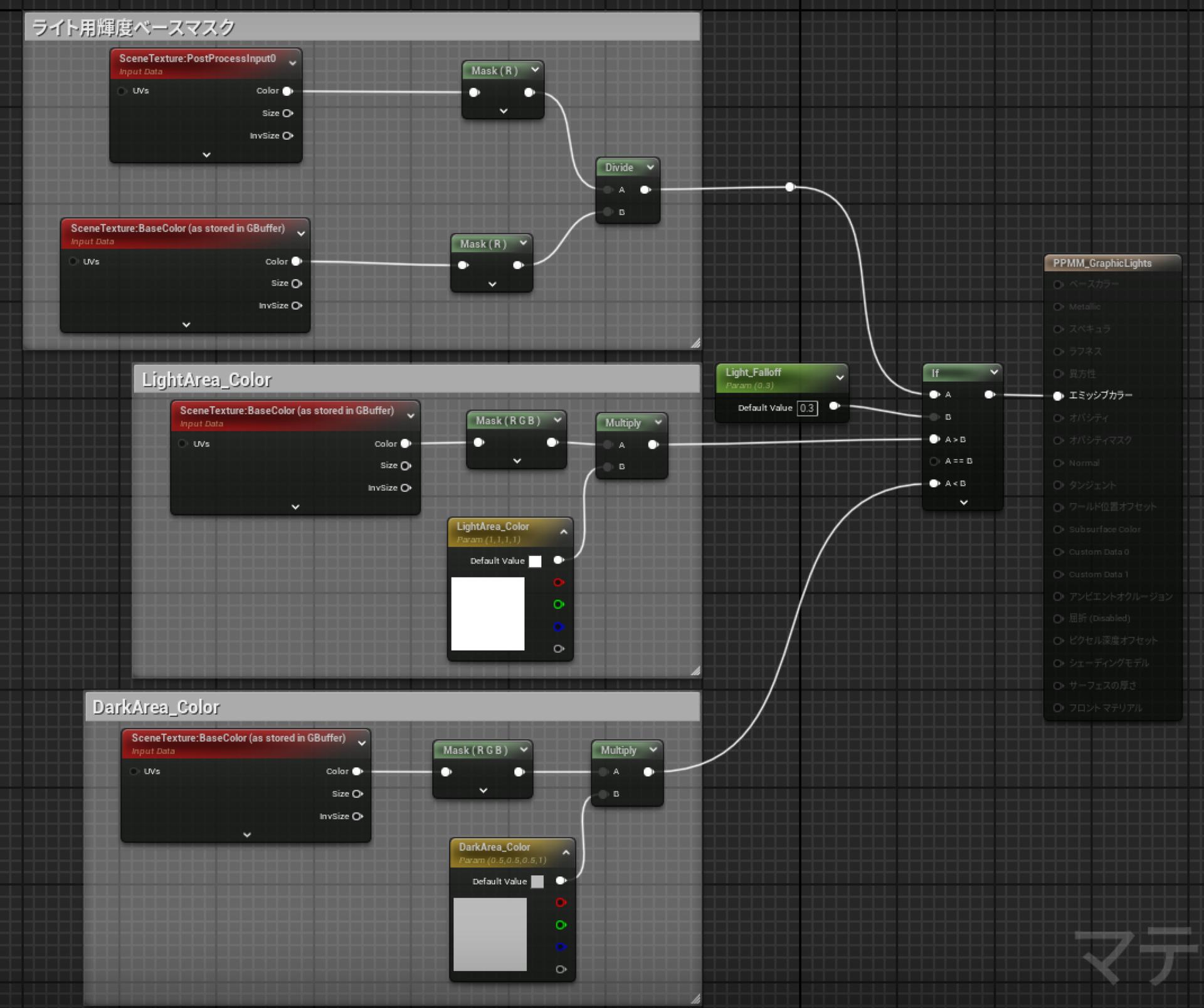
ビューポートの表示が変わり、
光と影の領域がハッキリとしました。

Light_Falloffの値を増やしていくと
影の領域が広がります。
逆に小さくするとして
光の領域が広がります。

LightArea_Colorを選択して色を変えると光の領域に
選択した色が反映されます。
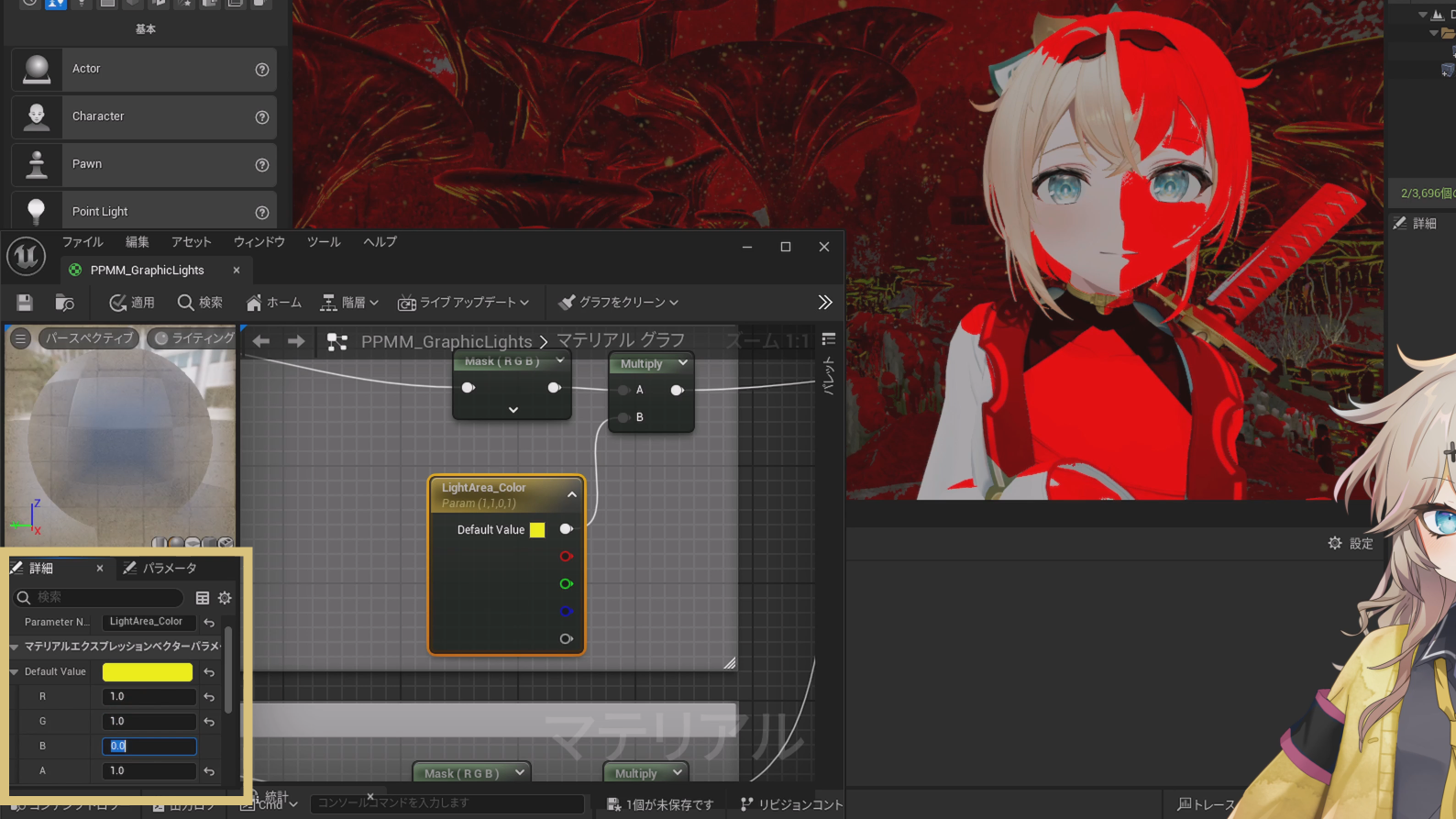
同じようにDarkArea_Colorを選択して色を変えると影の領域に
選択した色が反映されます。

光と影の色を個別に変更できます。
4.特定のアセットに適用06:14 
キャラクターにだけ適用するようにします。
背景は、PBR(物理ベースレンダリング)ライティングにします。
背景は、PBR(物理ベースレンダリング)ライティングにします。
4-1.ポストプロセスマテリアルの作成06:23 
「PPMM_GraphicLights」を複製します。
名前を「PPMM_GraphicLights_CH」にします。
前回の動画でカスタム深度マスクを使って
BaseColorを抽出したので
それを利用します。
キャラクターを選択して
Render CustomDepth Passを有効にします。
前回の動画で作成した
「PPMM_BaseColor_CH」を開きます。
結果ノード以外をCtrl+Cでコピーします。
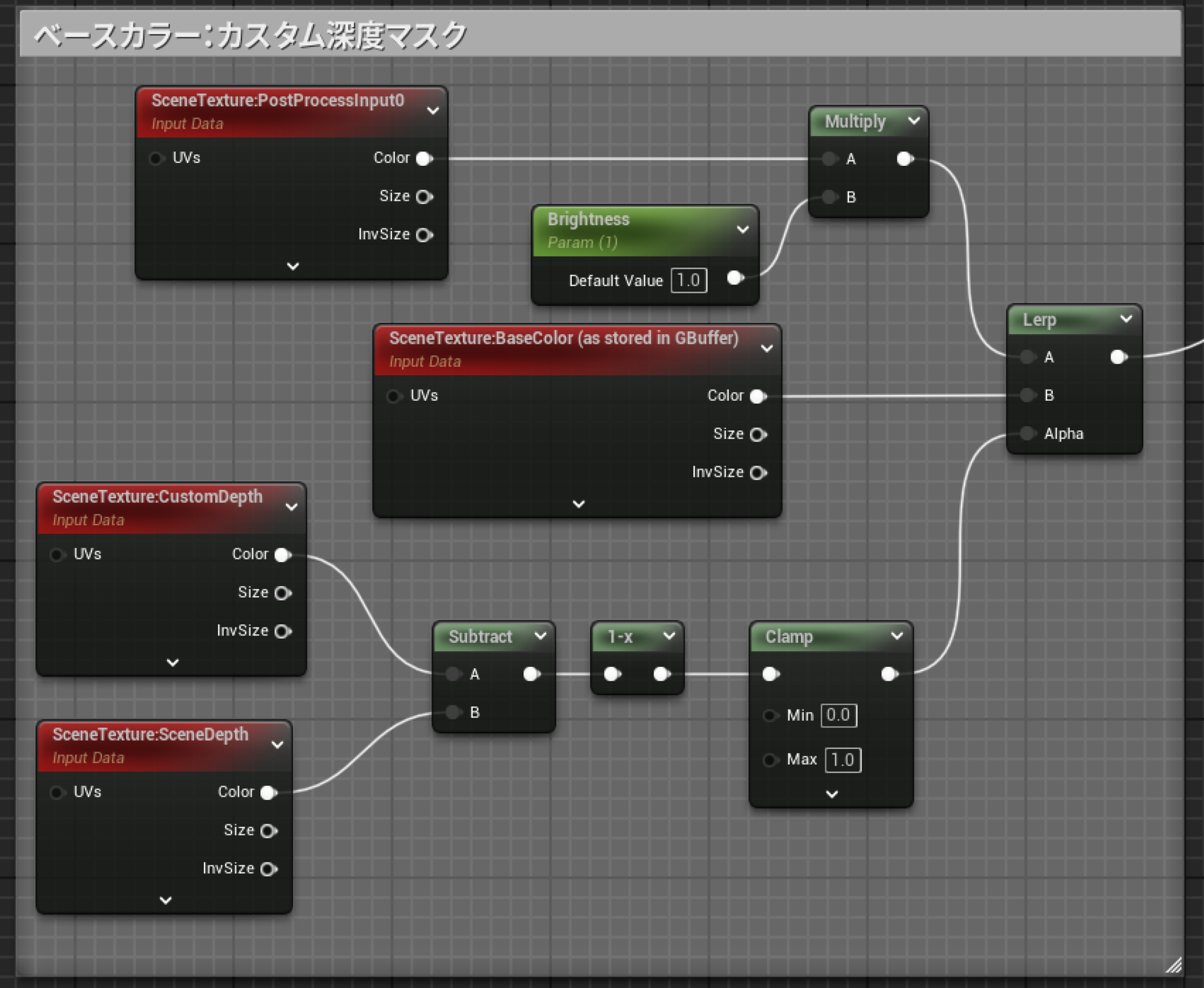
「PPMM_BaseColor_CH」を閉じます。
名前を「PPMM_GraphicLights_CH」開きます。
Ctrl+Vで貼り付けます。
ベースカラー:カスタム深度マスク
Scene Texture BaseColorノードが3か所あります。
すべてカスタム深度マスクで抽出したBaseColorに置き換えます。
保存します。
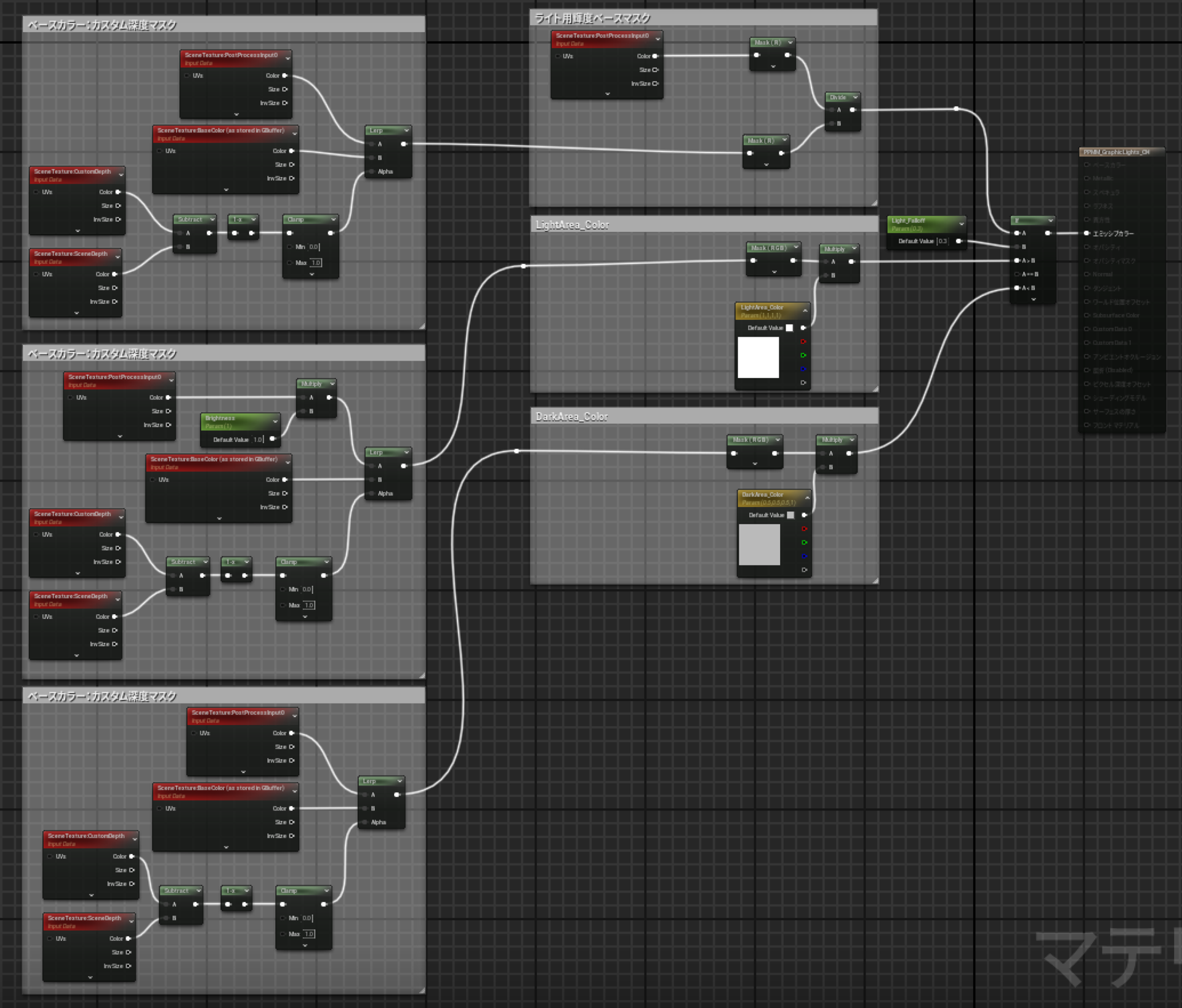
名前を「PPMM_GraphicLights_CH」にします。
前回の動画でカスタム深度マスクを使って
BaseColorを抽出したので
それを利用します。
キャラクターを選択して
Render CustomDepth Passを有効にします。
前回の動画で作成した
「PPMM_BaseColor_CH」を開きます。
結果ノード以外をCtrl+Cでコピーします。
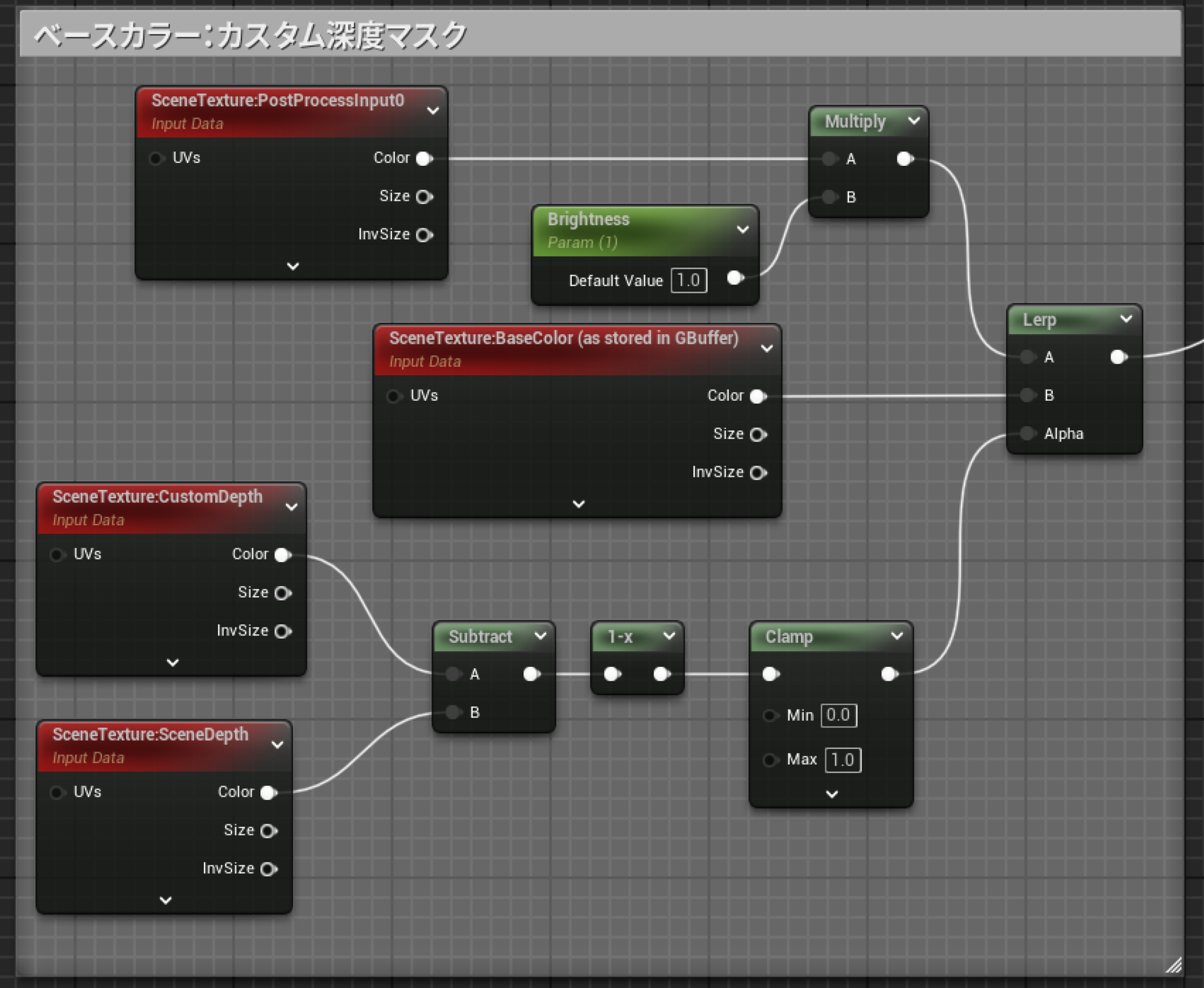
「PPMM_BaseColor_CH」を閉じます。
名前を「PPMM_GraphicLights_CH」開きます。
Ctrl+Vで貼り付けます。
ベースカラー:カスタム深度マスク
Scene Texture BaseColorノードが3か所あります。
すべてカスタム深度マスクで抽出したBaseColorに置き換えます。
保存します。