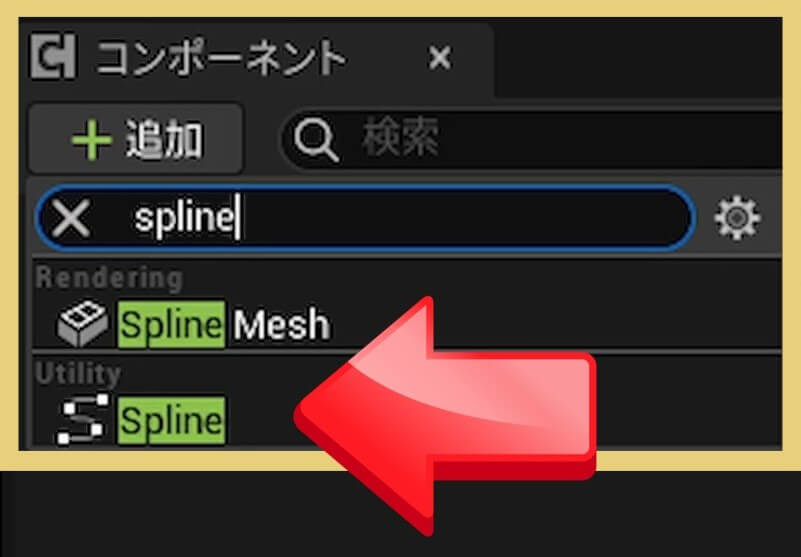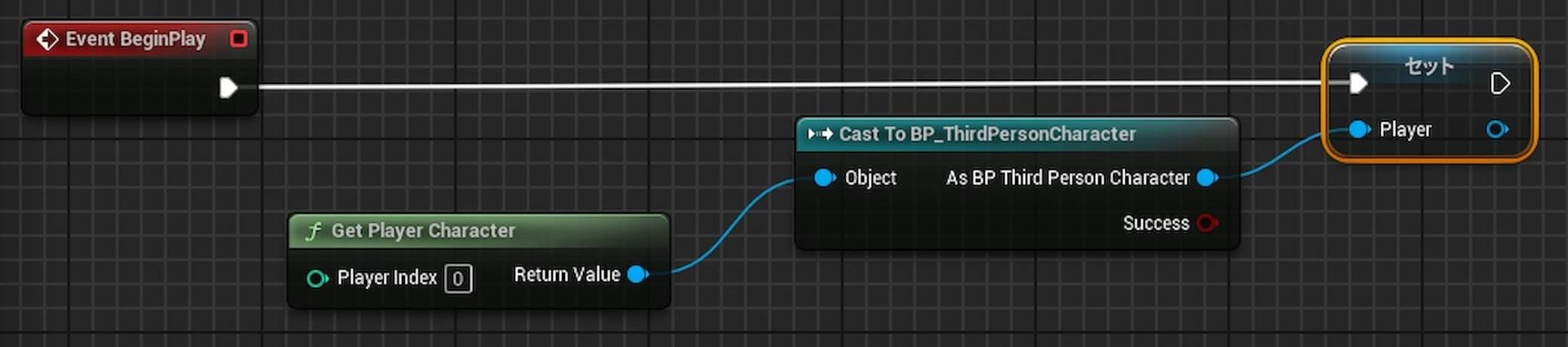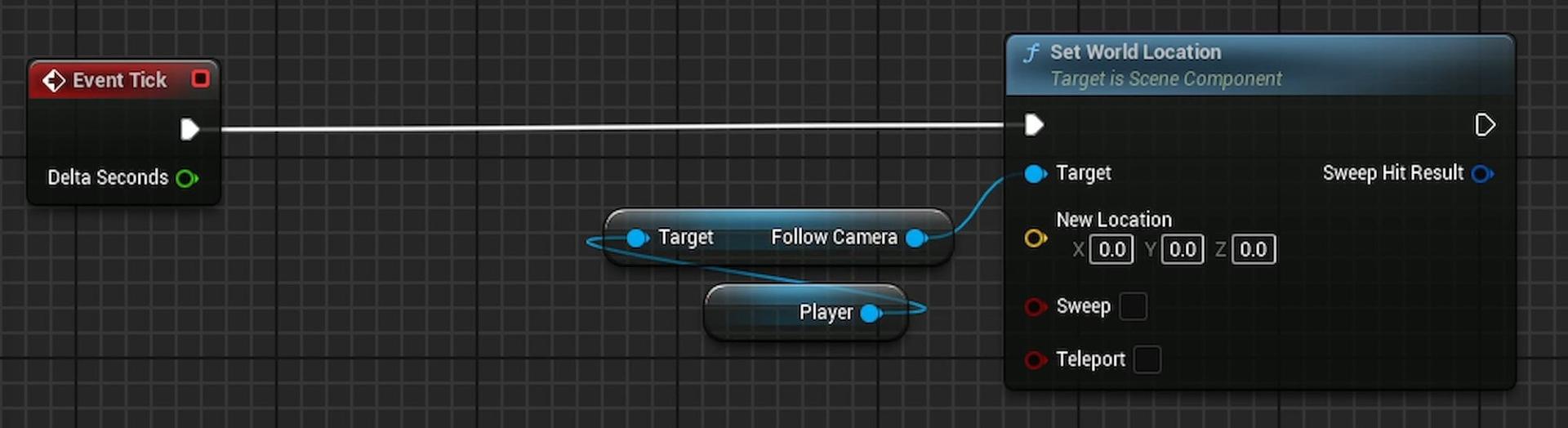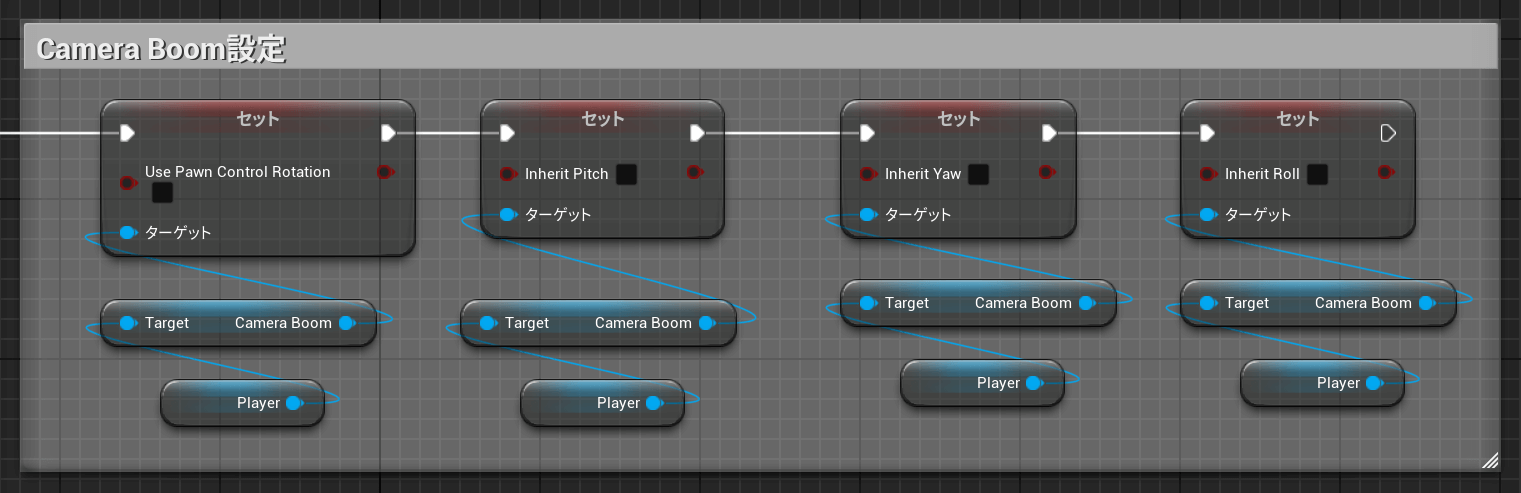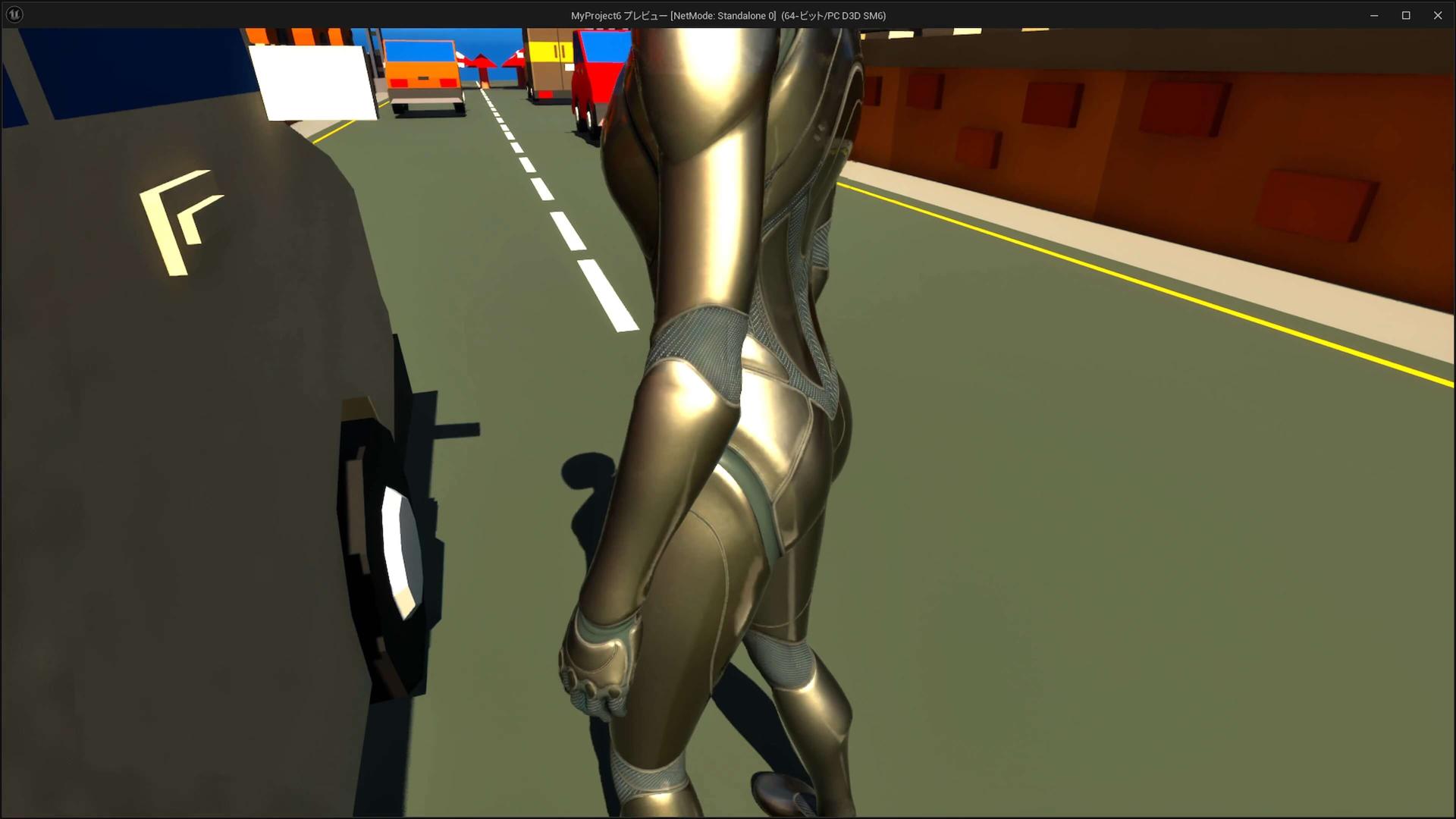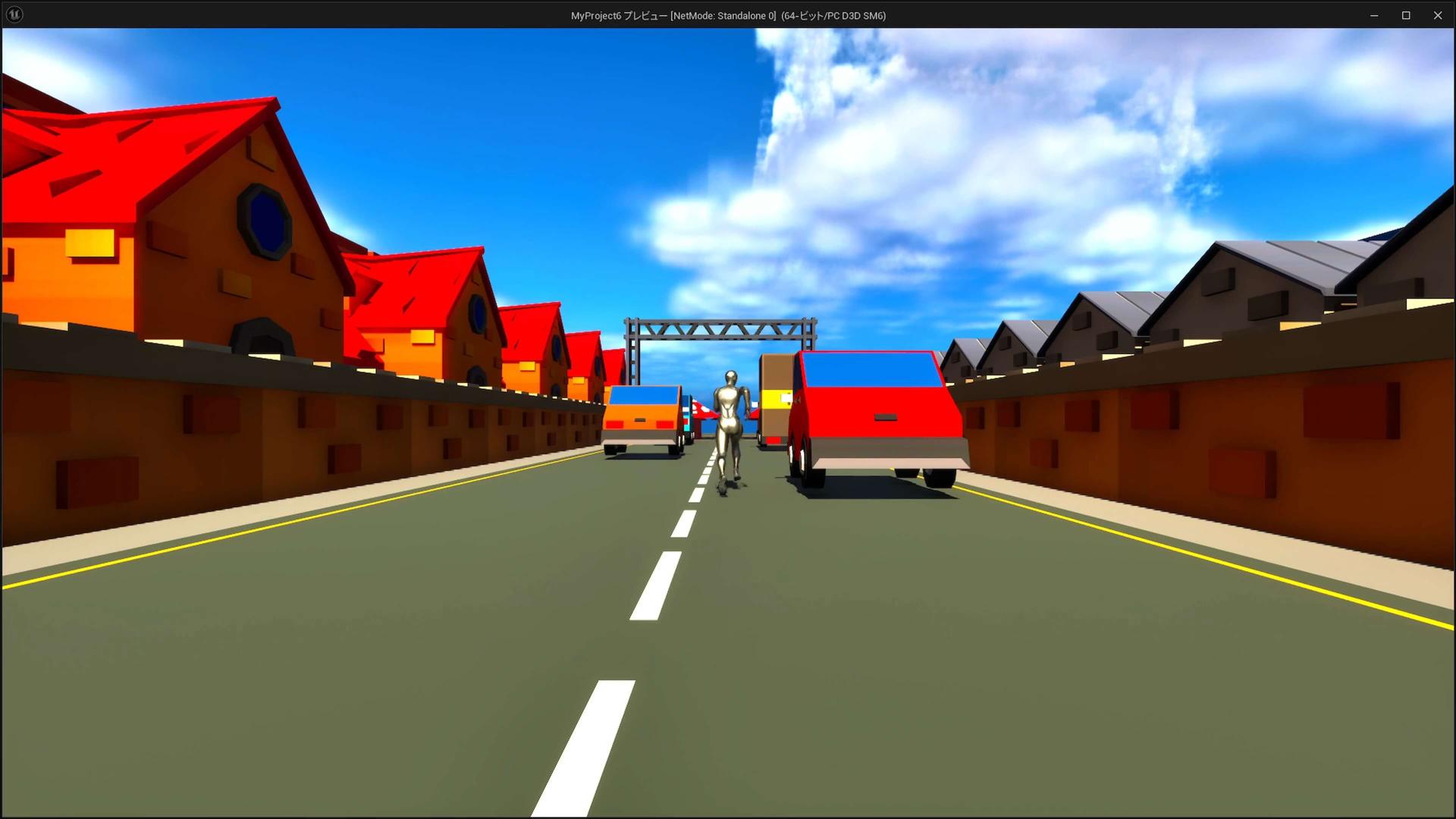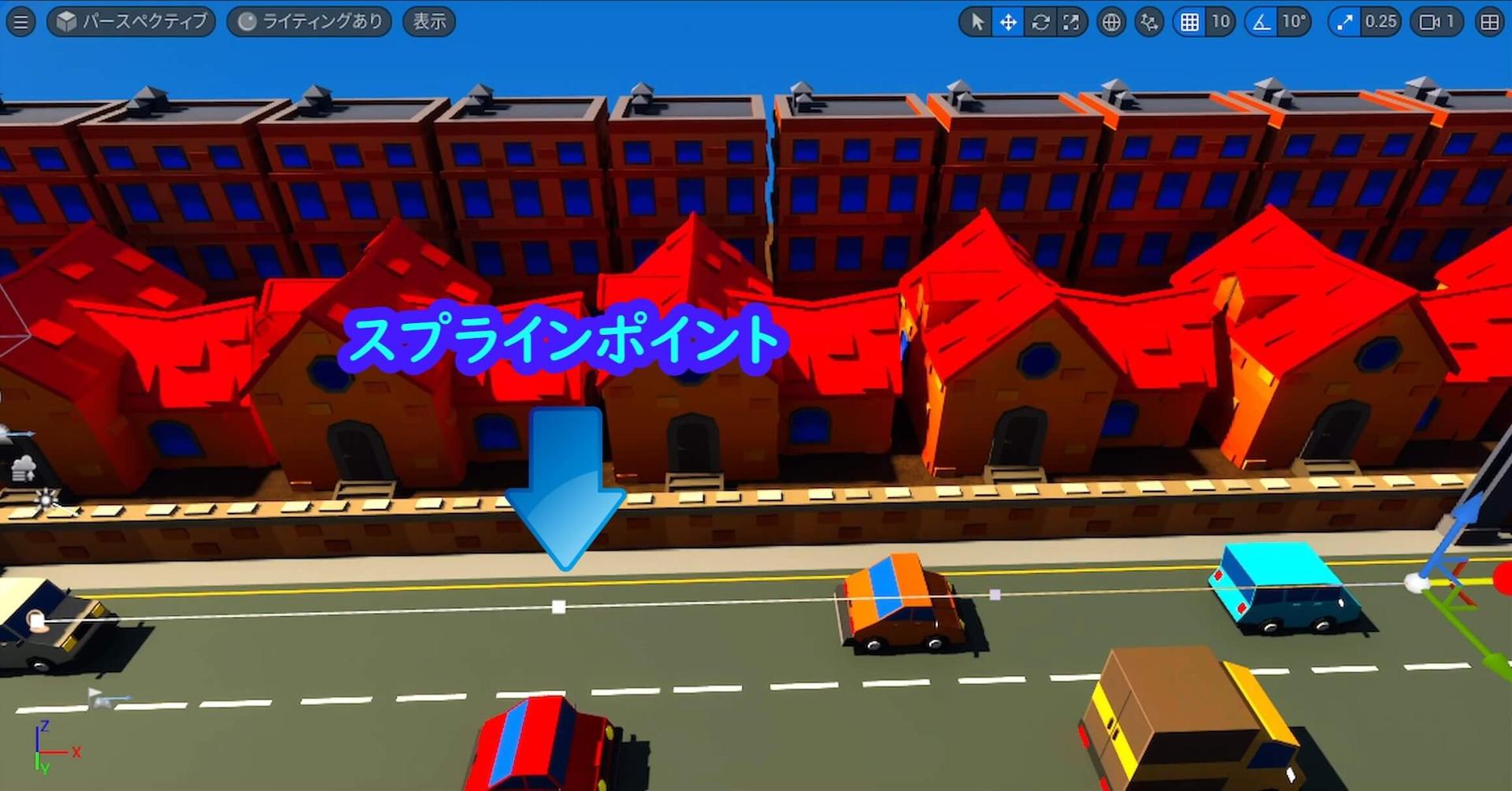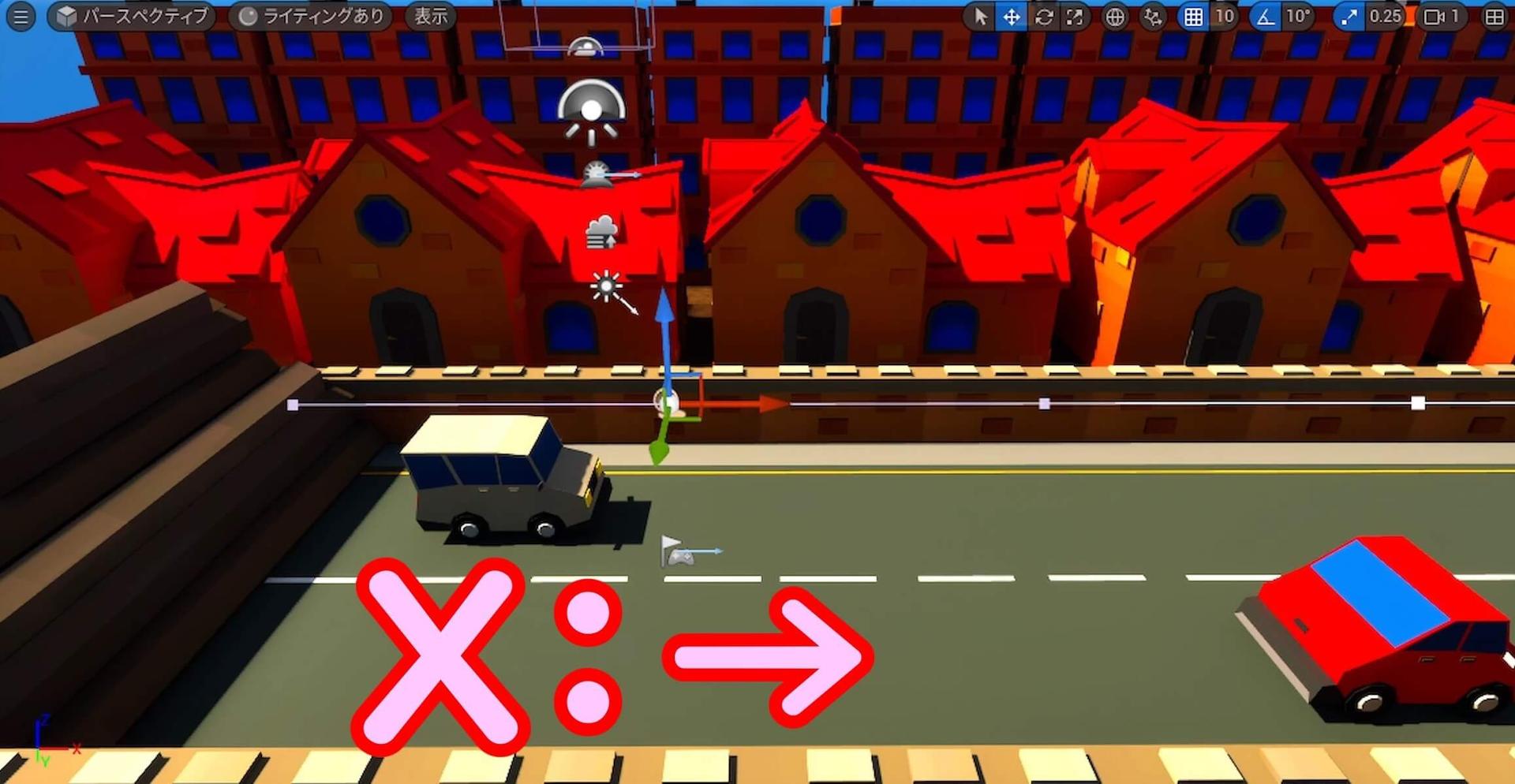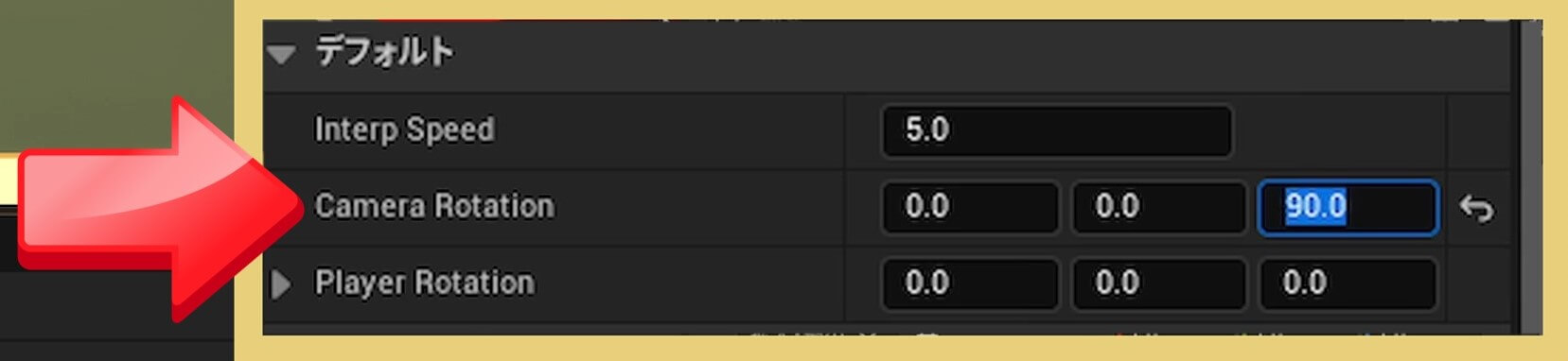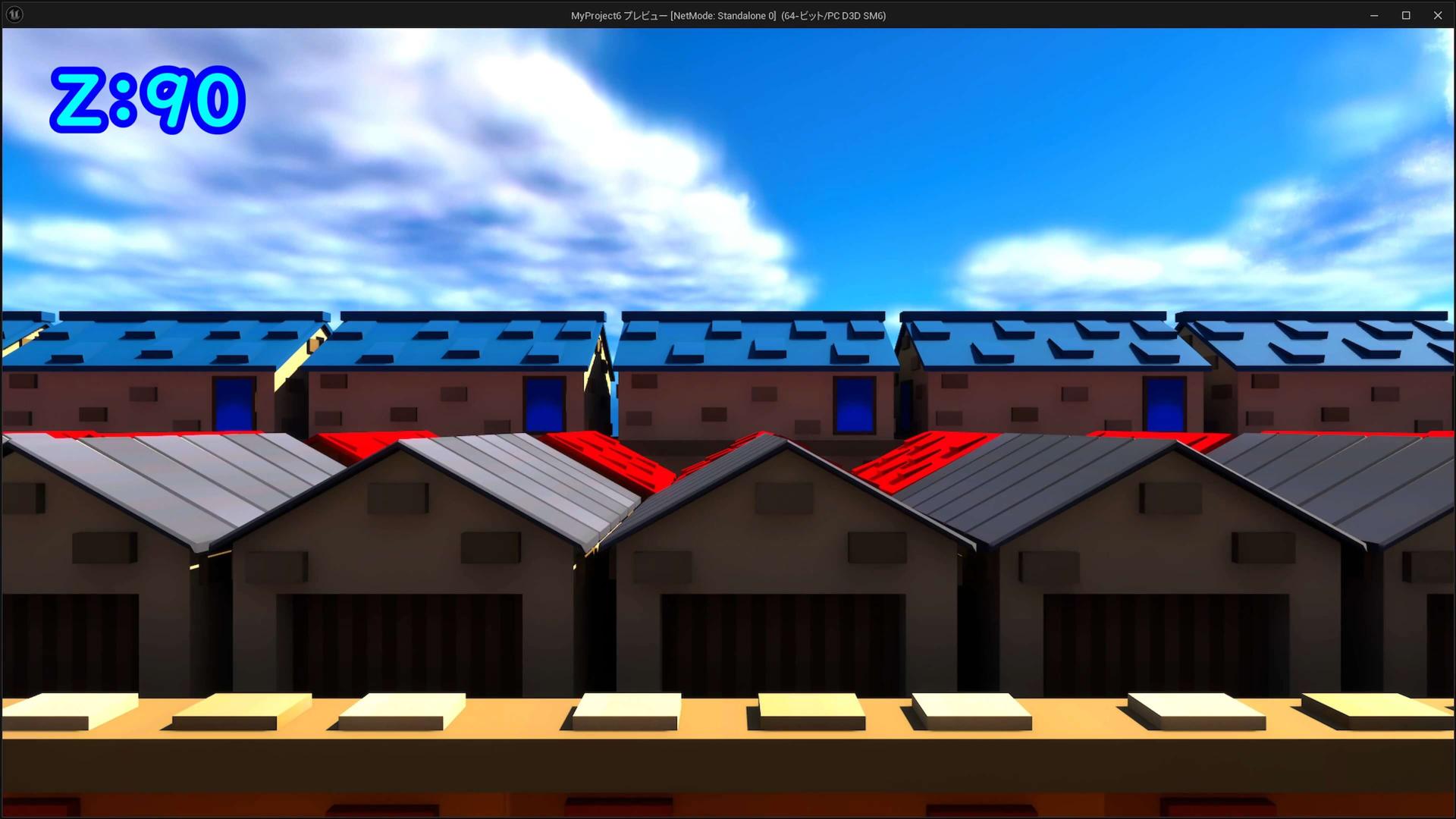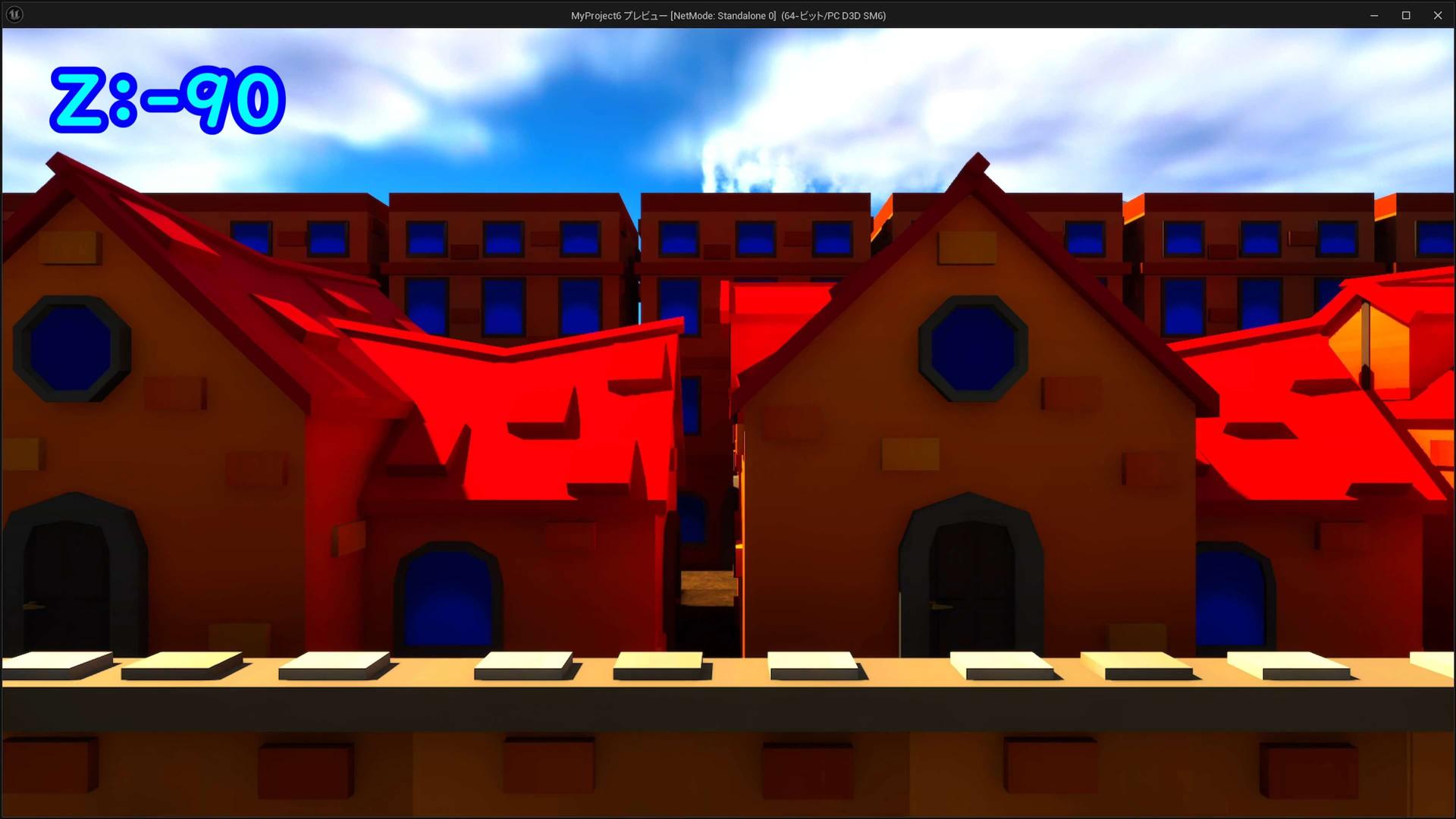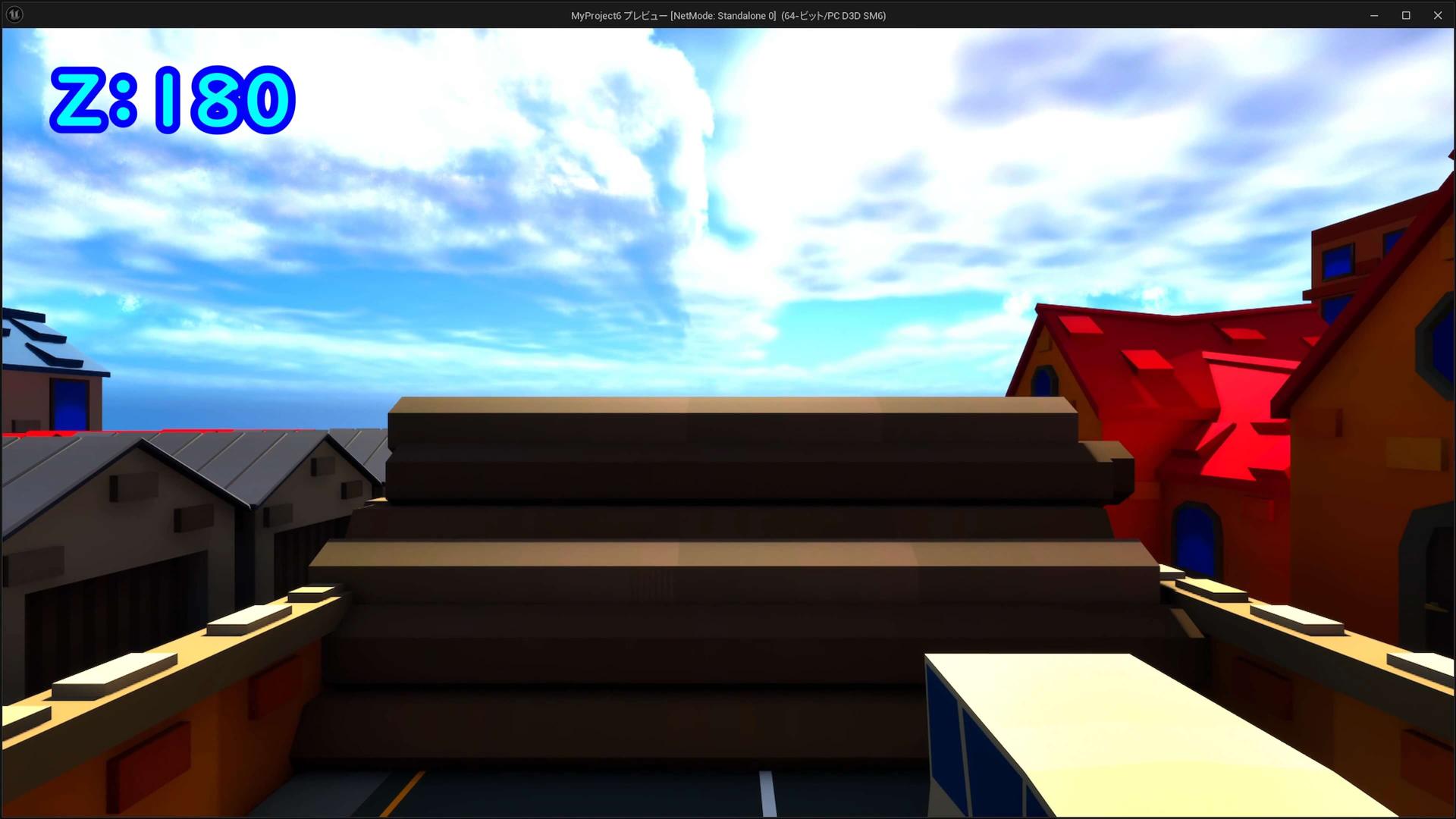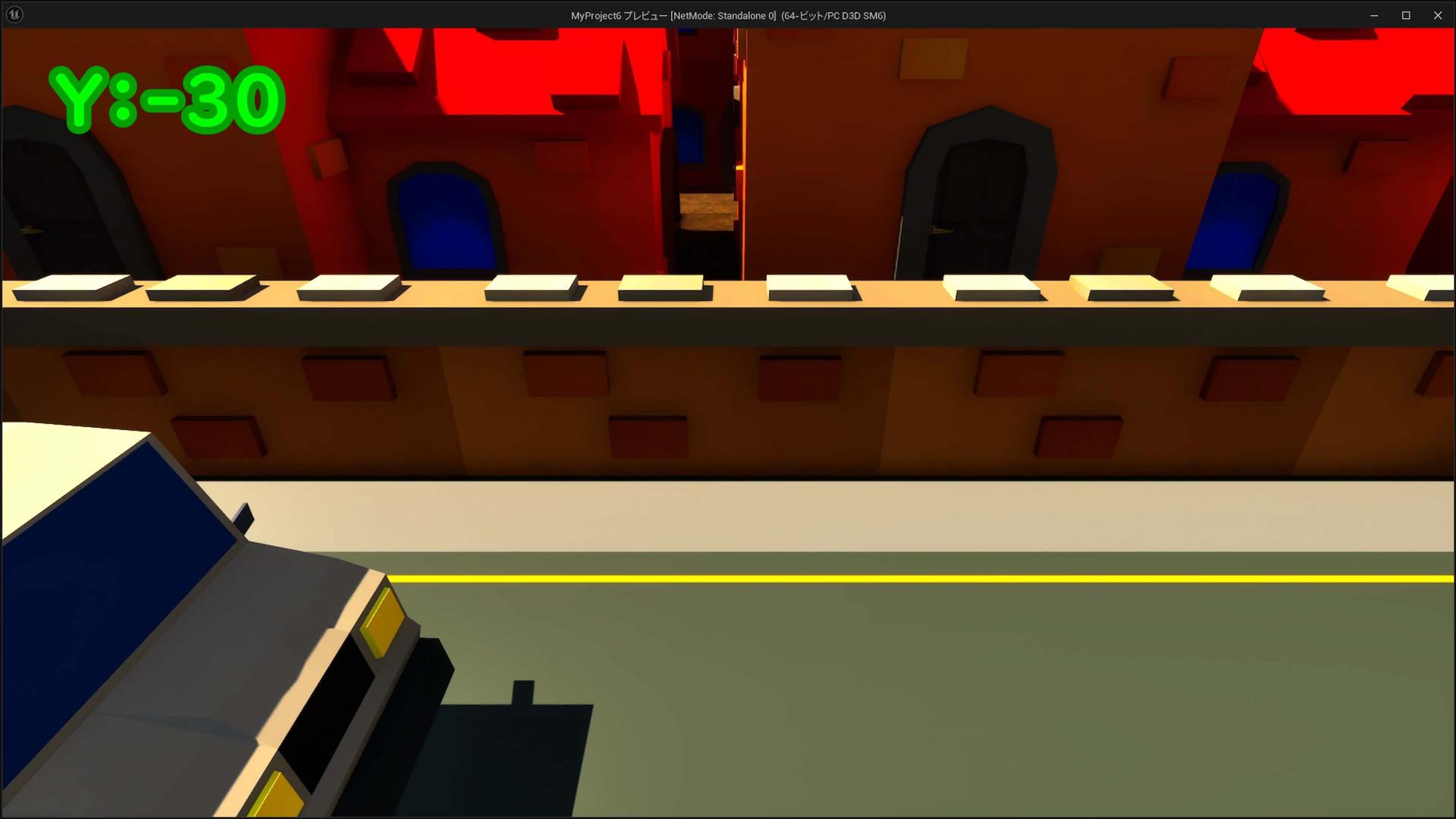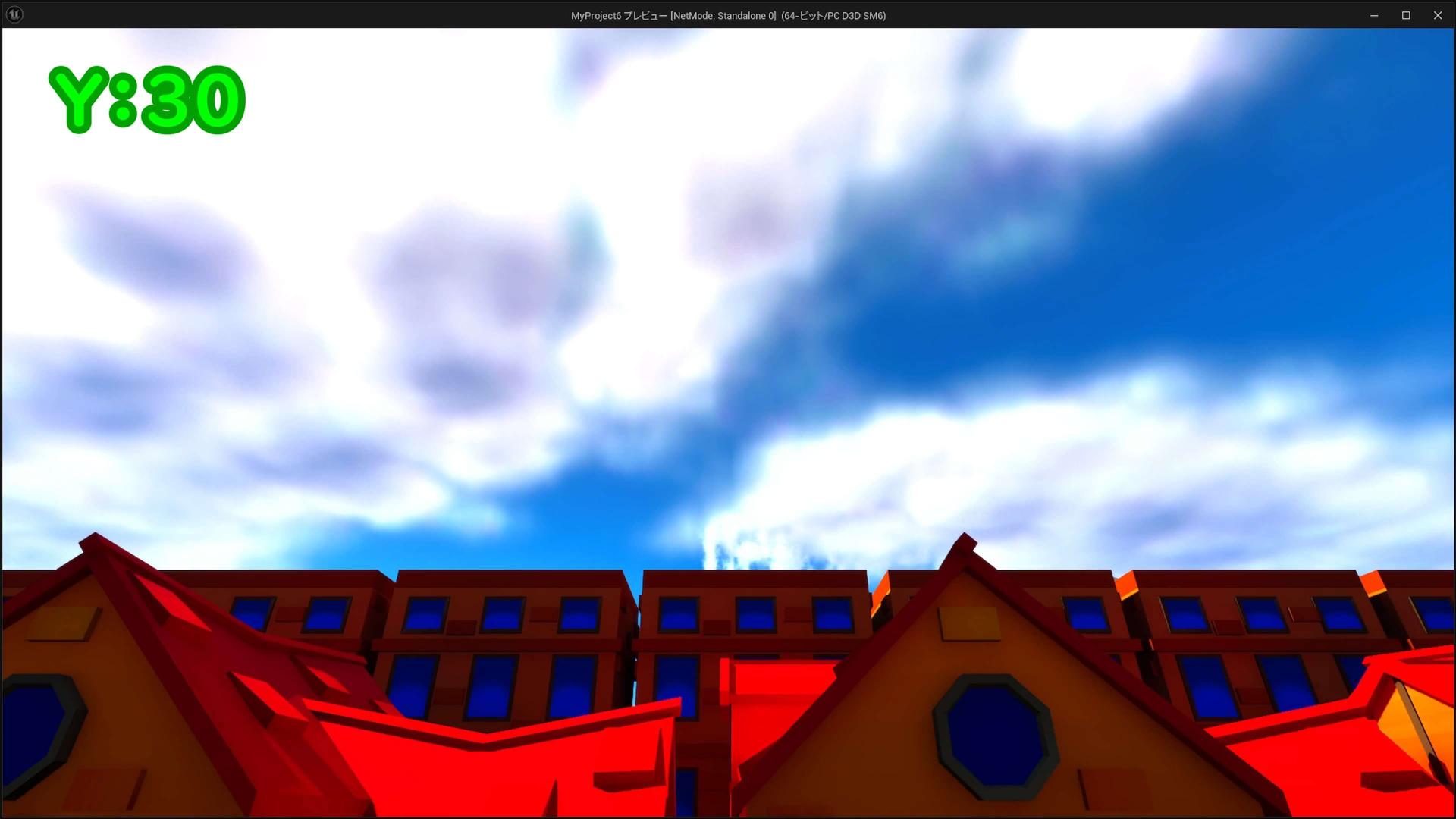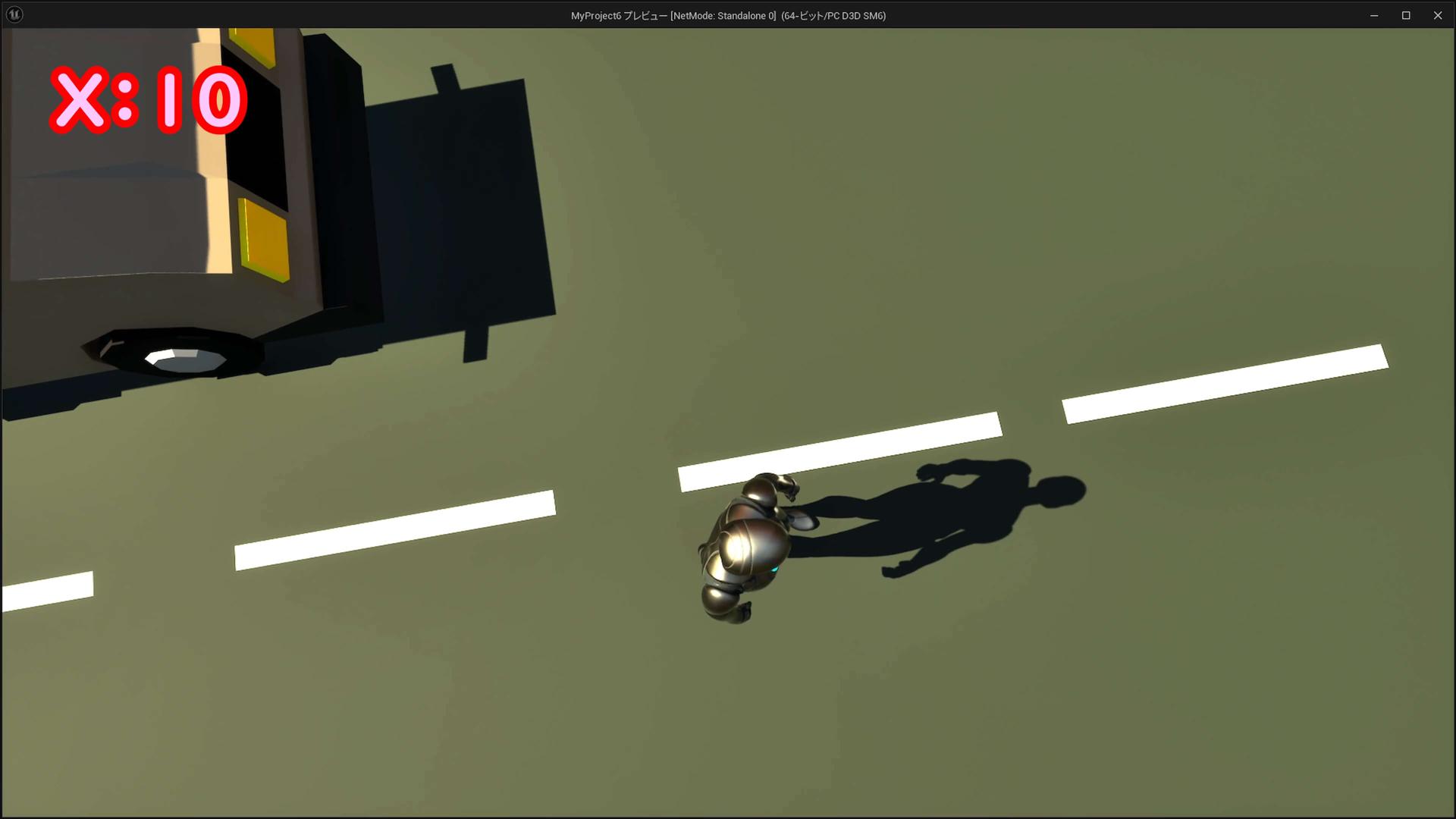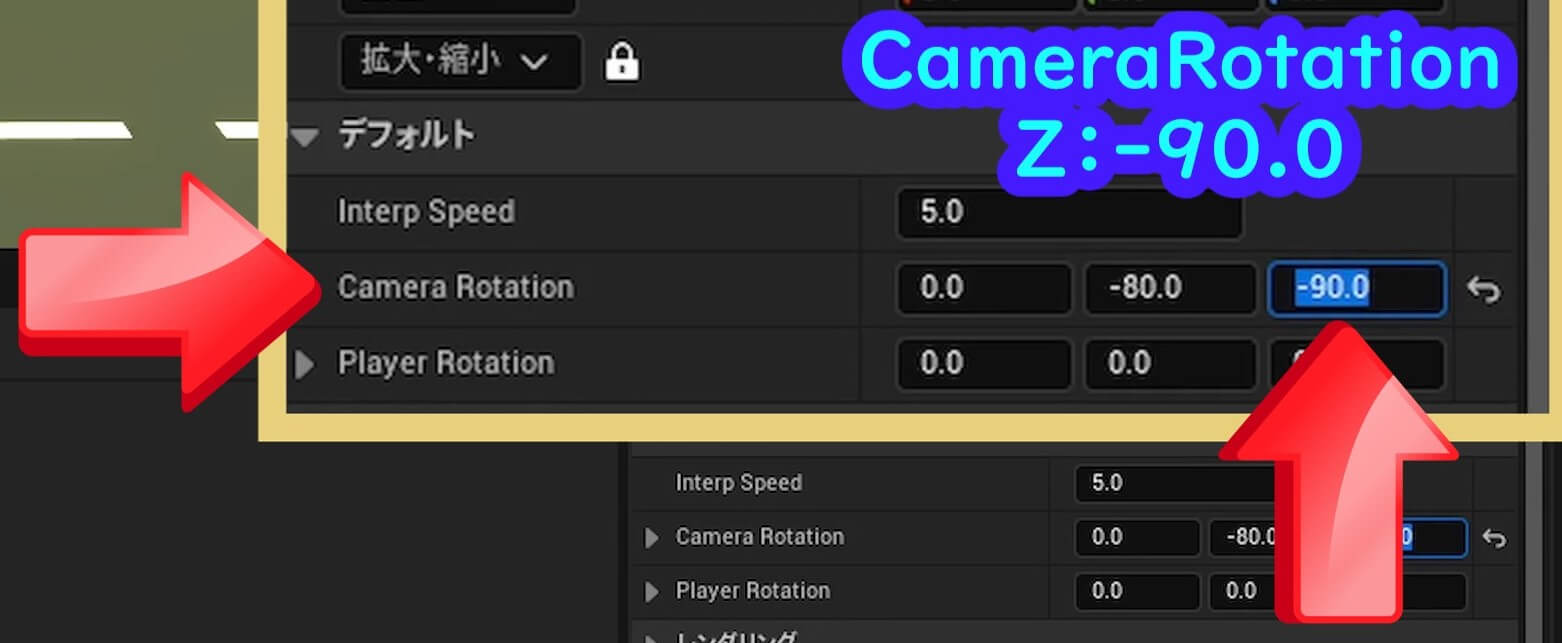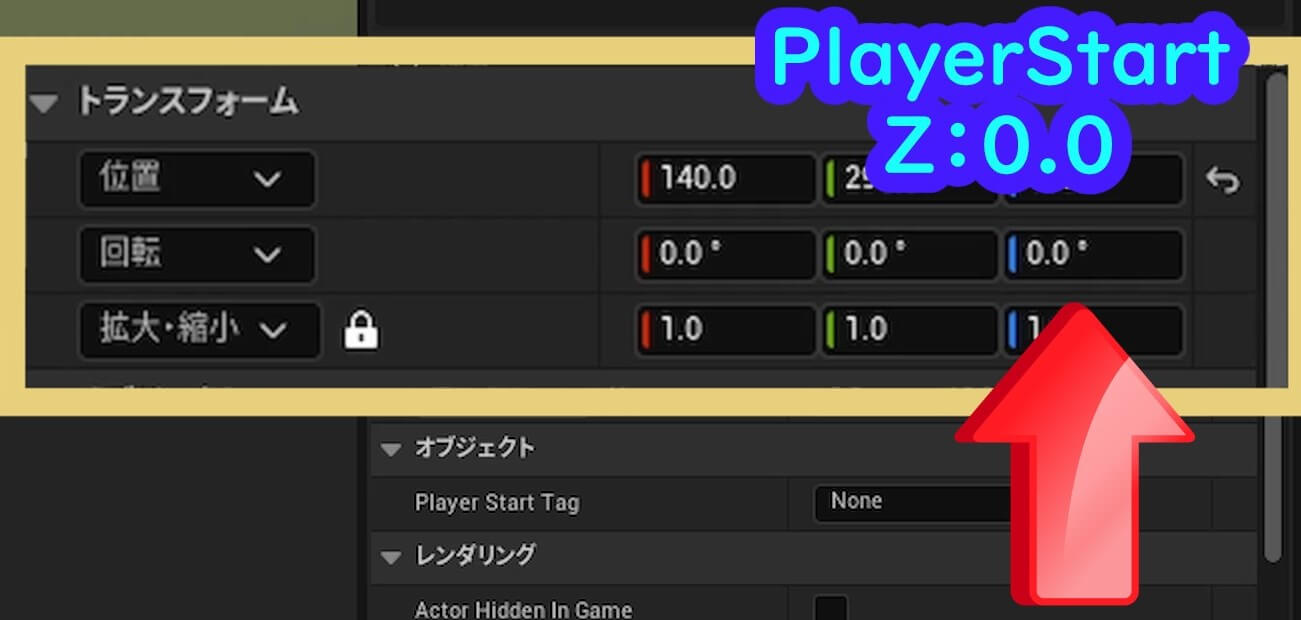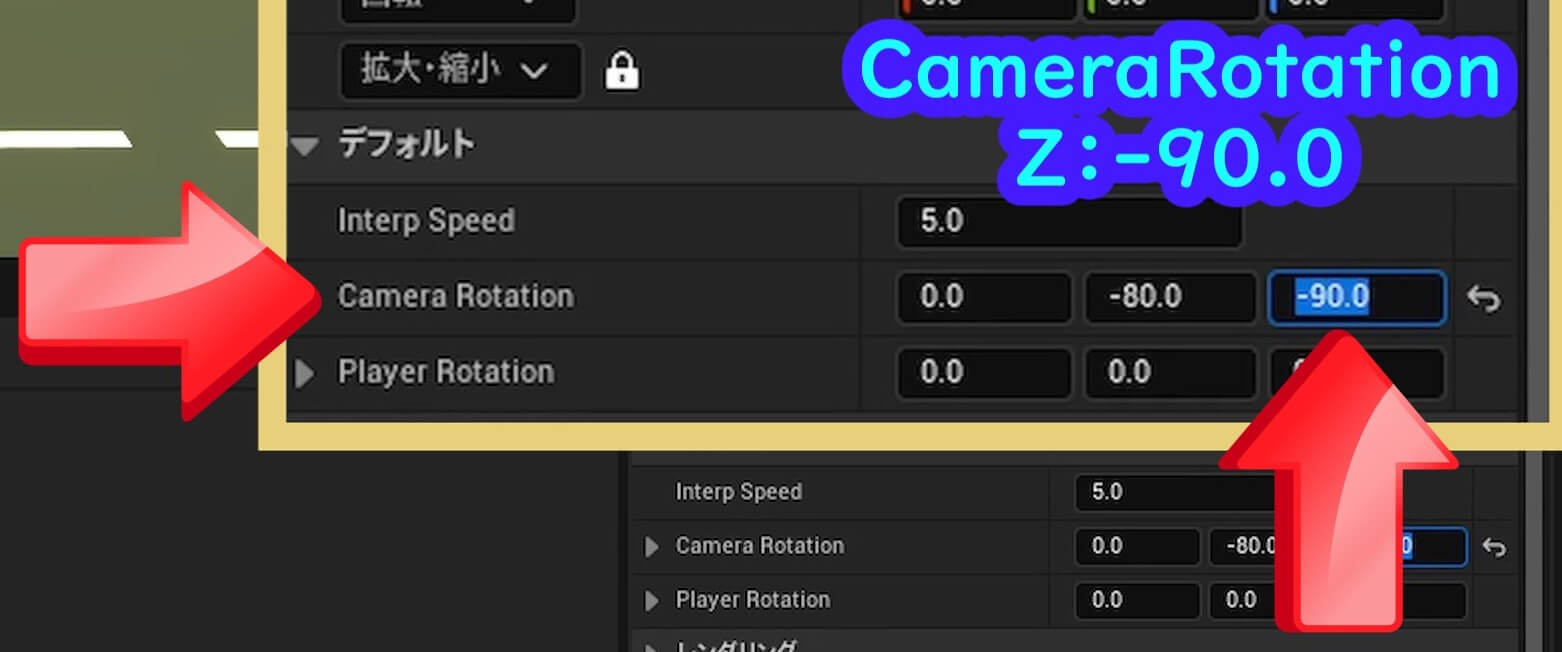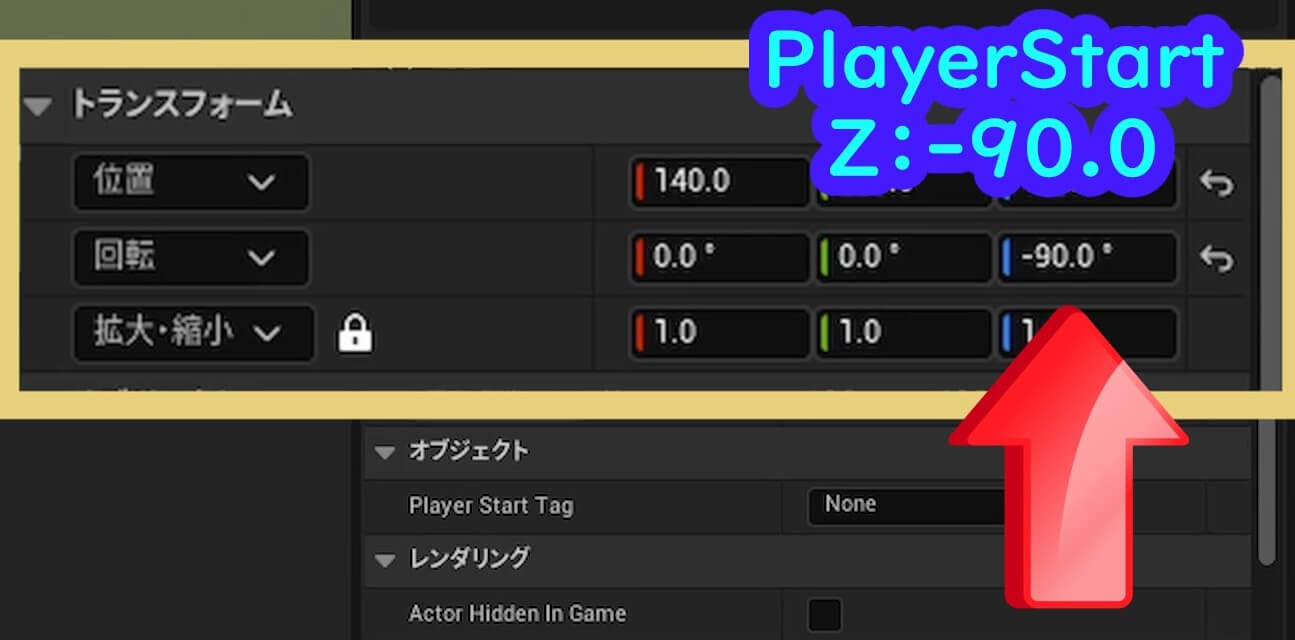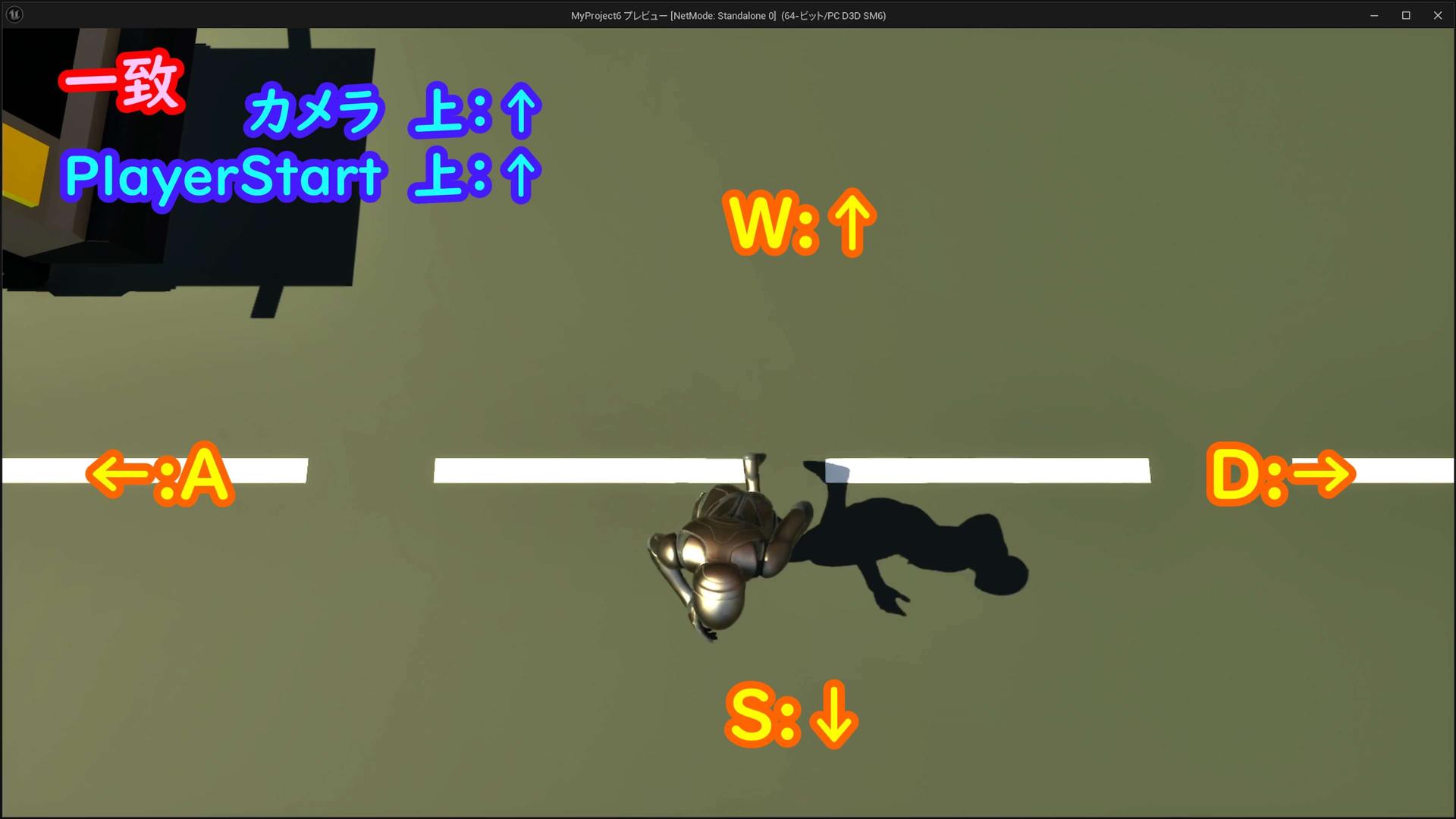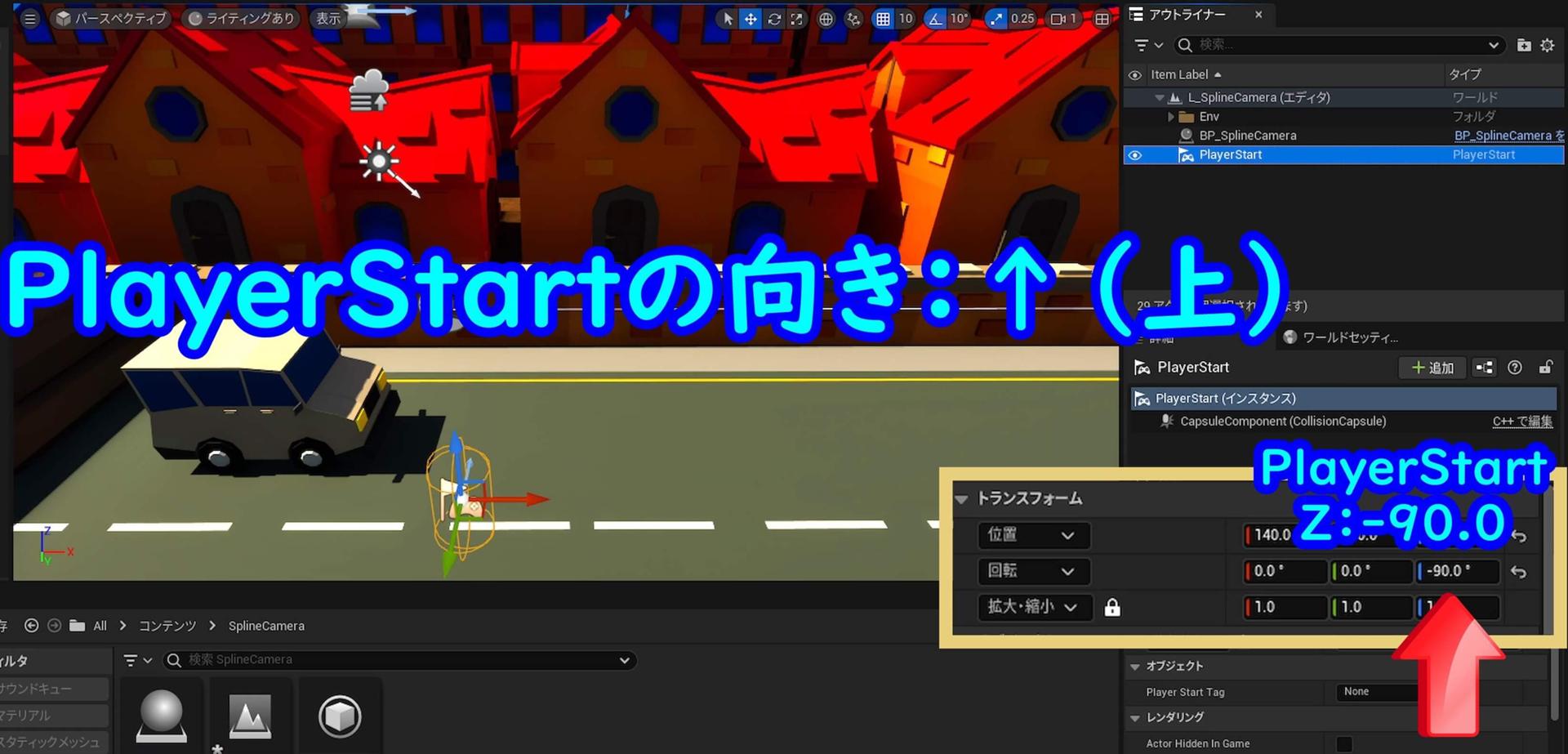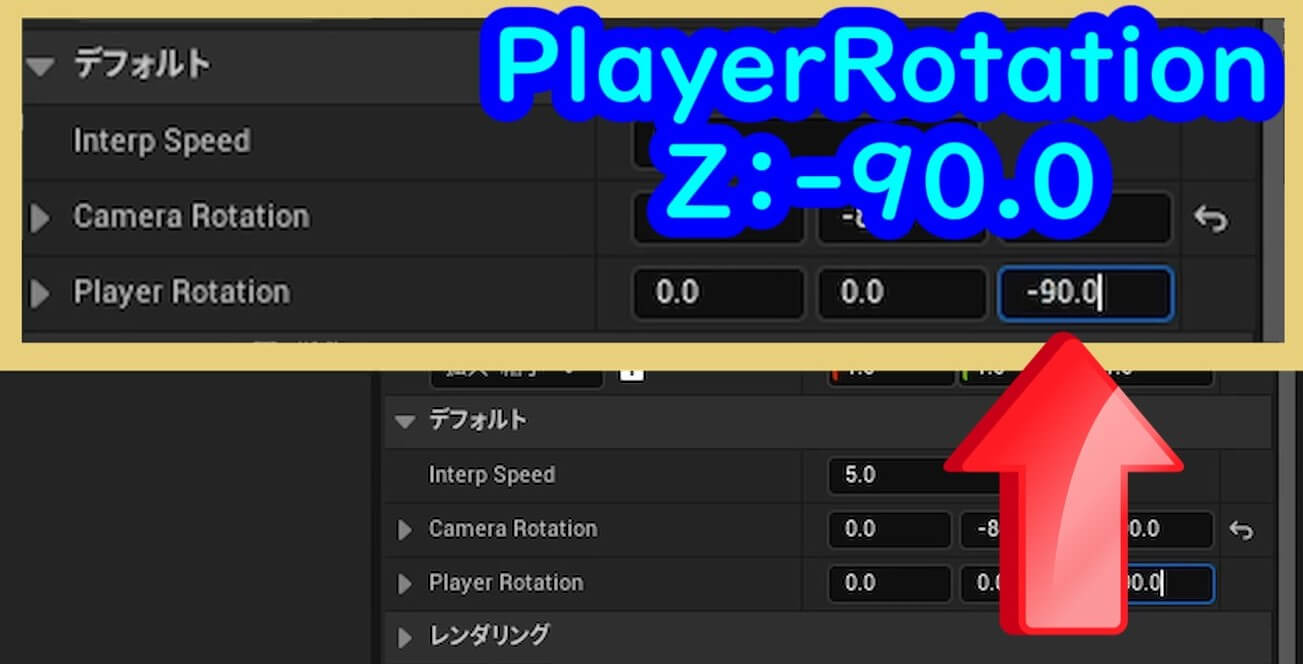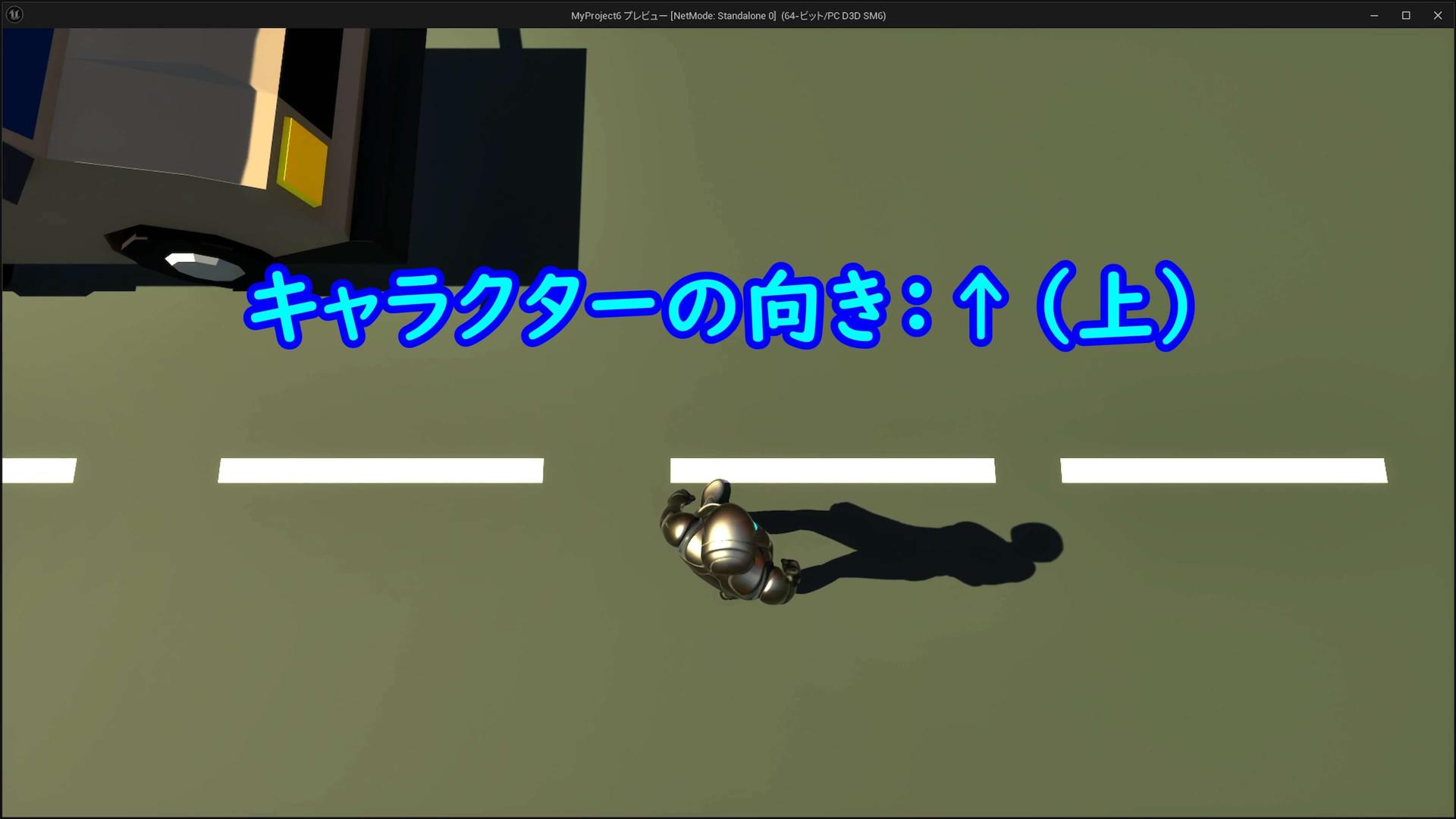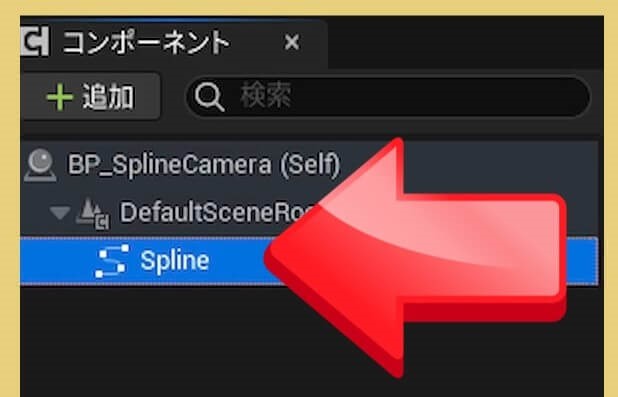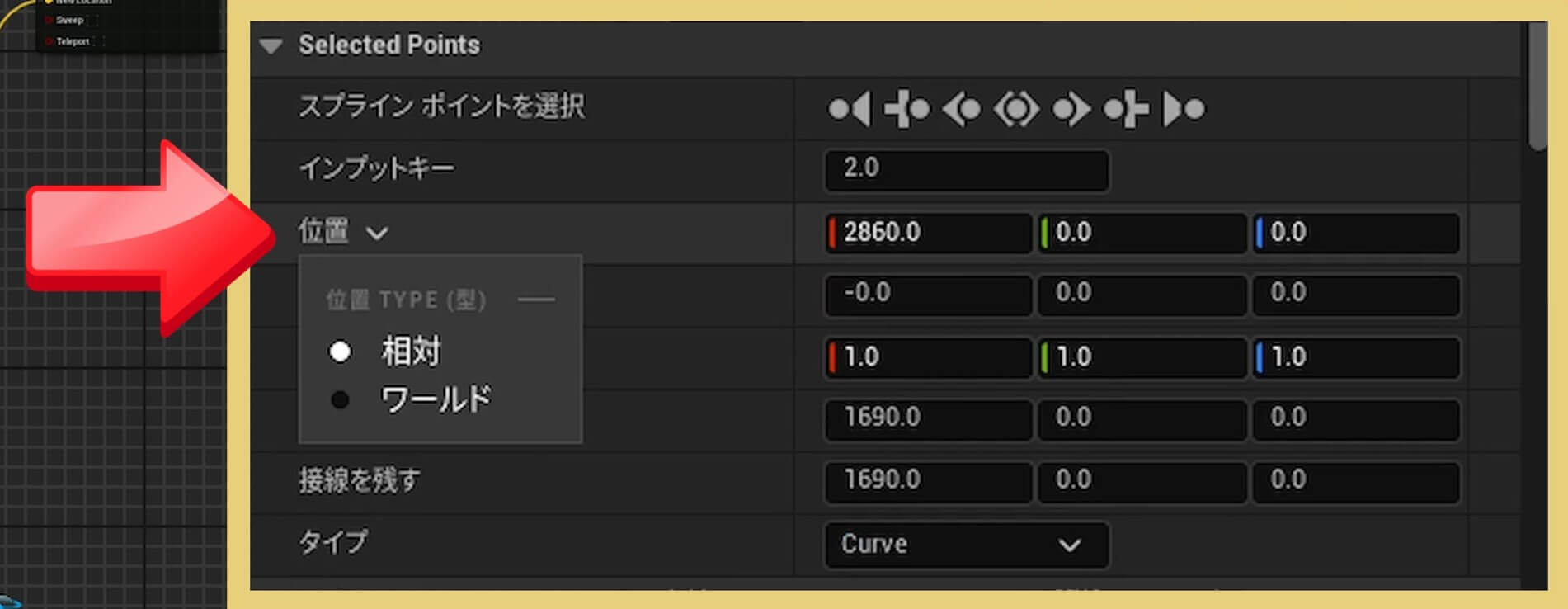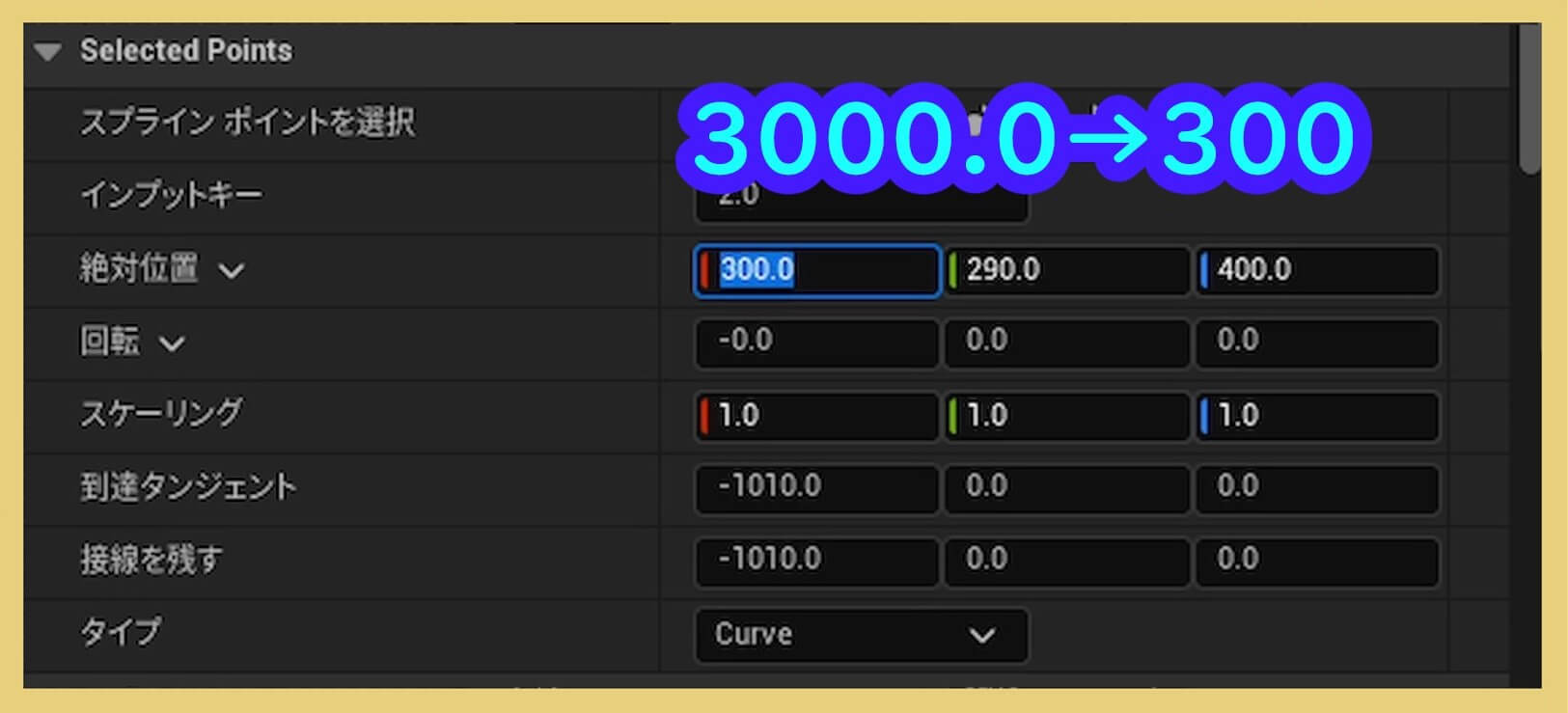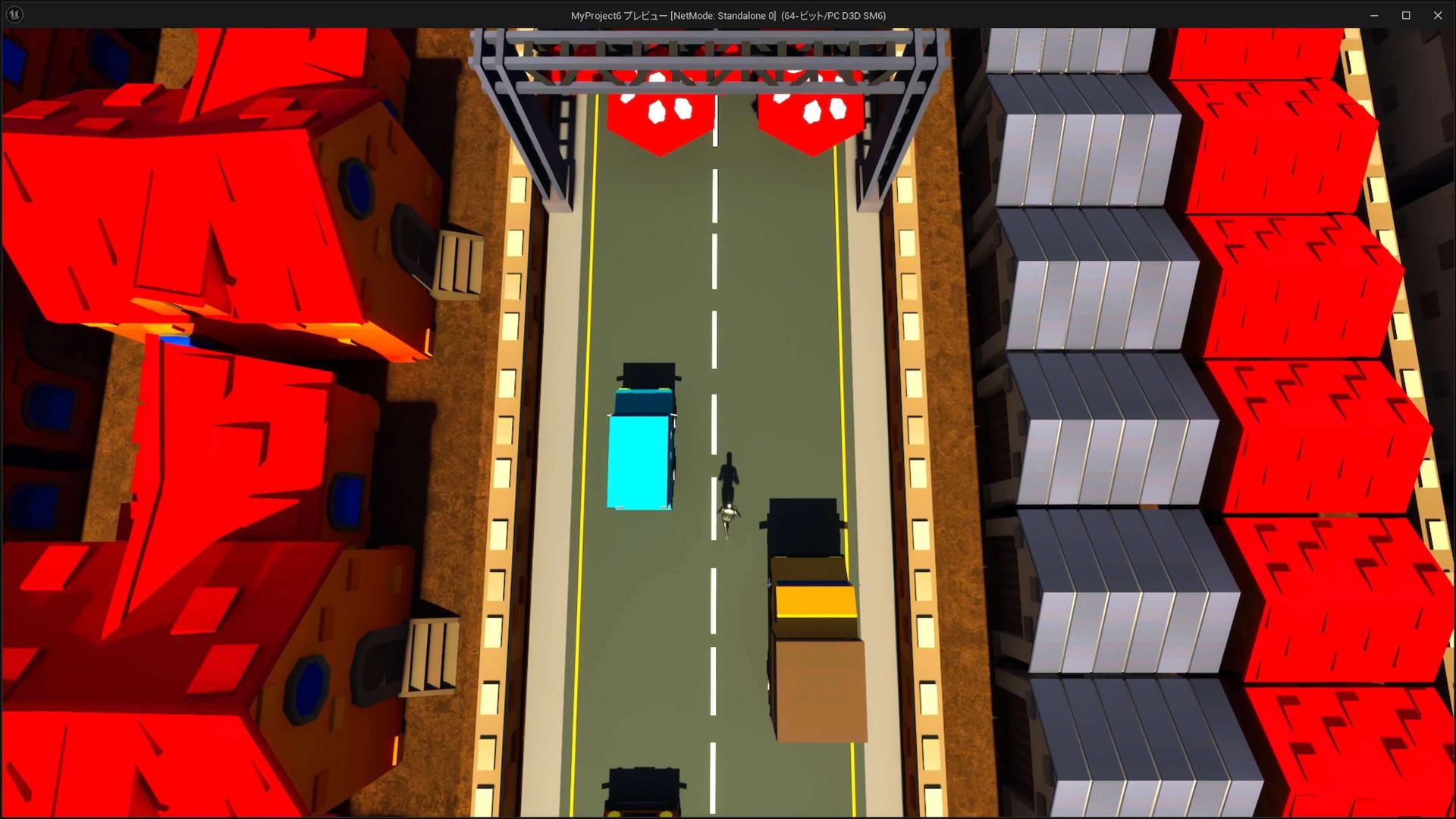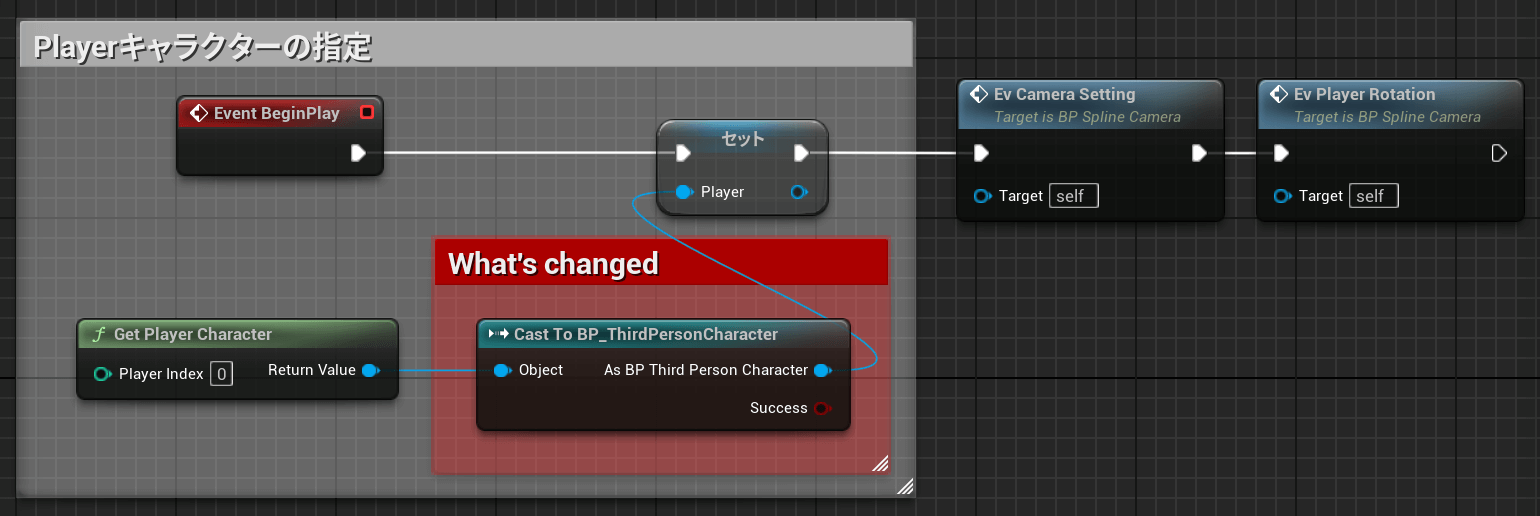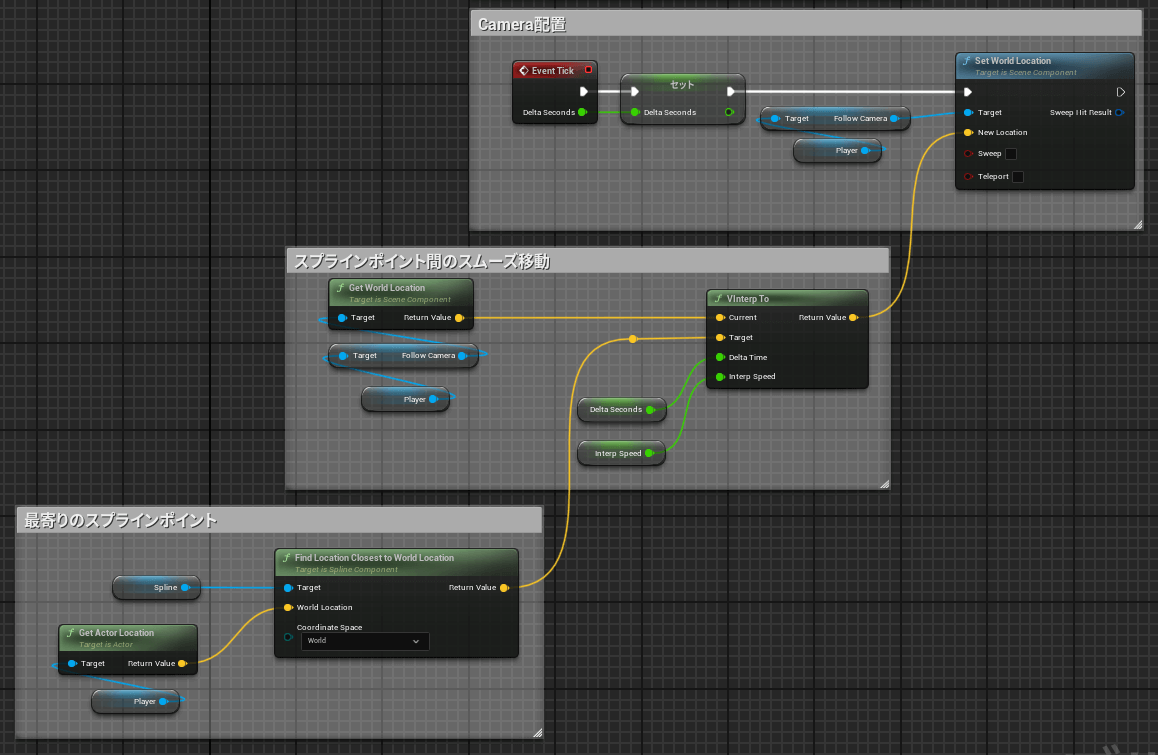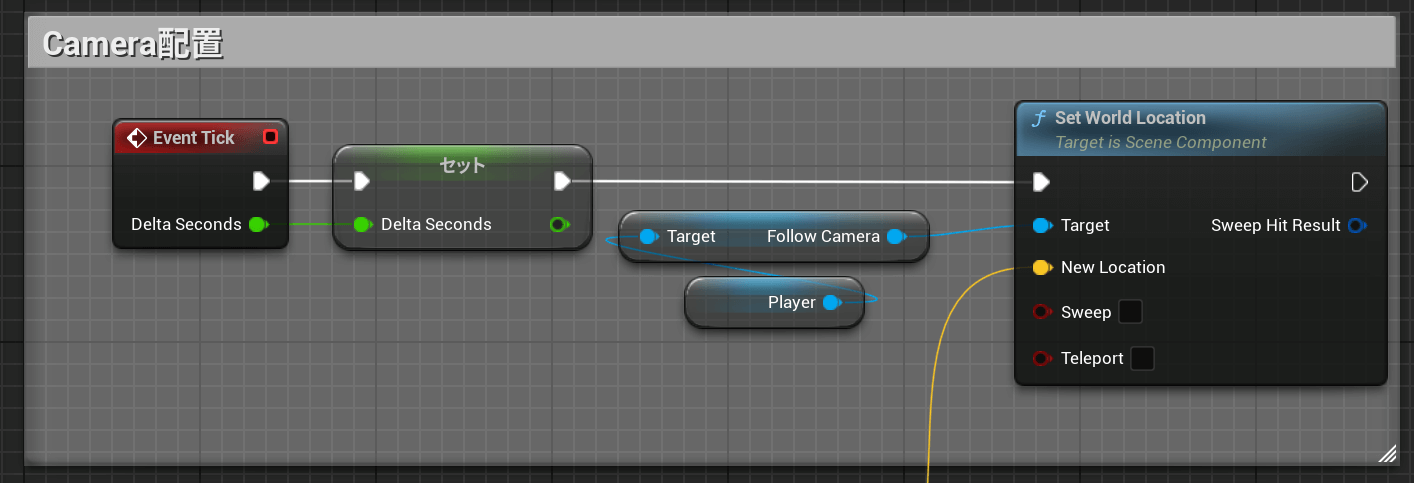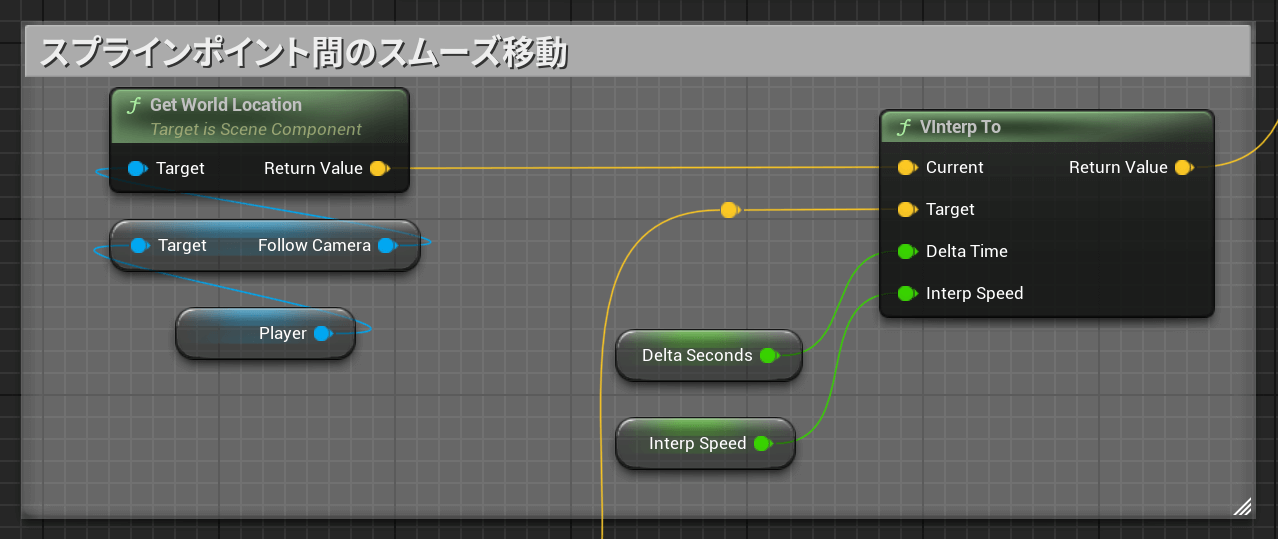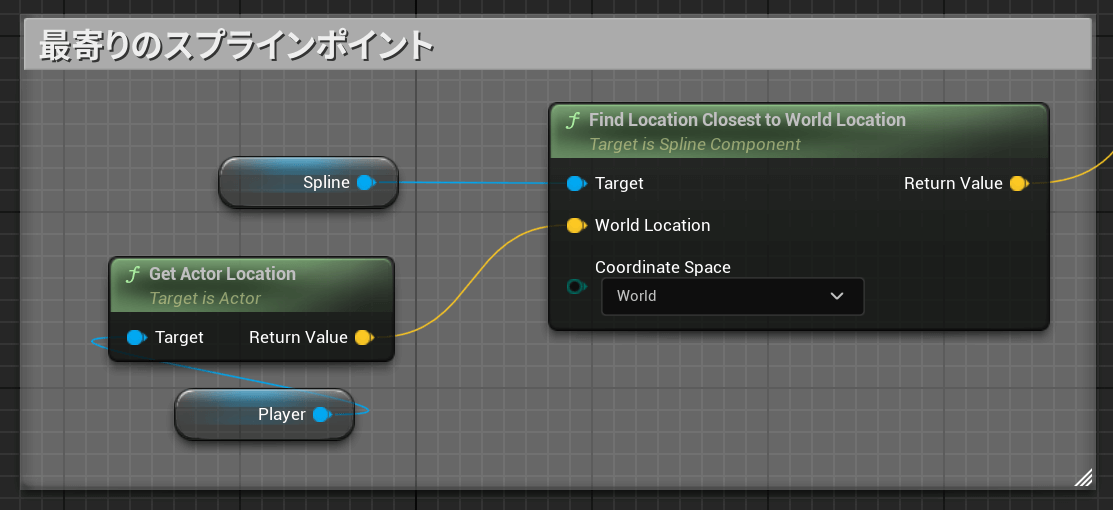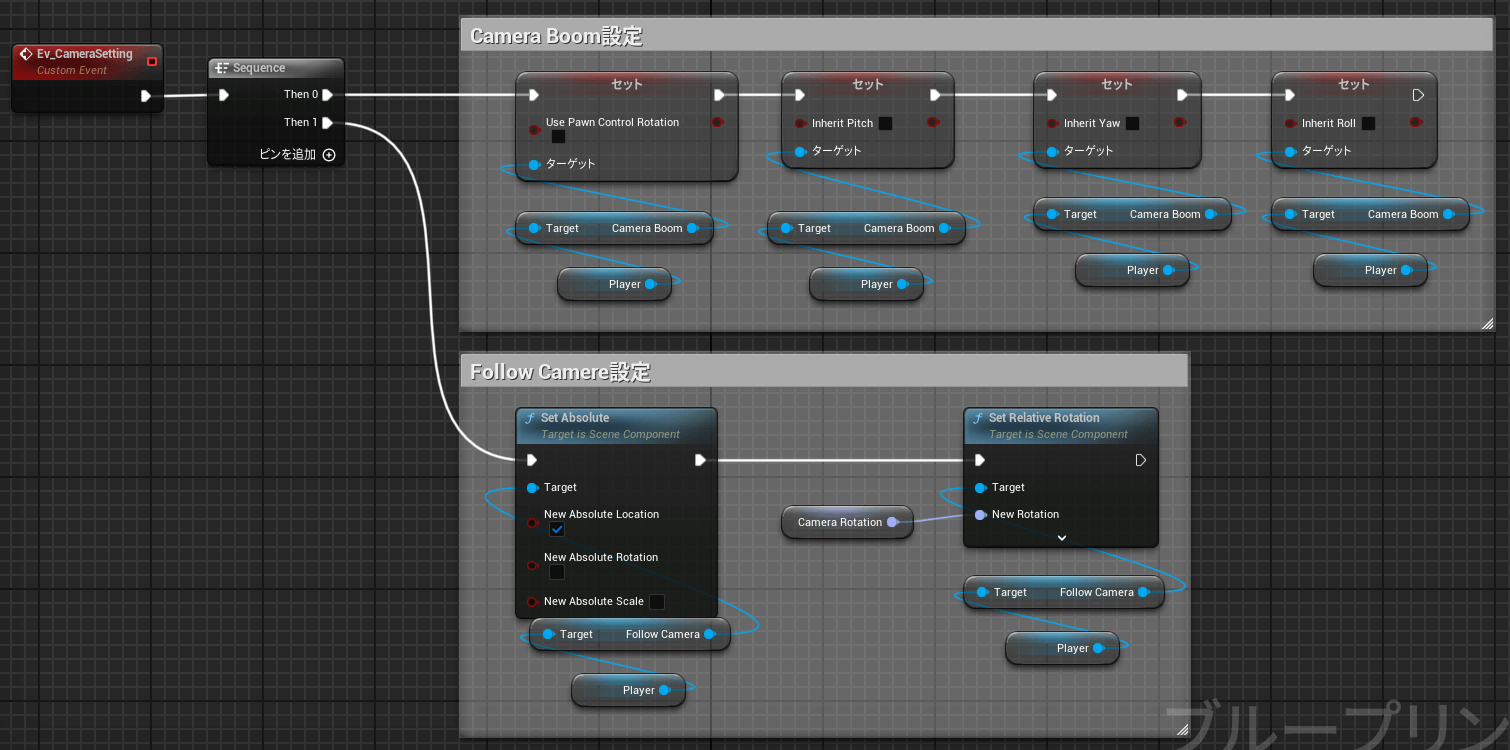https://youtu.be/p7-ay3_AzHA?si=lraTBMBEcKfBeGuC
00:00 オープニング
00:30 1.Splineアクターの作成↓
00:43 1-1.Splineコンポーネントの追加↓
01:03 1-2.Playerの指定↓
01:33 1-3.スプライン上にカメラを配置↓
02:00 1-4.最寄りのスプラインポイントの取得↓
02:52 1-5.次のスプラインポイントへスムーズに移動↓
04:24 1-6.CameraBoomの設定↓
05:16 1-7.FollowCameraの設定↓
06:21 1-8.キャラクターの向き↓
07:05 2.BP_SplineCameraの配置↓
08:18 3.使用方法↓
08:20 3-1.カメラの向き↓
09:27 3-2.注意点↓ 修正あり
10:05 3-3.キャラクター向き↓
10:40 3-4.SplinePointの座標↓
11:11 トップダウンビュー↓
11:53 横スクロール↓
12:36 設定ファイル↓
12:57 エンディング
13:07 カメラの移動を上下または左右に固定するメリットは?↓
1.Splineアクターの作成 00:30 
右クリック>ブループリントクラス>アクターをクリックします。
名前を「BP_SplineCamera」にします。
ファイルを開きます。
名前を「BP_SplineCamera」にします。
ファイルを開きます。
1-1.Splineコンポーネントの追加 00:43 
1-2.Playerの指定 01:03 
1-3.スプライン上にカメラを配置 01:33 
1-4.最寄りのスプラインポイントの取得 02:00 
プレイヤーキャラクターから最も近いスプラインポイントにカメラを配置します。
コンポーネントパネルより、
SPlineコンポーネントをドラッグアンドドロップします。
SPlineコンポーネントより、
Find Location Closest To World Locationノードを配置します。
Find Location Closest To World Locationノードは、
ワールド空間での位置を与えると、その位置に最も近いスプラインポイントを返します。
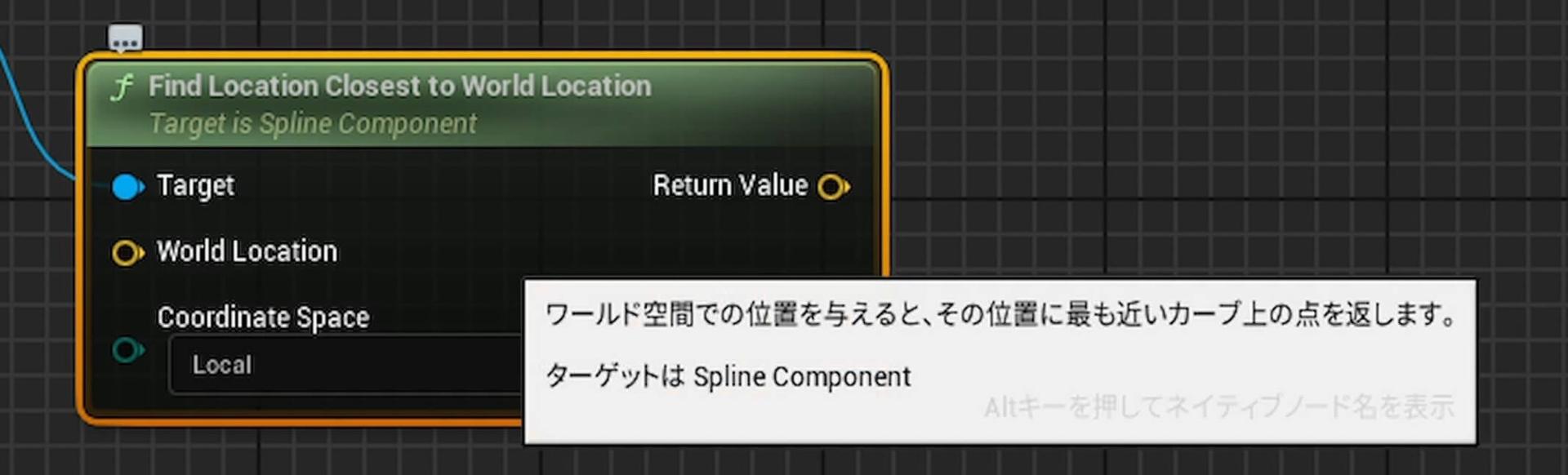
プレイヤーの現在位置を取得します。
変数Player Getノードを配置します。
Player Getノードより、
Get Actor Locationノードを配置します。
Return Valueピンを
Find Location Closest To World LocationノードのWorld Locationピンにつなぎます。
Coordinate SpaceをlocalローカルからWorldに変更します。
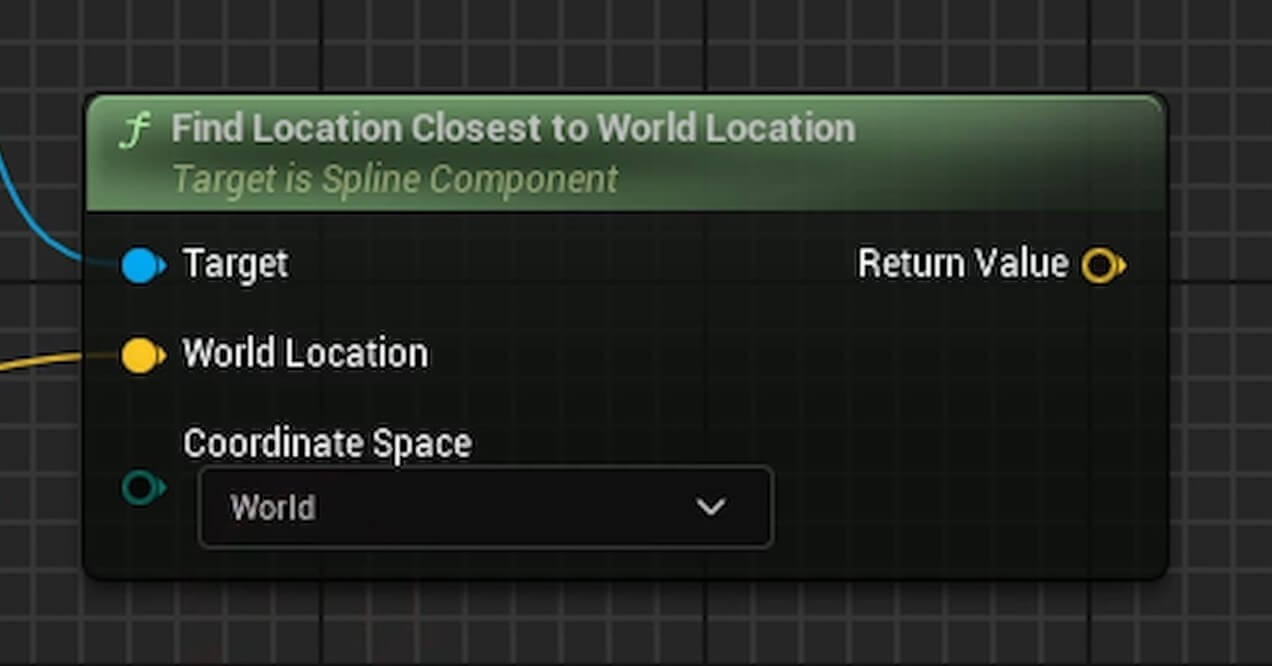
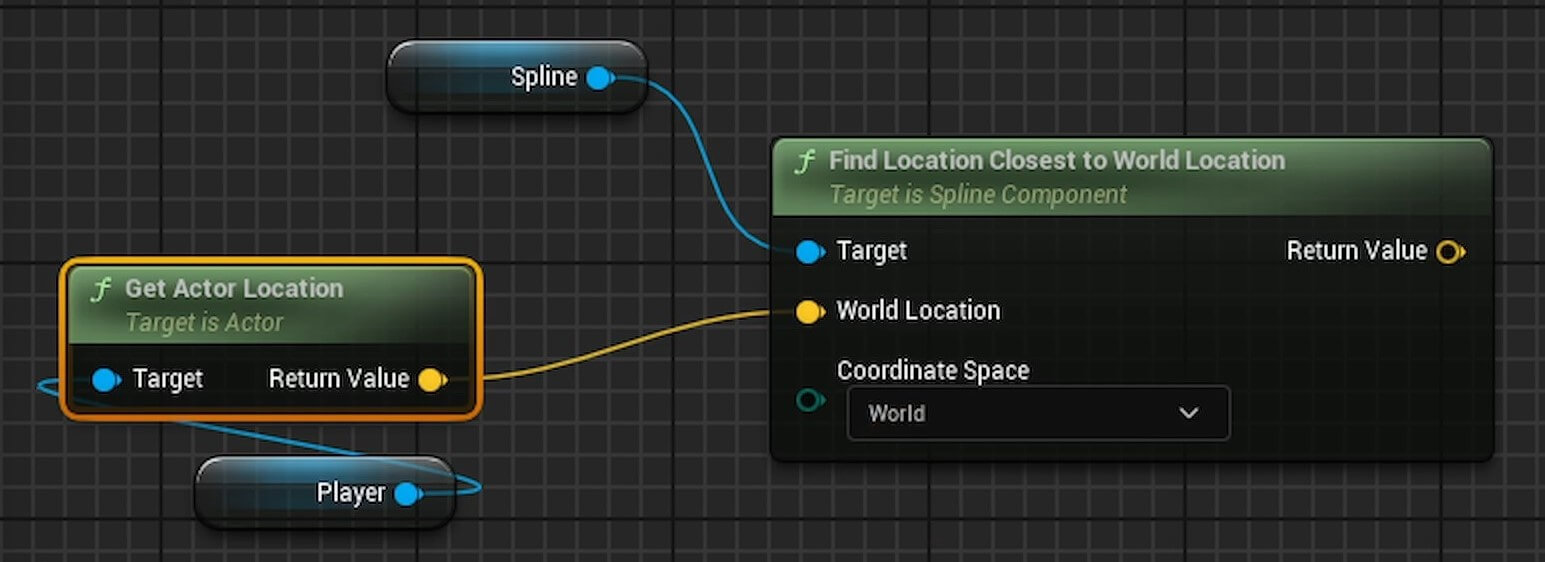
コンポーネントパネルより、
SPlineコンポーネントをドラッグアンドドロップします。
SPlineコンポーネントより、
Find Location Closest To World Locationノードを配置します。
Find Location Closest To World Locationノードは、
ワールド空間での位置を与えると、その位置に最も近いスプラインポイントを返します。
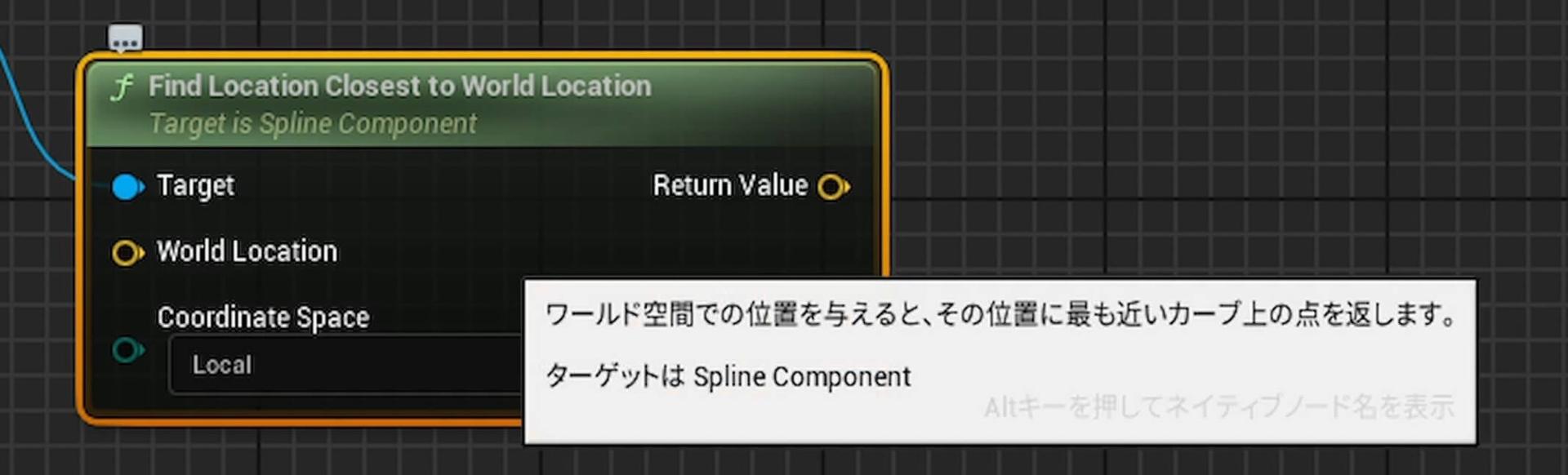
プレイヤーの現在位置を取得します。
変数Player Getノードを配置します。
Player Getノードより、
Get Actor Locationノードを配置します。
Return Valueピンを
Find Location Closest To World LocationノードのWorld Locationピンにつなぎます。
Coordinate SpaceをlocalローカルからWorldに変更します。
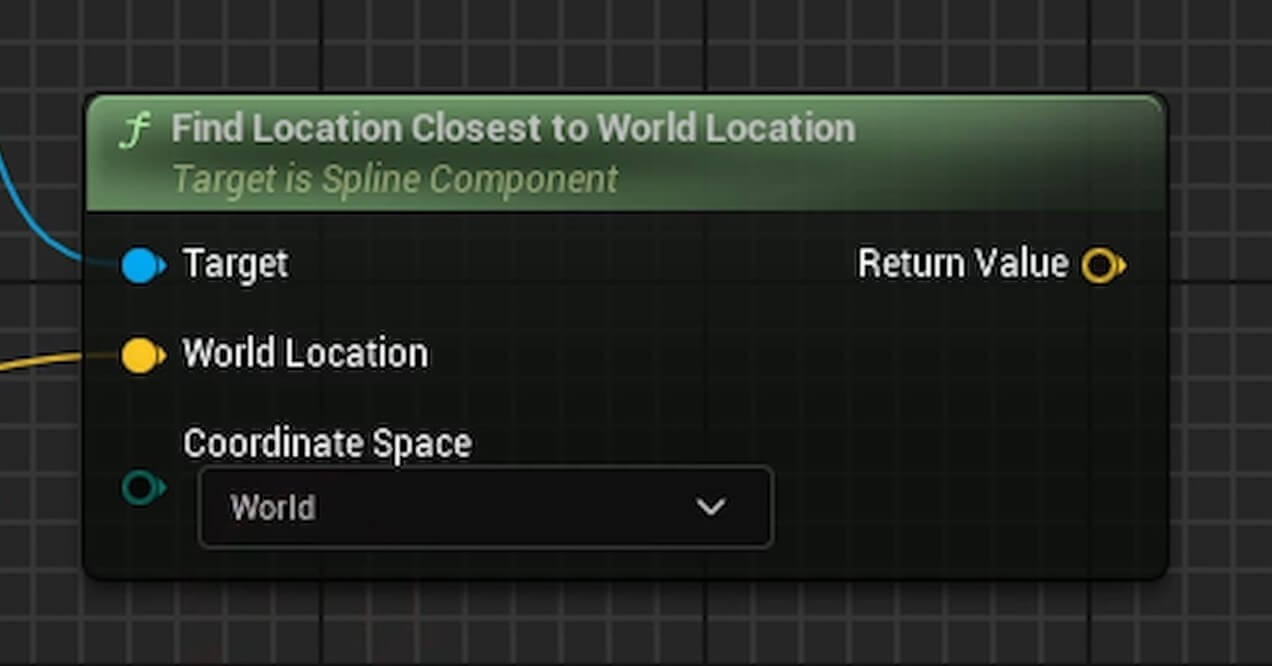
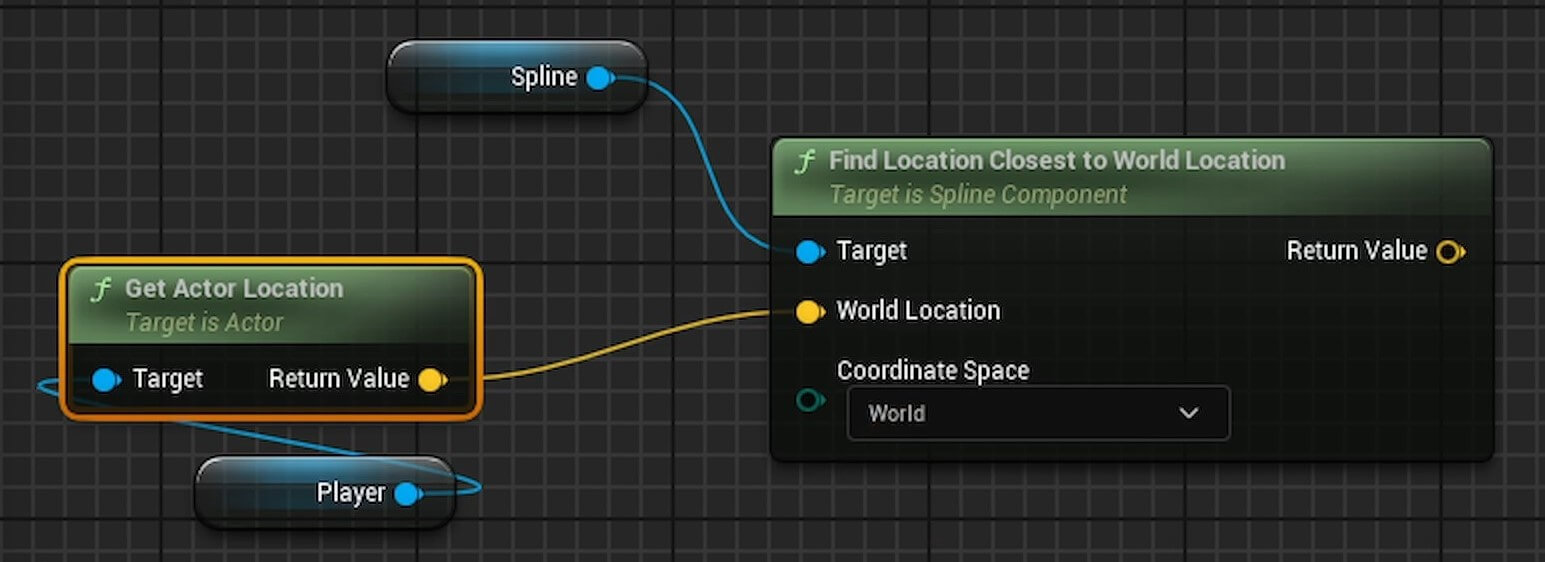
1-5.次のスプラインポイントへスムーズに移動 02:52 
スプラインポイント間のカメラ移動をスムーズにします。
Vinterp Toノードを配置します。
Vinterp Toノードは、現在値からターゲットまでの移動をスムーズにします。
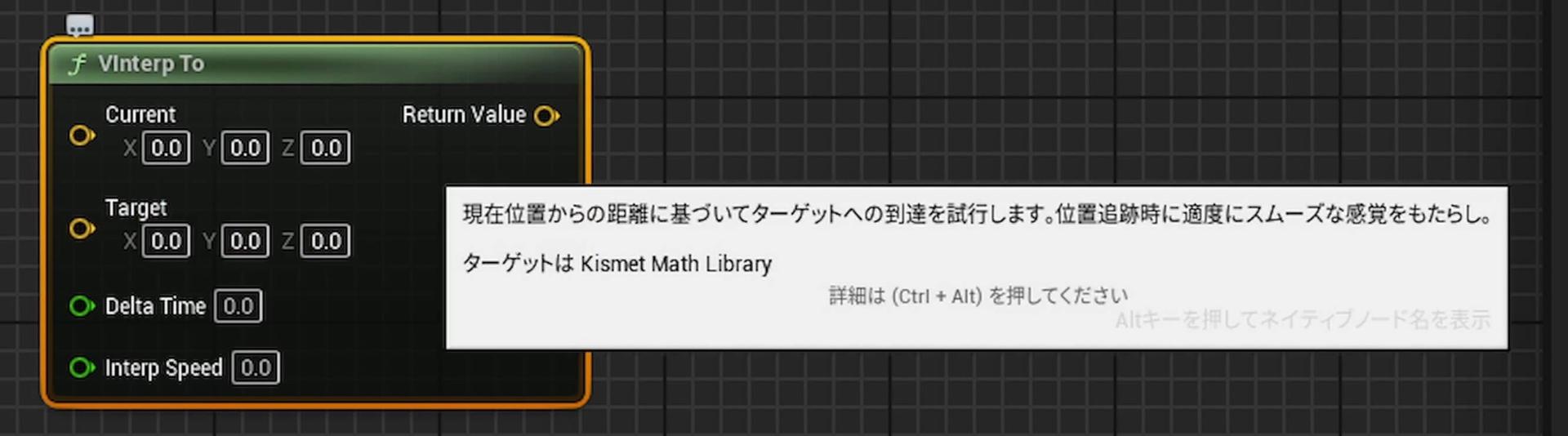
カメラの現在値を取得します。
変数Player Getノードを配置します。
Player Getノードより、
Follow Camera Getノードを配置します。
Follow Camera Getノードより、
Get World Locationノードを配置します。
Get World LocationノードをVinterp ToノードのCurrentピンにつなぎます。
Find Location Closest To World LocationノードをVinterp ToノードのTargetピンにつなぎます。
Delta Timeは、最終Tickからの時間です。
値を記入してもいいのだけど、
Deltaつながりで、Delta Secondsをつなげるとなぜかいい感じになりました。
Event TickノードのDelta Secondsを右クリックして「変数へ昇格」します。
Set Delta Secondsノードが配置されるのでつなぎ変えます。
Delta TimeにDelta Seconds Getノードをつなぎます。
Interp Speedは、補間速度です。0の時Targetまでジャンプします。
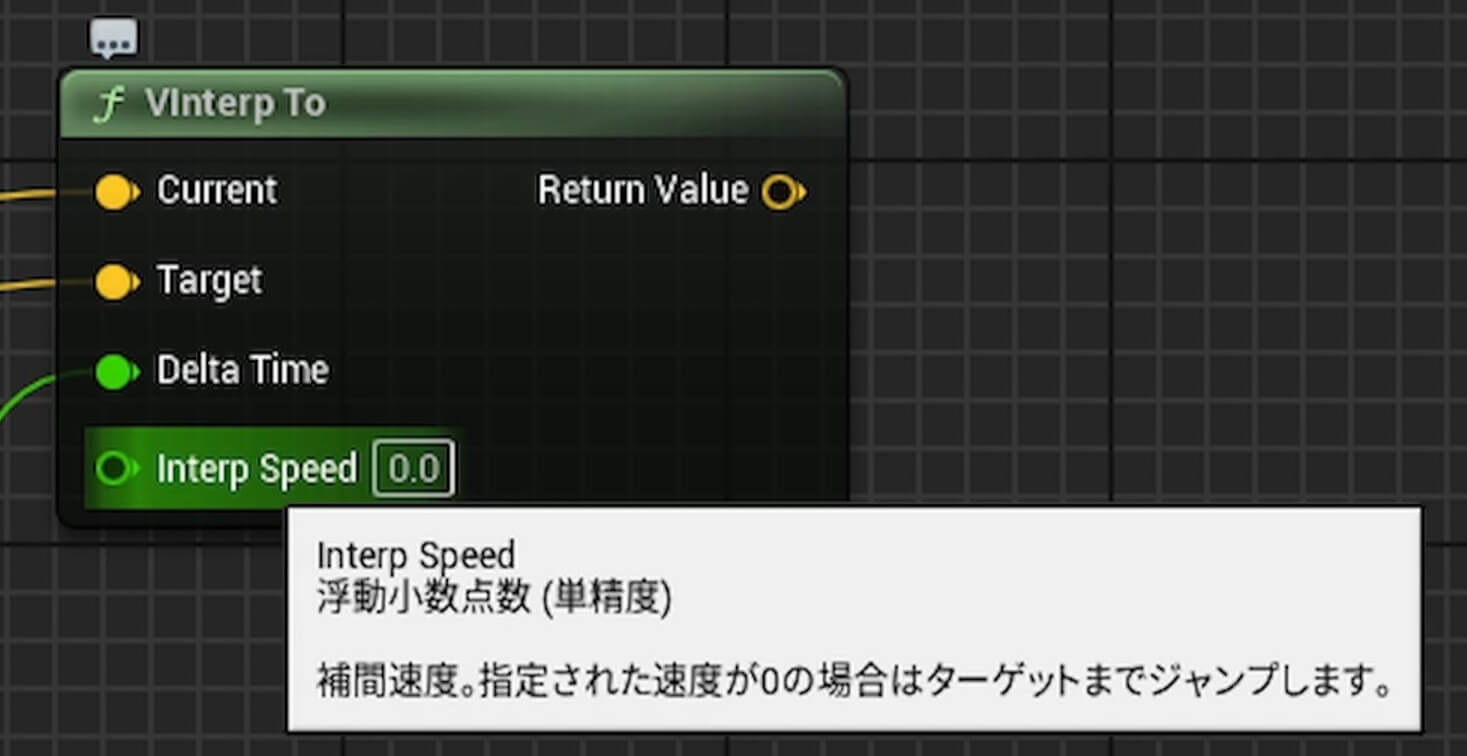
右クリックして「変数へ昇格」します。
一旦コンパイルします。
デフォルト値を5.0にします。
後で調整できるように「インスタンス編集可能」を有効にします。
Vinterp ToノードをSet World LocationノードのNewLocationピンにつなぎます。
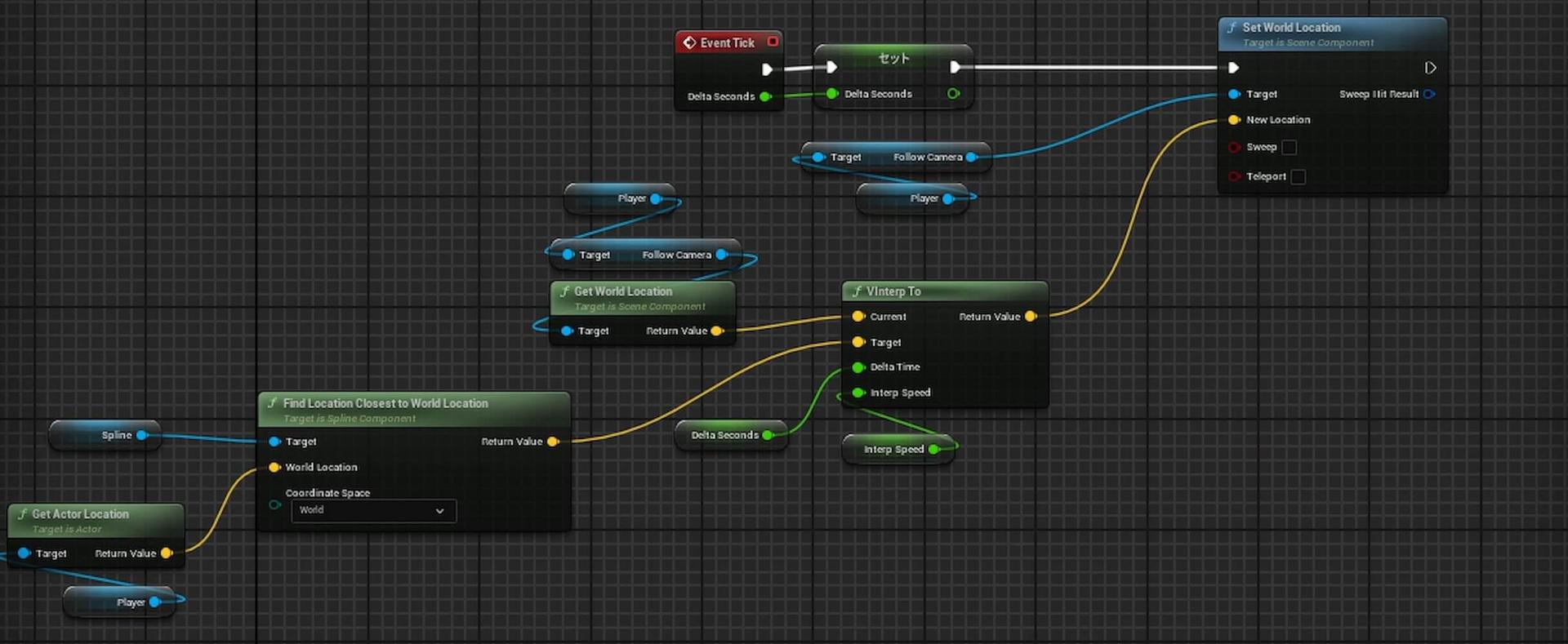
Vinterp Toノードを配置します。
Vinterp Toノードは、現在値からターゲットまでの移動をスムーズにします。
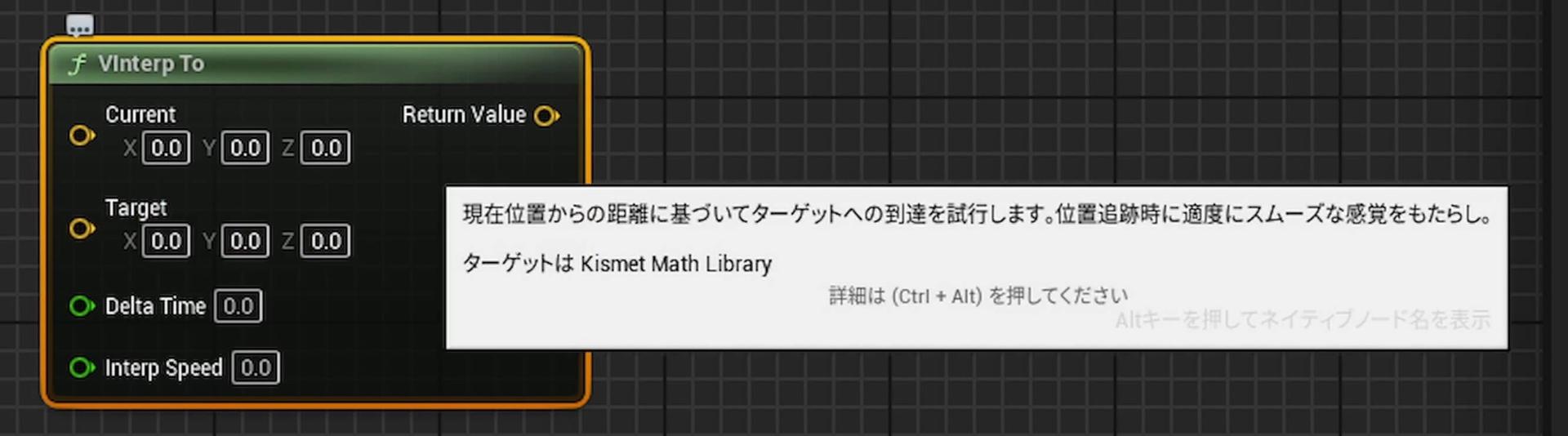
カメラの現在値を取得します。
変数Player Getノードを配置します。
Player Getノードより、
Follow Camera Getノードを配置します。
Follow Camera Getノードより、
Get World Locationノードを配置します。
Get World LocationノードをVinterp ToノードのCurrentピンにつなぎます。
Find Location Closest To World LocationノードをVinterp ToノードのTargetピンにつなぎます。
Delta Timeは、最終Tickからの時間です。
値を記入してもいいのだけど、
Deltaつながりで、Delta Secondsをつなげるとなぜかいい感じになりました。
Event TickノードのDelta Secondsを右クリックして「変数へ昇格」します。
Set Delta Secondsノードが配置されるのでつなぎ変えます。
Delta TimeにDelta Seconds Getノードをつなぎます。
Interp Speedは、補間速度です。0の時Targetまでジャンプします。
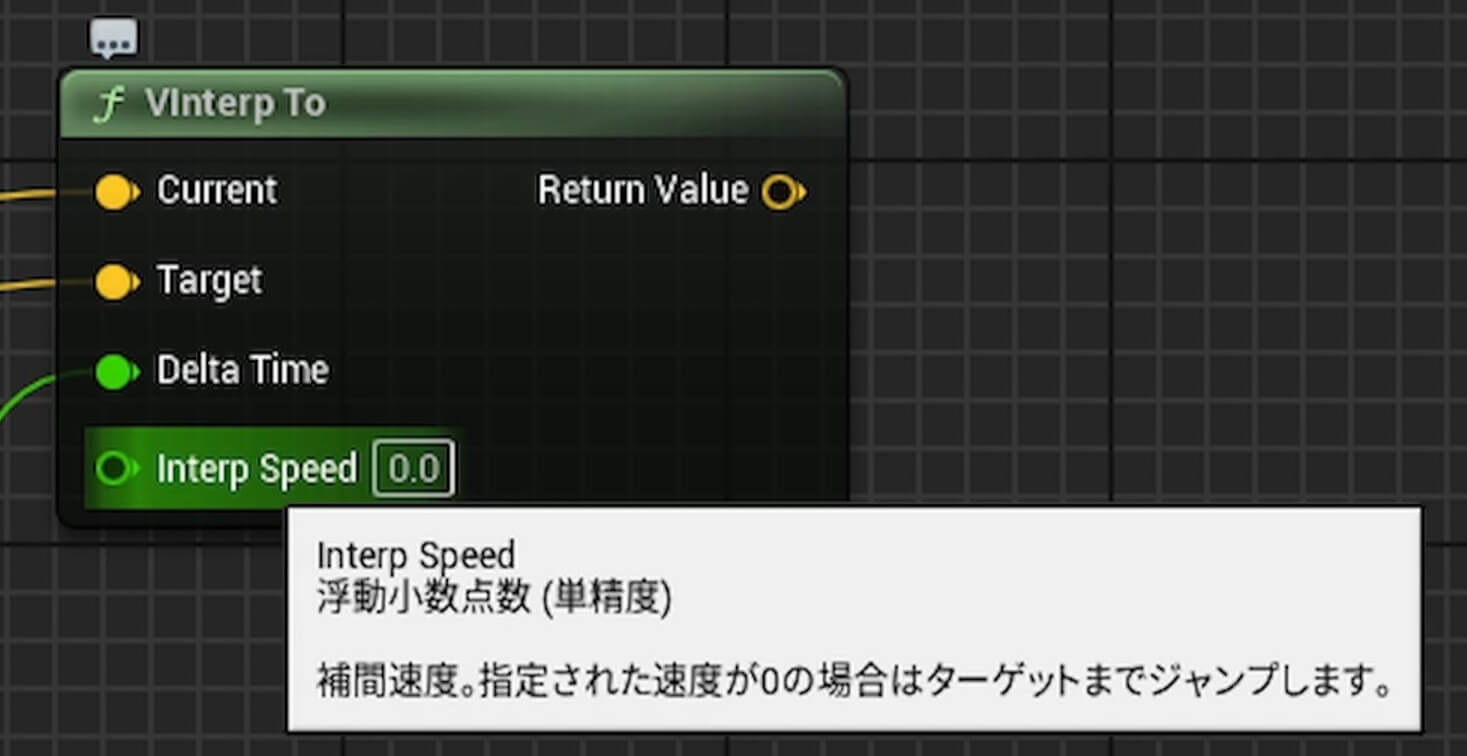
右クリックして「変数へ昇格」します。
一旦コンパイルします。
デフォルト値を5.0にします。
後で調整できるように「インスタンス編集可能」を有効にします。
Vinterp ToノードをSet World LocationノードのNewLocationピンにつなぎます。
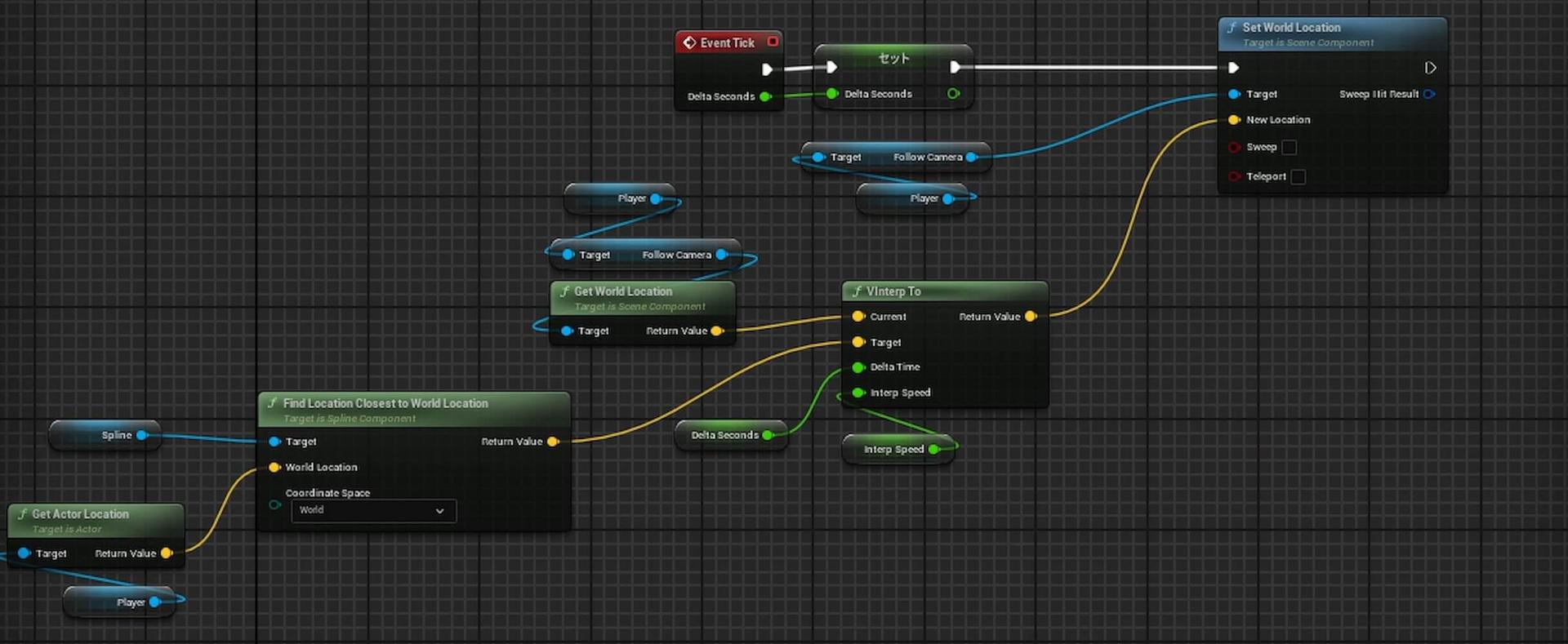
1-6.CameraBoomの設定 04:24 
1-7.FollowCameraの設定 05:16 
Player Getノードを配置します。
Player Getノードより、
FollowCamera Getノードを配置します。
FollowCamera Getノードより、
Set Absoluteノードを配置します。
New Absolute Locationを有効にします。
FollowCameraのLocationがワールド位置になります。
Ev_CameraSettingにつなぎます。
Player Getノードを配置します。
Player Getノードより、
FollowCamera Getノードを配置します。
FollowCamera Getノードより、
Set Relative Rotationノードを配置します。
New Rotationピンを右クリックして「変数へ昇格」します。
名前を「CameraRotation」にします。
後で調整用にインスタンス編集可能を有効にします。
一旦コンパイルして保存します。
デフォルト値は「0.0:0.0:0.0」にします。
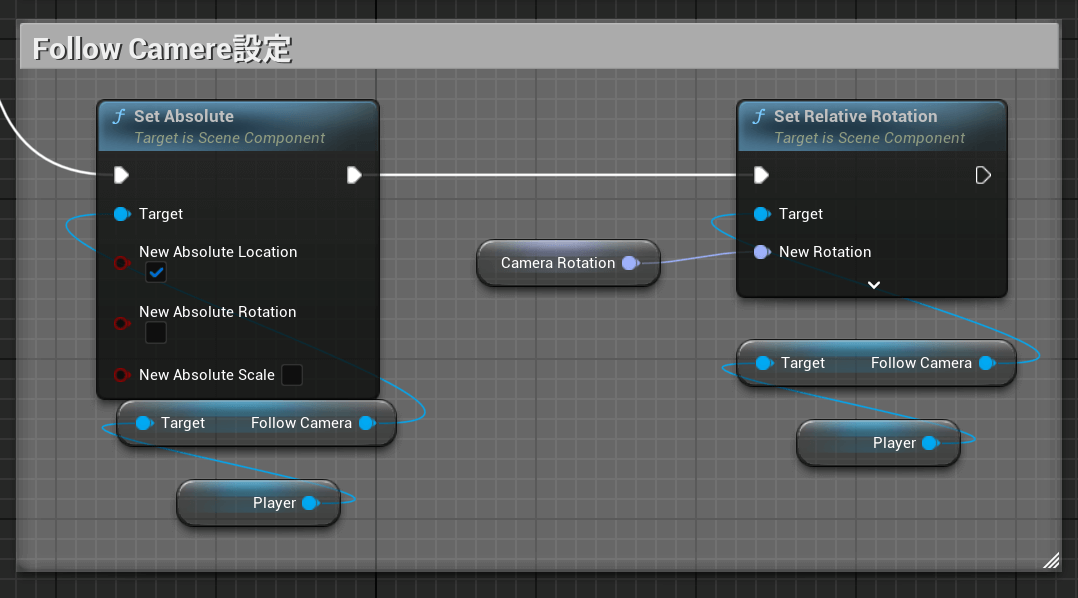
Event Beginノードの最後に、Ev_CameraSettingノードをつなぎます。
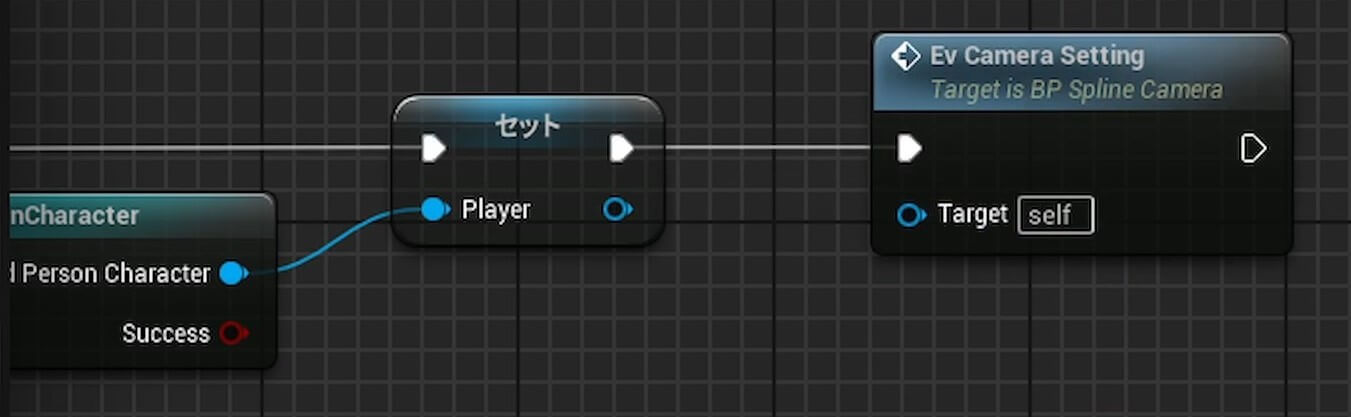
Player Getノードより、
FollowCamera Getノードを配置します。
FollowCamera Getノードより、
Set Absoluteノードを配置します。
New Absolute Locationを有効にします。
FollowCameraのLocationがワールド位置になります。
Ev_CameraSettingにつなぎます。
Player Getノードを配置します。
Player Getノードより、
FollowCamera Getノードを配置します。
FollowCamera Getノードより、
Set Relative Rotationノードを配置します。
New Rotationピンを右クリックして「変数へ昇格」します。
名前を「CameraRotation」にします。
後で調整用にインスタンス編集可能を有効にします。
一旦コンパイルして保存します。
デフォルト値は「0.0:0.0:0.0」にします。
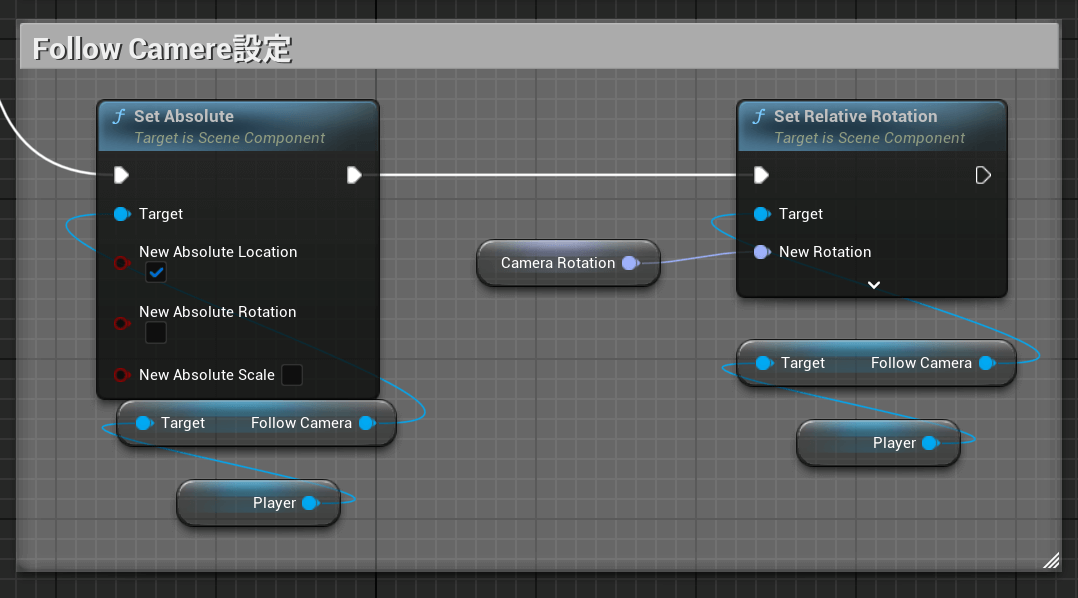
Event Beginノードの最後に、Ev_CameraSettingノードをつなぎます。
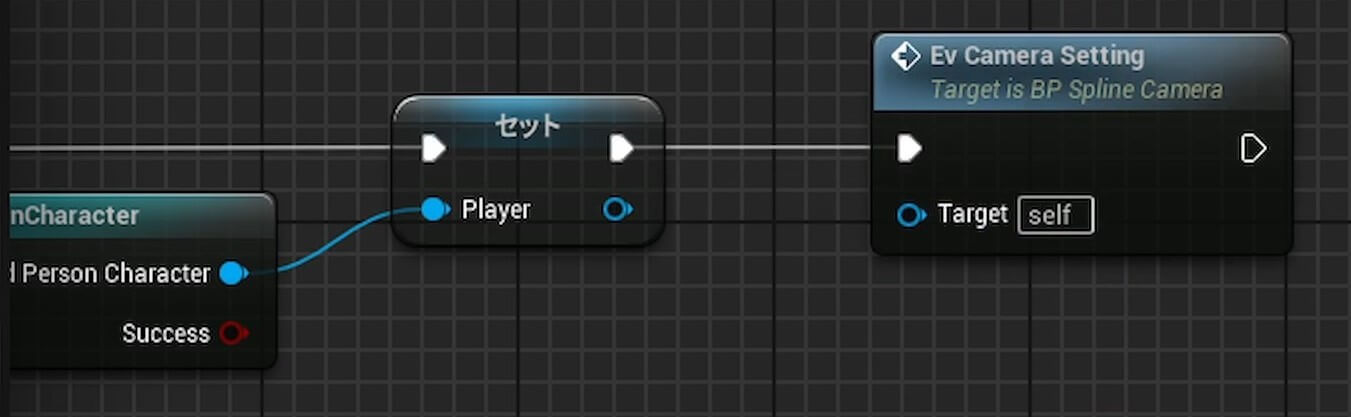
1-8.キャラクターの向き 06:21 
Custom Eventを配置します。
名前を「Ev_PlayerRotation」にします。
Player Getノードを配置します。
Player Getノードより、
Set Actor Rotationノードを配置します。
New Rotationピンを右クリックして「変数へ昇格」します。
名前を「PlayerRotation」にします。
後で調整用にインスタンス編集可能を有効にします。
一旦コンパイルします。
デフォルト値は「0.0:0.0:0.0」にします。
Ev_PlayerRotationノードにつなぎます。
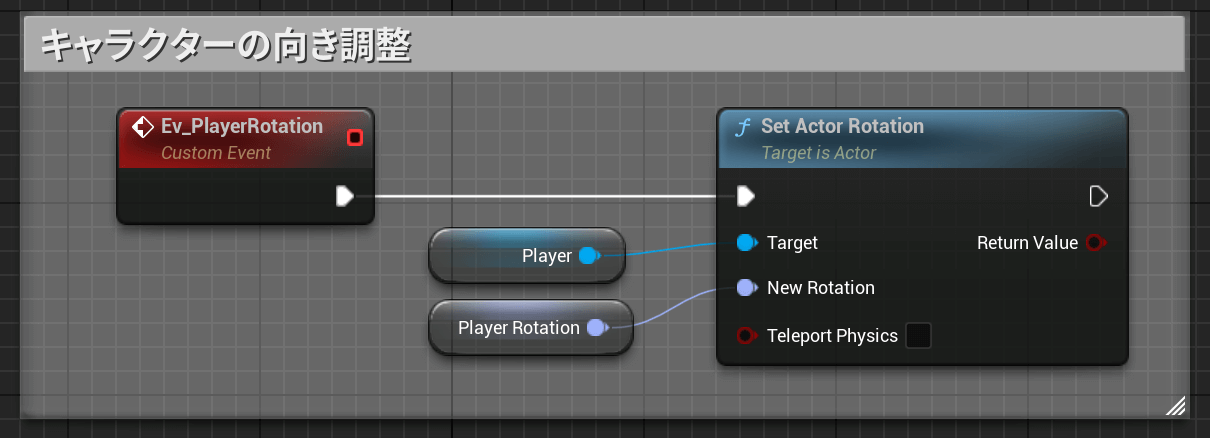
Event Beginノードの最後に、Ev_PlayerRotationノードをつなぎます。
コンパイルして保存します。
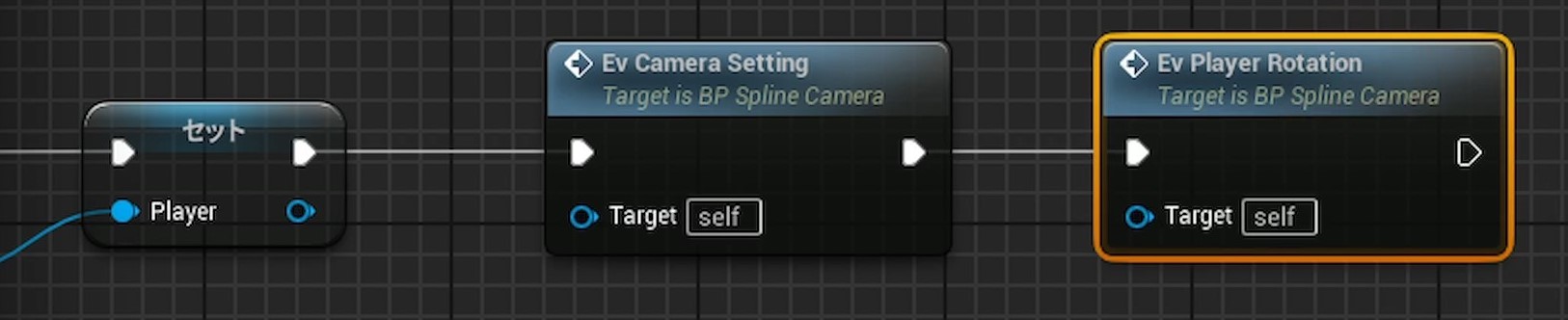
名前を「Ev_PlayerRotation」にします。
Player Getノードを配置します。
Player Getノードより、
Set Actor Rotationノードを配置します。
New Rotationピンを右クリックして「変数へ昇格」します。
名前を「PlayerRotation」にします。
後で調整用にインスタンス編集可能を有効にします。
一旦コンパイルします。
デフォルト値は「0.0:0.0:0.0」にします。
Ev_PlayerRotationノードにつなぎます。
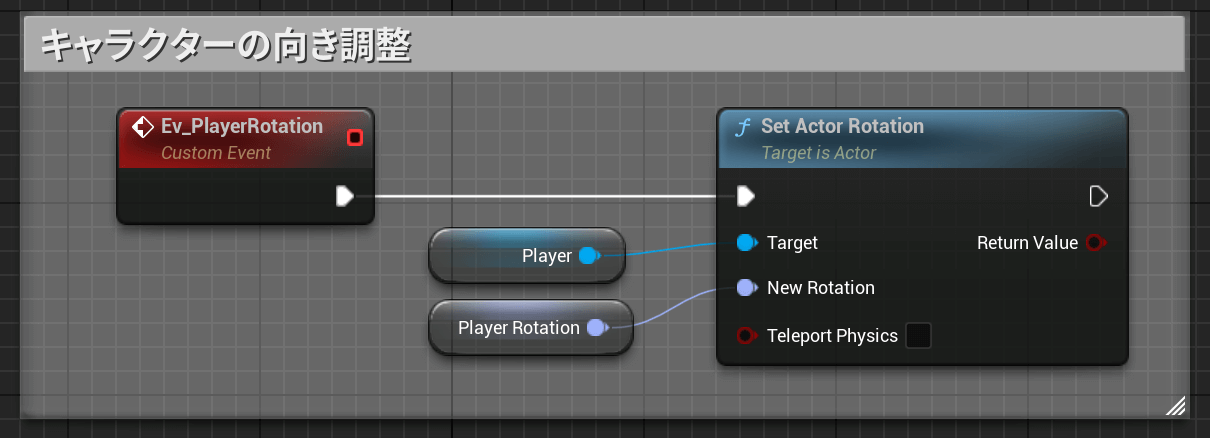
Event Beginノードの最後に、Ev_PlayerRotationノードをつなぎます。
コンパイルして保存します。
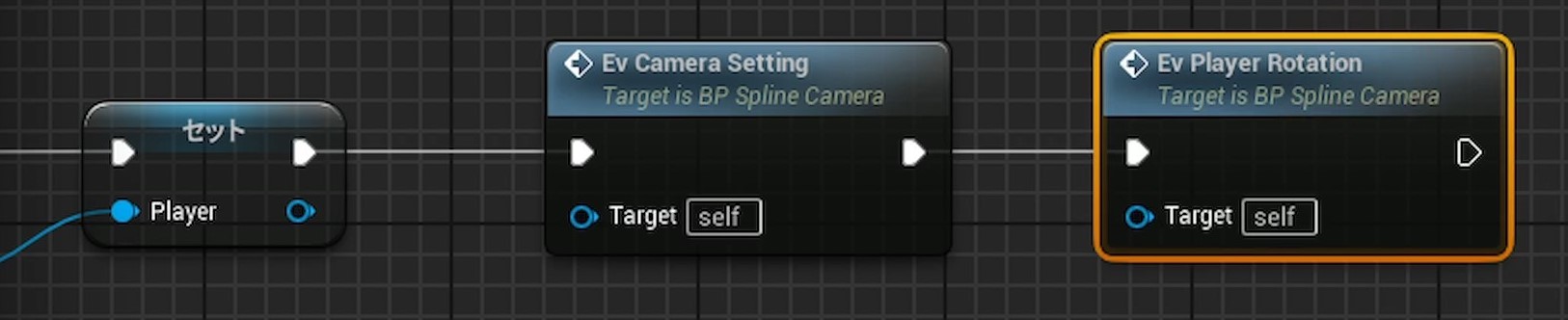
2.BP_SplineCameraの配置 07:05 
3.使用方法 08:18 
3-1.カメラの向き 08:20 
3-2.注意点 09:27 
3-3.キャラクター向き 10:05 
3-4.SplinePointの座標 10:40 
トップダウンビュー 11:11 
横スクロール 11:53 
設定ファイル 12:36 
カメラの移動を上下または左右に固定するメリットは? 13:07 
特定のシーンでカメラを固定することで、効果的な演出やストーリーテリングが可能です。
例えば、重要なイベントやキャラクターの登場時にカメラを固定して、プレイヤーの注目を引くことができます。
例えば、重要なイベントやキャラクターの登場時にカメラを固定して、プレイヤーの注目を引くことができます。