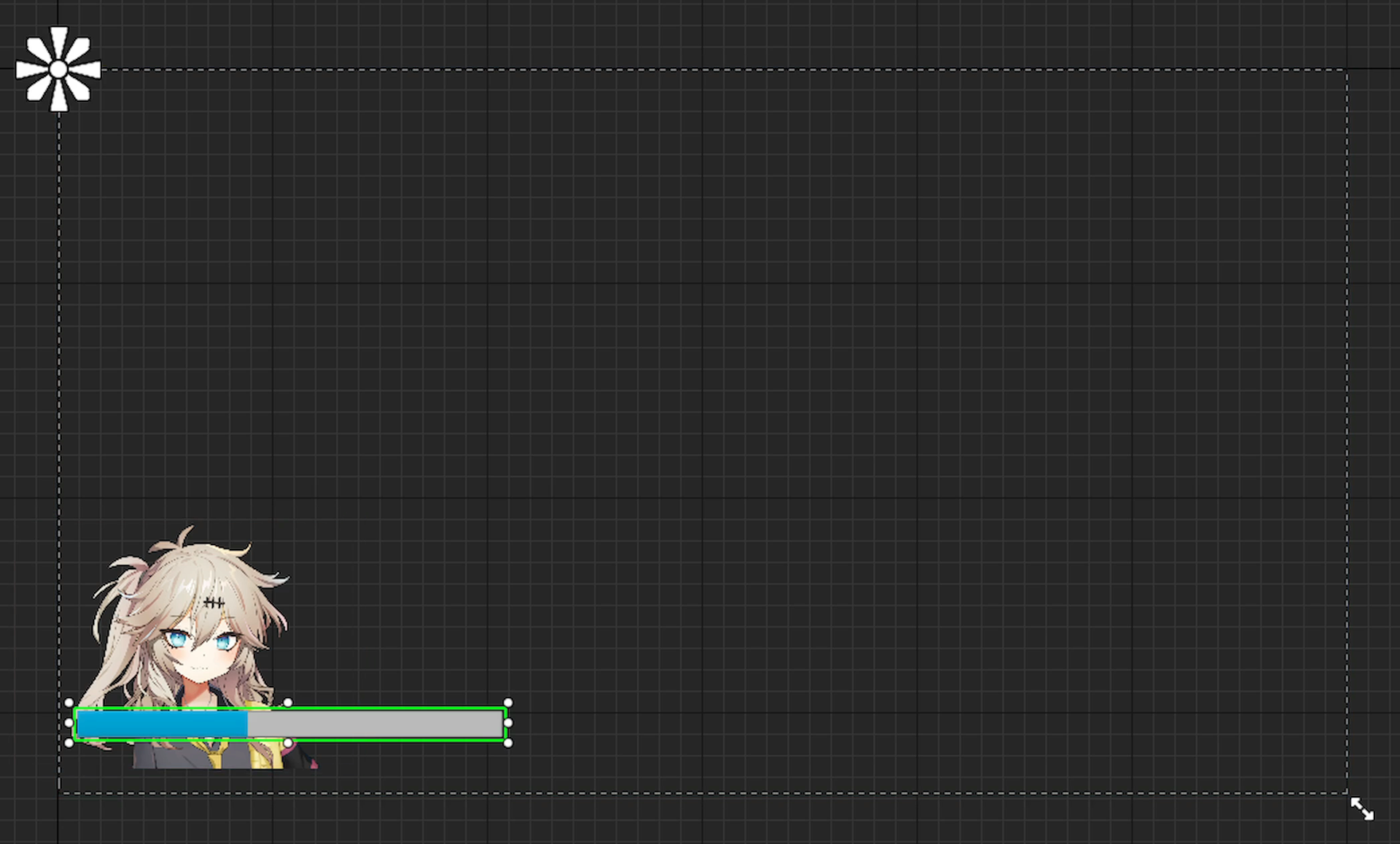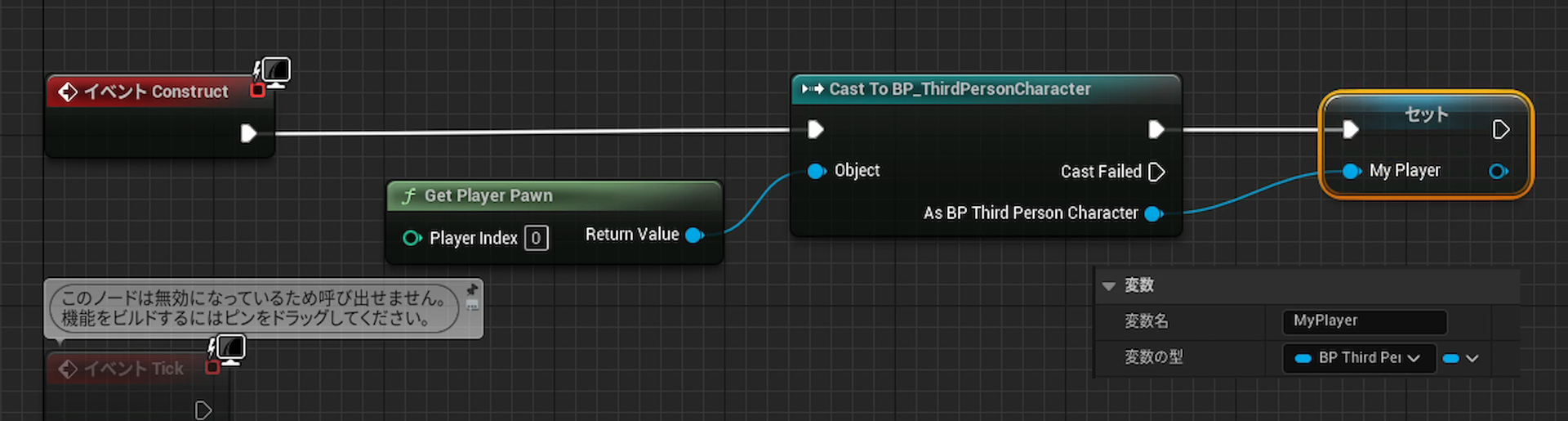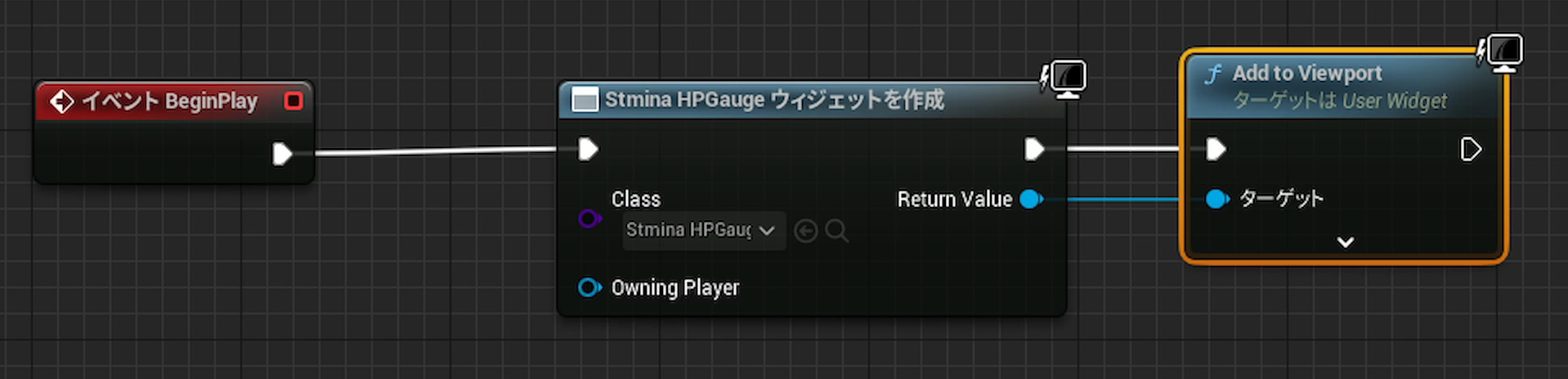https://youtu.be/mlUW-tafMjg
00:00 オープニング
00:23 1.スタミナの減算
03:10 2.スタミナの回復
05:57 3.ウィジェットの作成
07:54 4.バインド
10:32 5.ウィジェットの表示
11:41 ざっくりまとめ!
12:05 エンディング
起動
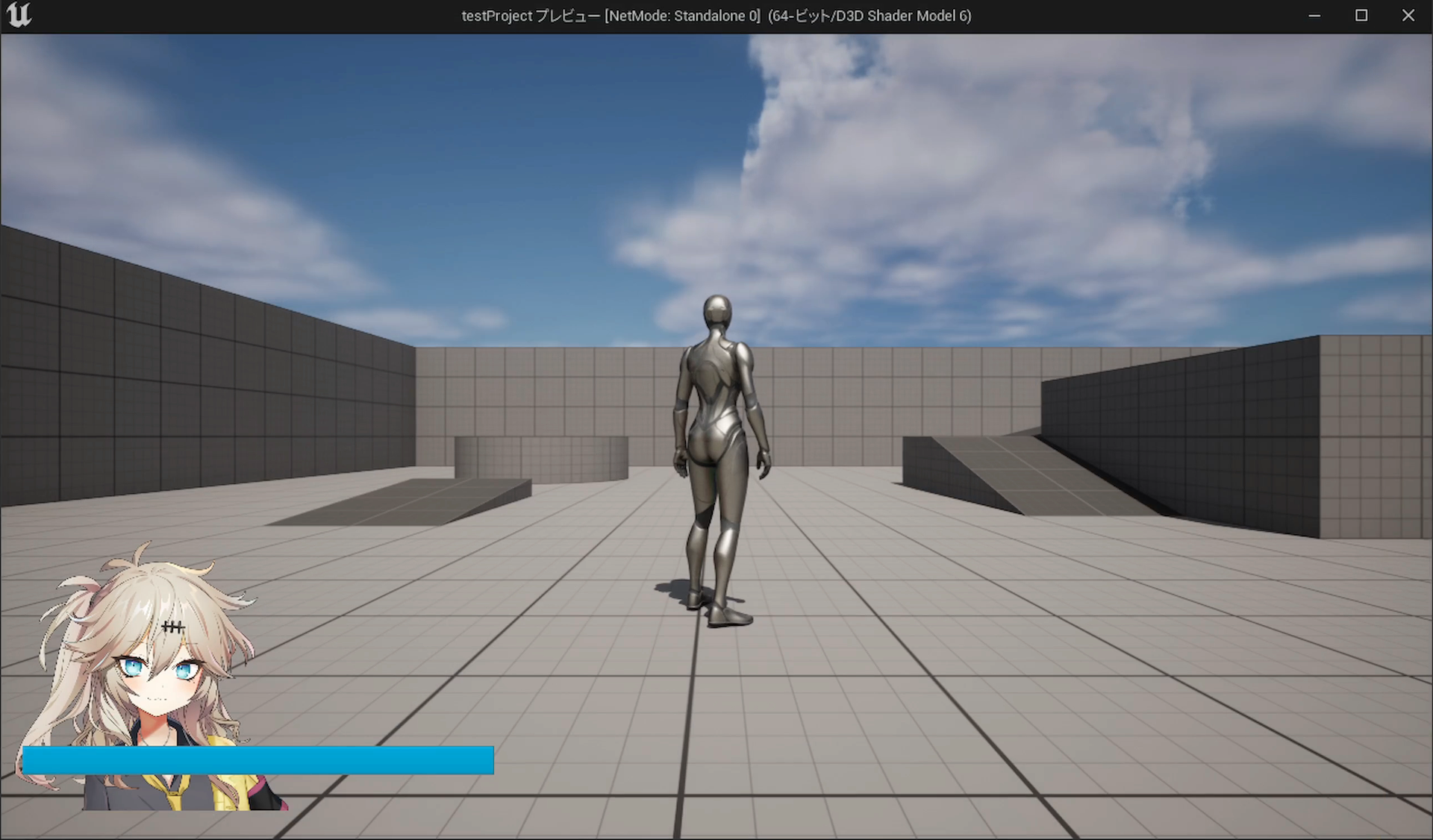
ThirdPersonCharacterのブループリントを開き、イベントグラフを開く。
変数を作成します。
Float型変数「Stmina」 : スタミナの現在値 デフォルト値100
Float型変数「MaxStmina」 : スタミナの最大値 デフォルト値100
変数を作成します。
Float型変数「Stmina」 : スタミナの現在値 デフォルト値100
Float型変数「MaxStmina」 : スタミナの最大値 デフォルト値100
2.ある行動実行時にスタミナを減算 00:23 
スタミナの減算
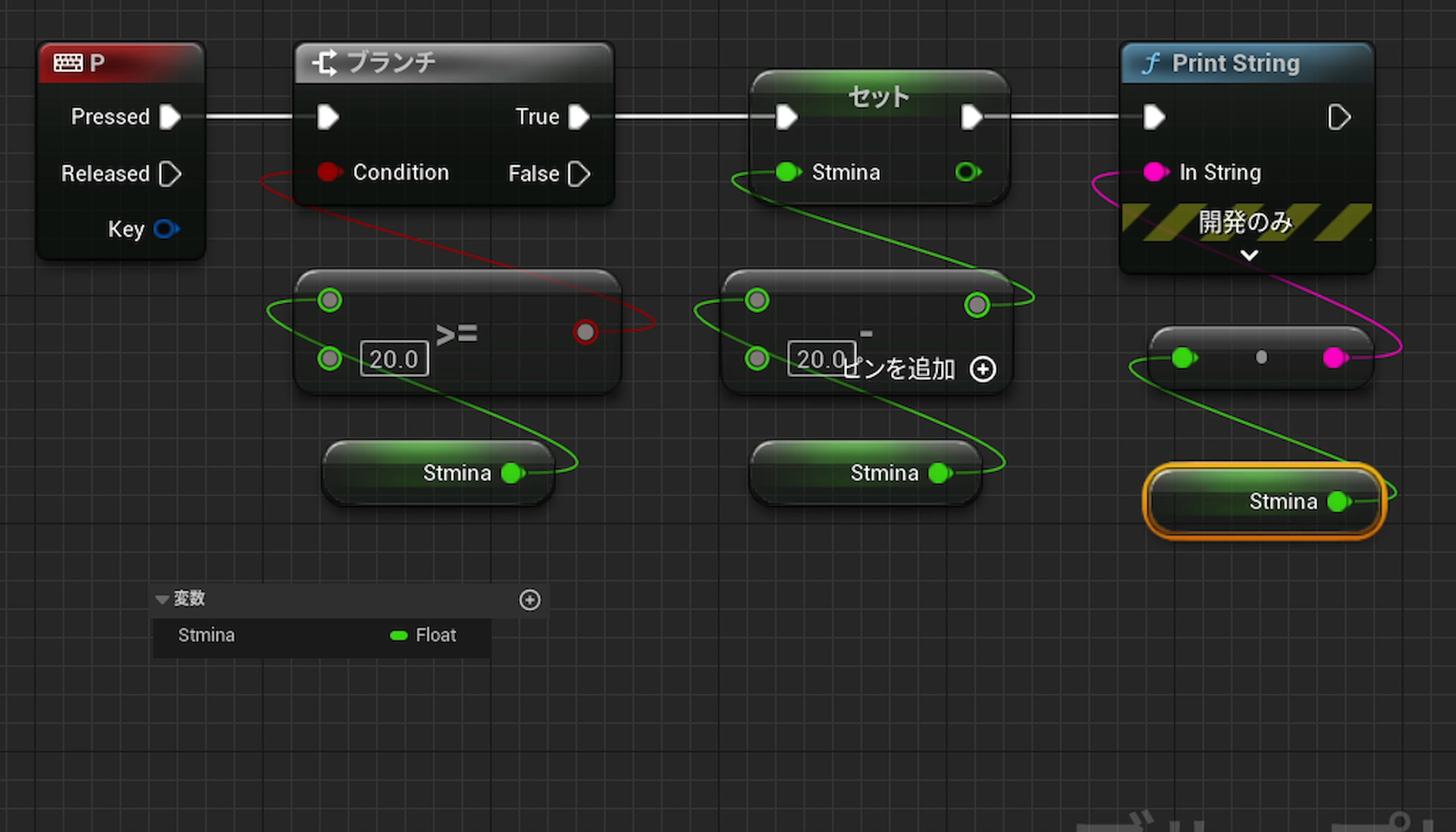
例えば、P キー押すとスタミナを消費するようにします。
キーボードイベントP キーを配置します。
Branchノードを配置し、キーボードイベントP キーのPressedにつなぎます。
変数「Stmina」をドラッグアンドドロップでし、Getノードで配置します。
変数「Stmina」からパルスを伸ばし、条件式「>=」を配置し、値に20を記入。
条件式「>=」をBranchノードのConditionにつなぎます。
変数「Stmina」をドラッグアンドドロップでし、Setノードで配置し、
BranchノードのTrueにつなぎます。
変数「Stmina」をドラッグアンドドロップでし、Getノードで配置し、
パルスを伸ばし、条件式「-」を配置し、値に20を記入。
条件式「-」を変数「Stmina」Setノードにつなぎます。
テストプレイ用にPrint Stringでテキスト表示します。
Print Stringノードを配置します。
変数「Stmina」をドラッグアンドドロップでし、Getノードで配置し、
Print StringノードのInTextピンにつなぎます。
これでスタミナ値が20以上の時、P キーを押すとスタミナ値が20消費されます。
3.スタミナの回復 03:10 
スタミナの回復
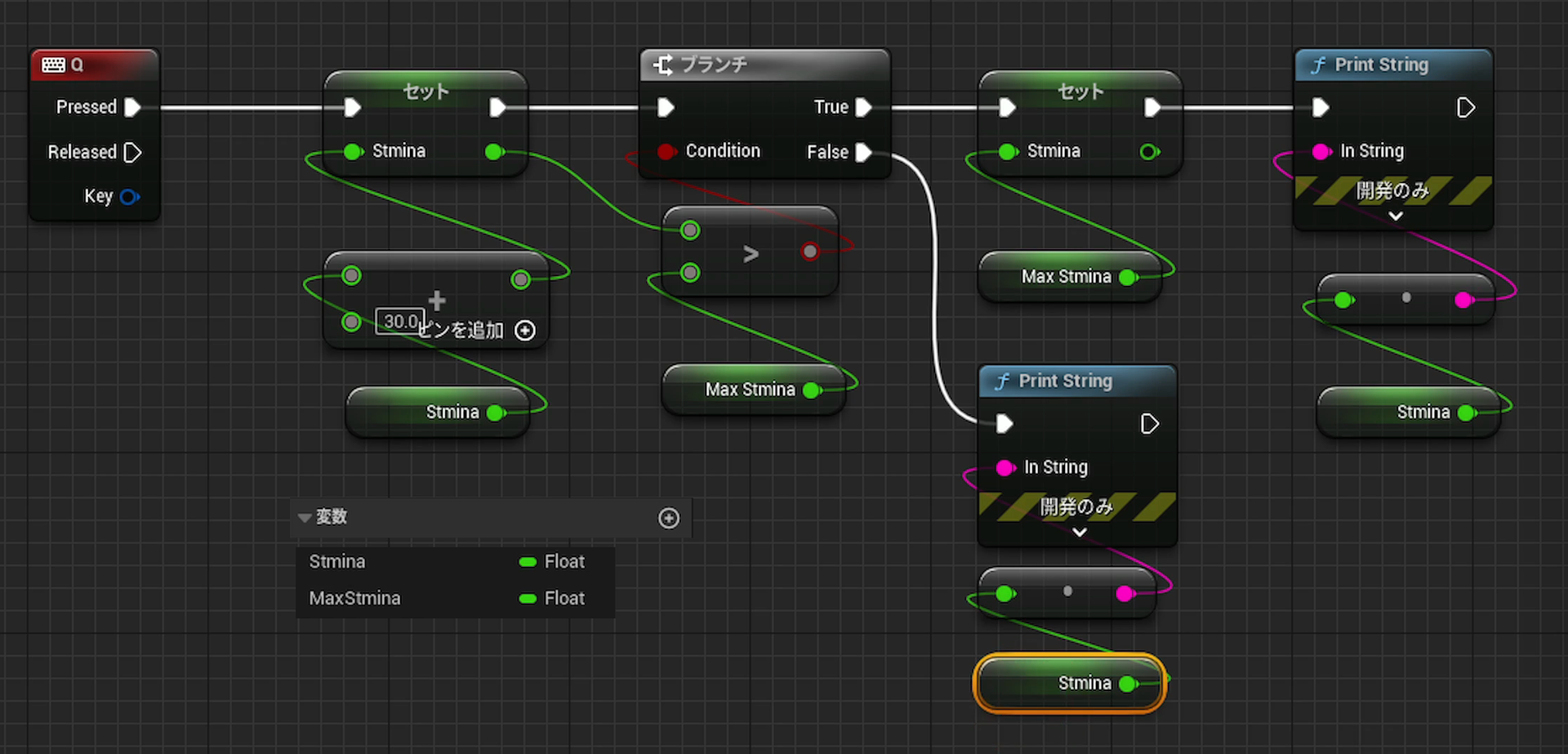
例えば、Q キー押すとスタミナを回復するようにします。
キーボードイベントQ キーを配置します。
変数「Stmina」をドラッグアンドドロップでし、Setノードで配置します。
キーボードイベントQ キーのPressedにつなぎます。
変数「Stmina」をドラッグアンドドロップでし、Getノードで配置します。
変数「Stmina」Getノードからパルスを伸ばし、条件式「+」を配置し、値に30を記入。
条件式「+」を変数「Stmina」Setノードとつなぎます。
次は、回復の最大値がMaxStminaを超えないようにします。
Branchノードを配置し、変数「Stmina」Setノードとつなぎます。
変数「MaxStmina」をドラッグアンドドロップでし、Getノードで配置します。
変数「Stmina」からパルスを伸ばし、条件式「>」を配置し、
条件式「>」をBranchノードのConditionにつなぎます。
(+30)したStminaがMaxStminaを超えていれば、MaxStminaに上書きします。
変数「MaxStmina」をドラッグアンドドロップでし、Setノードで配置し、
BranchノードのTrueにつなぎます。
変数「MaxStmina」をドラッグアンドドロップでし、Getノードで配置し
変数「MaxStmina」Setノードにつなぎます。
これでスQ キーを押すたびに、スタミナ値が最大値「100」の範囲で30回復します。
テストプレイ用にPrint Stringでテキスト表示します。
回避アクションや武器アクション時のスタミナに使用できますね
4.ポイントゲージと連動させる 05:57 
4-4.バインド 07:54 
動的に変化させるために、バインドを編集します。
Petcentの右側にある「バインド」をクリックし、「バインディングを作成」をクリックします。
パラメータのブループリントが表示されます。
ウィジェットブループリント(Get Percent)
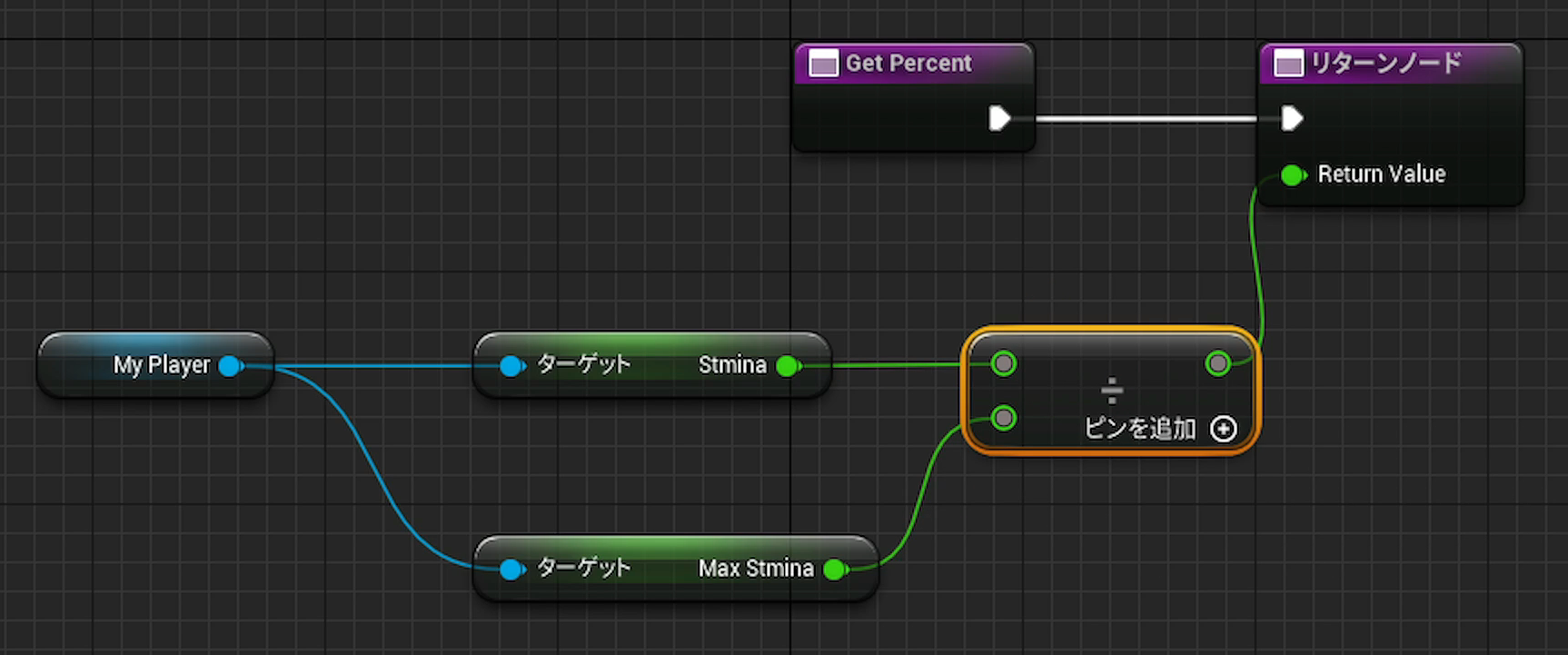
Get Percentタブに切り替えます。
Progress Barの表示する計算式を作成します。
Percentの値が0が最小(0%)で1が最大(100%)ですので、
現在のStmina値 ÷ MaxStmina値で残りのStmina値をパーセントで表す事ができます。
変数MyPlayerをドラッグアンドドロップでGetノードを配置し、
パルスを伸ばし、Get StminaとGet MaxStminaノードを配置します。
Get Stminaからパルスを伸ばし、計算式「÷」を配置します。
乗算の下のピンはGet MaxStminaとつなぎます。
計算式「÷」をリターンノードのTeturn Valueとつなぎます。
これでMyPlayerのStmina値の割合を取得できます。
忘れずに、一度コンパイルします。
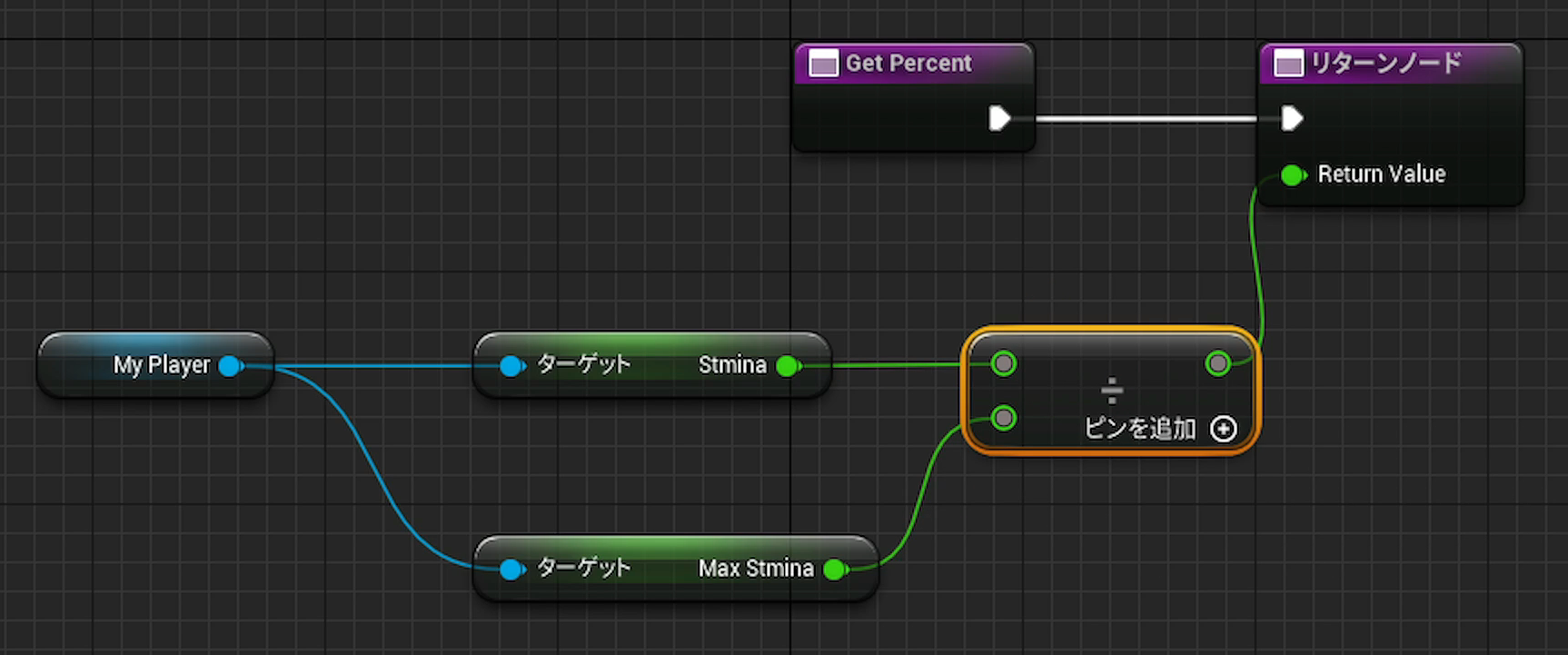
Get Percentタブに切り替えます。
Progress Barの表示する計算式を作成します。
Percentの値が0が最小(0%)で1が最大(100%)ですので、
現在のStmina値 ÷ MaxStmina値で残りのStmina値をパーセントで表す事ができます。
変数MyPlayerをドラッグアンドドロップでGetノードを配置し、
パルスを伸ばし、Get StminaとGet MaxStminaノードを配置します。
Get Stminaからパルスを伸ばし、計算式「÷」を配置します。
乗算の下のピンはGet MaxStminaとつなぎます。
計算式「÷」をリターンノードのTeturn Valueとつなぎます。
これでMyPlayerのStmina値の割合を取得できます。
忘れずに、一度コンパイルします。