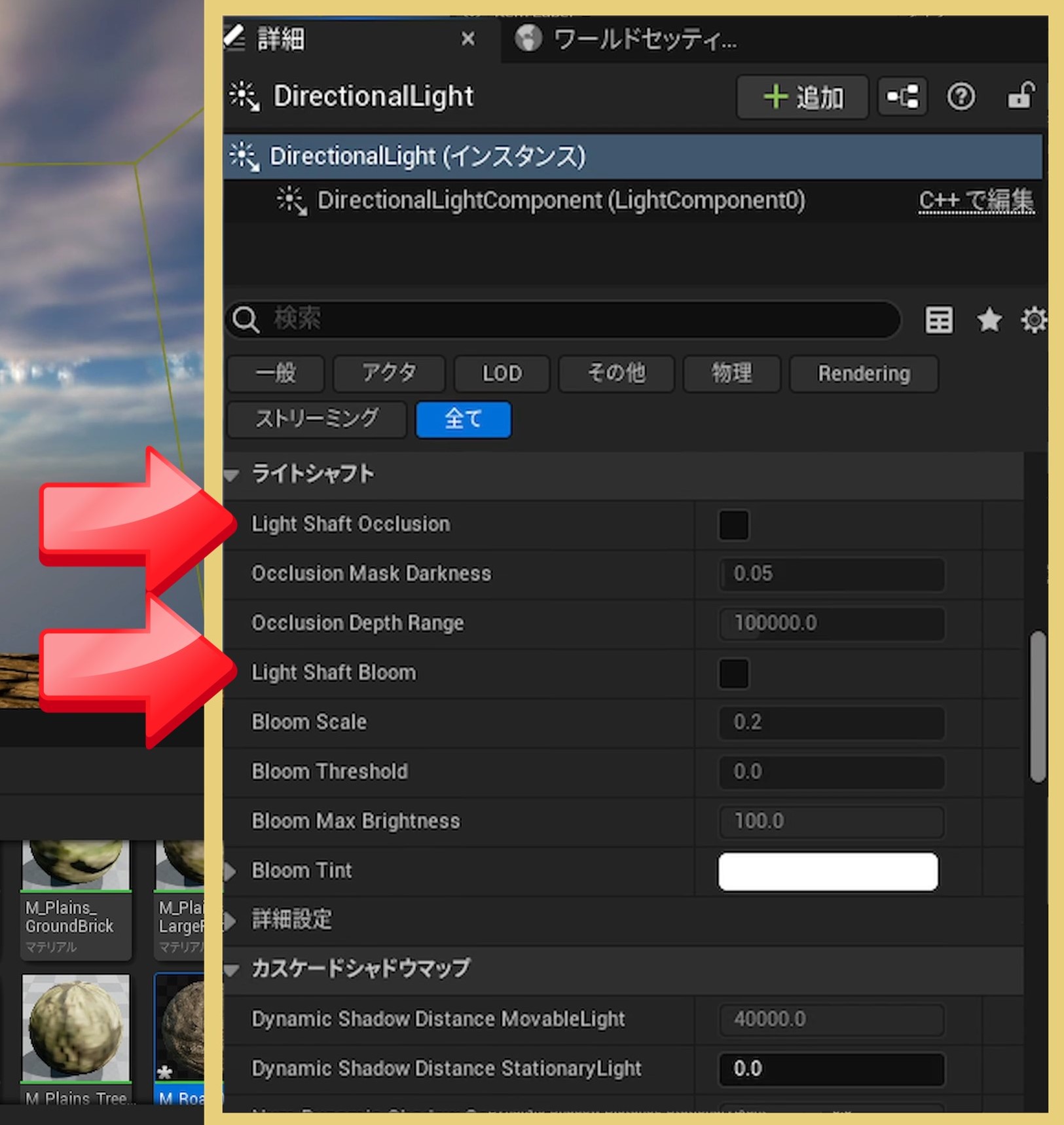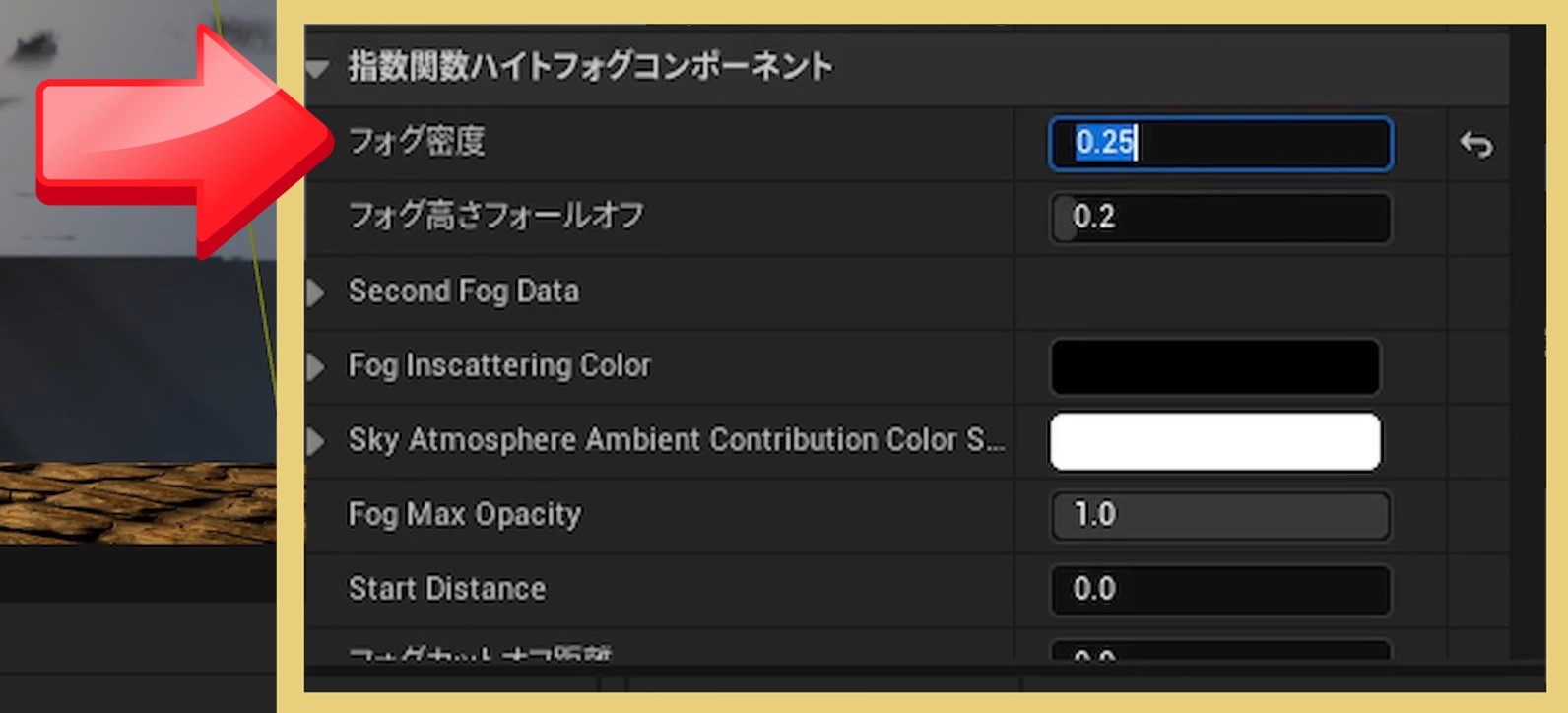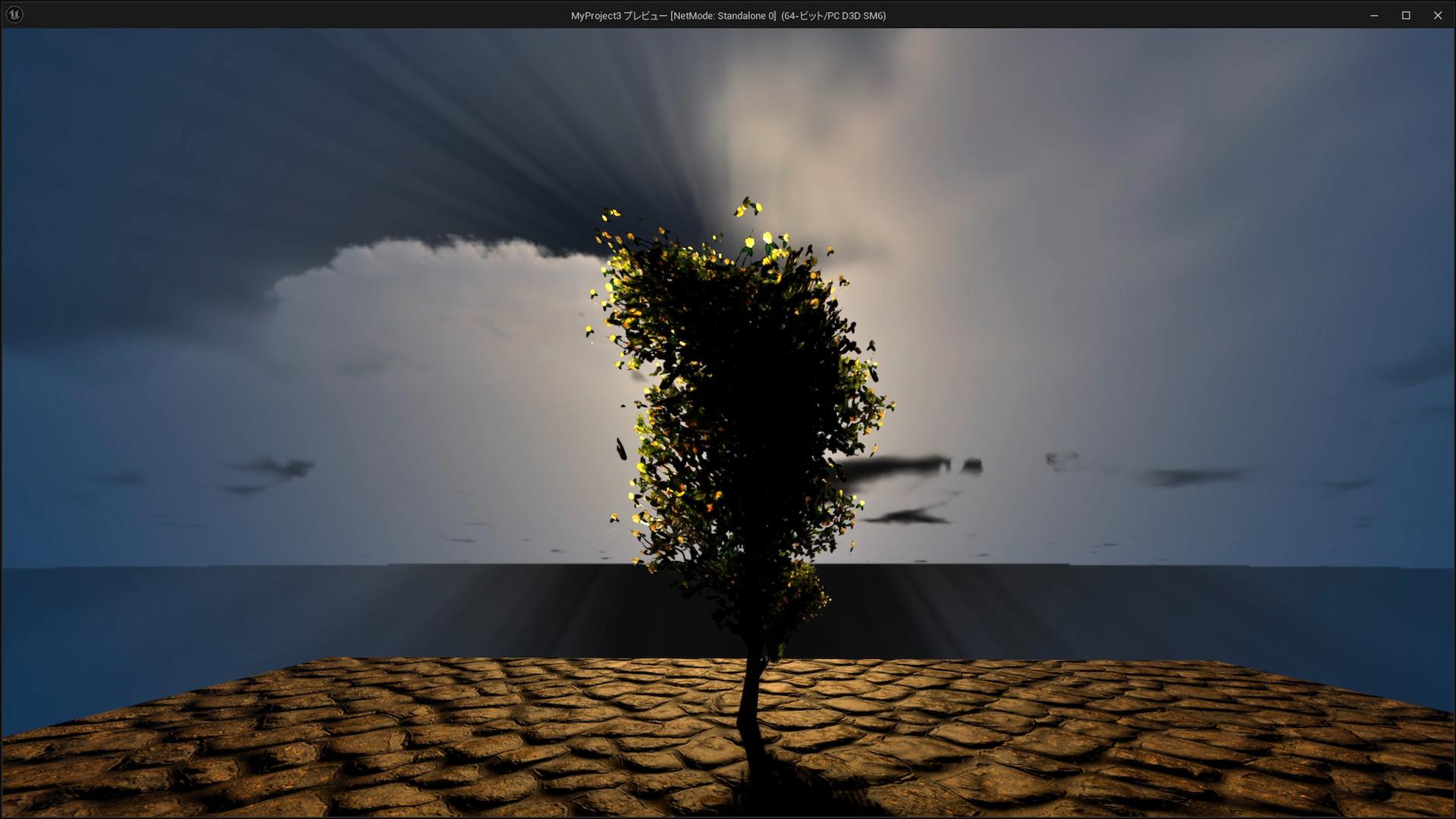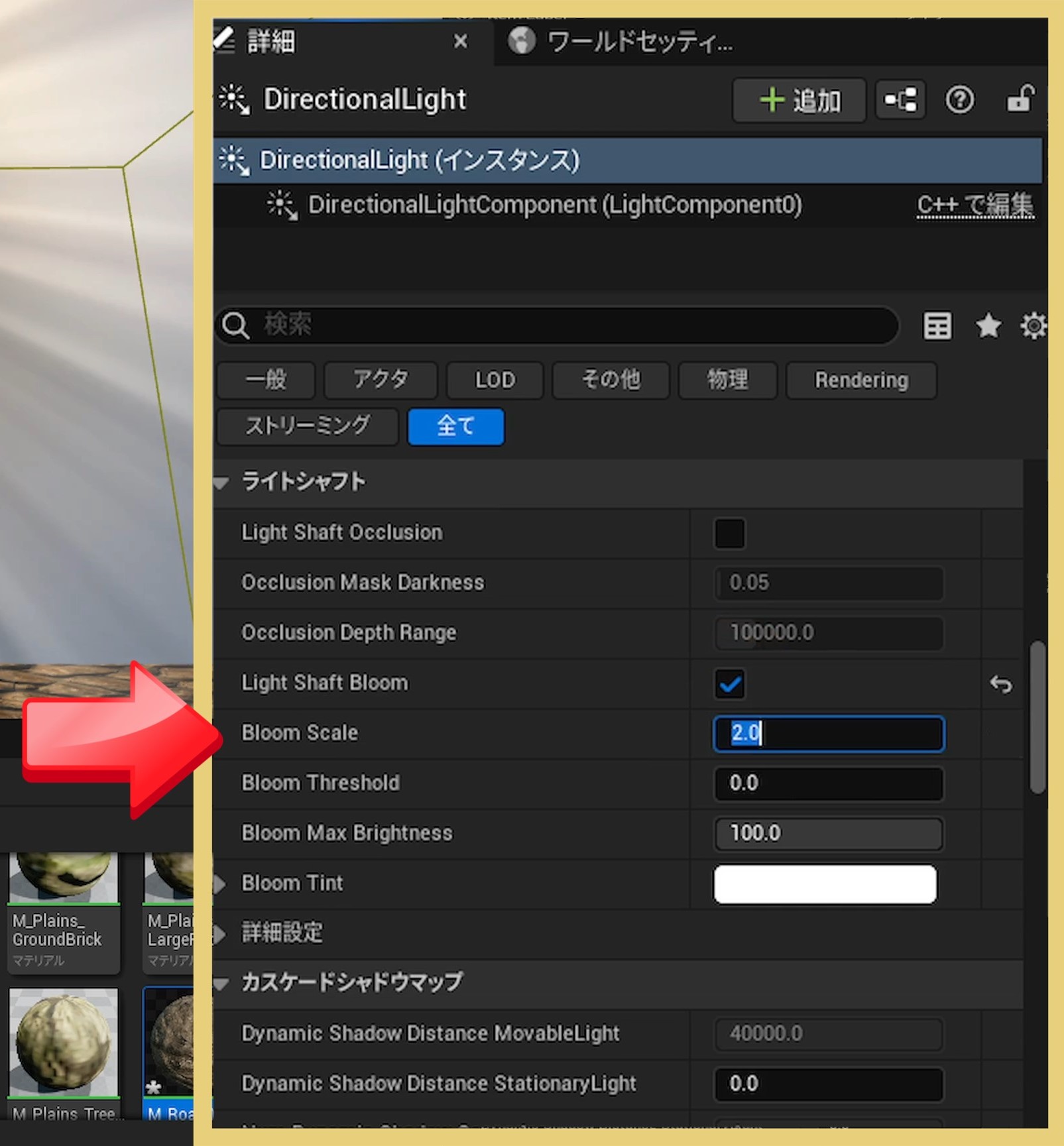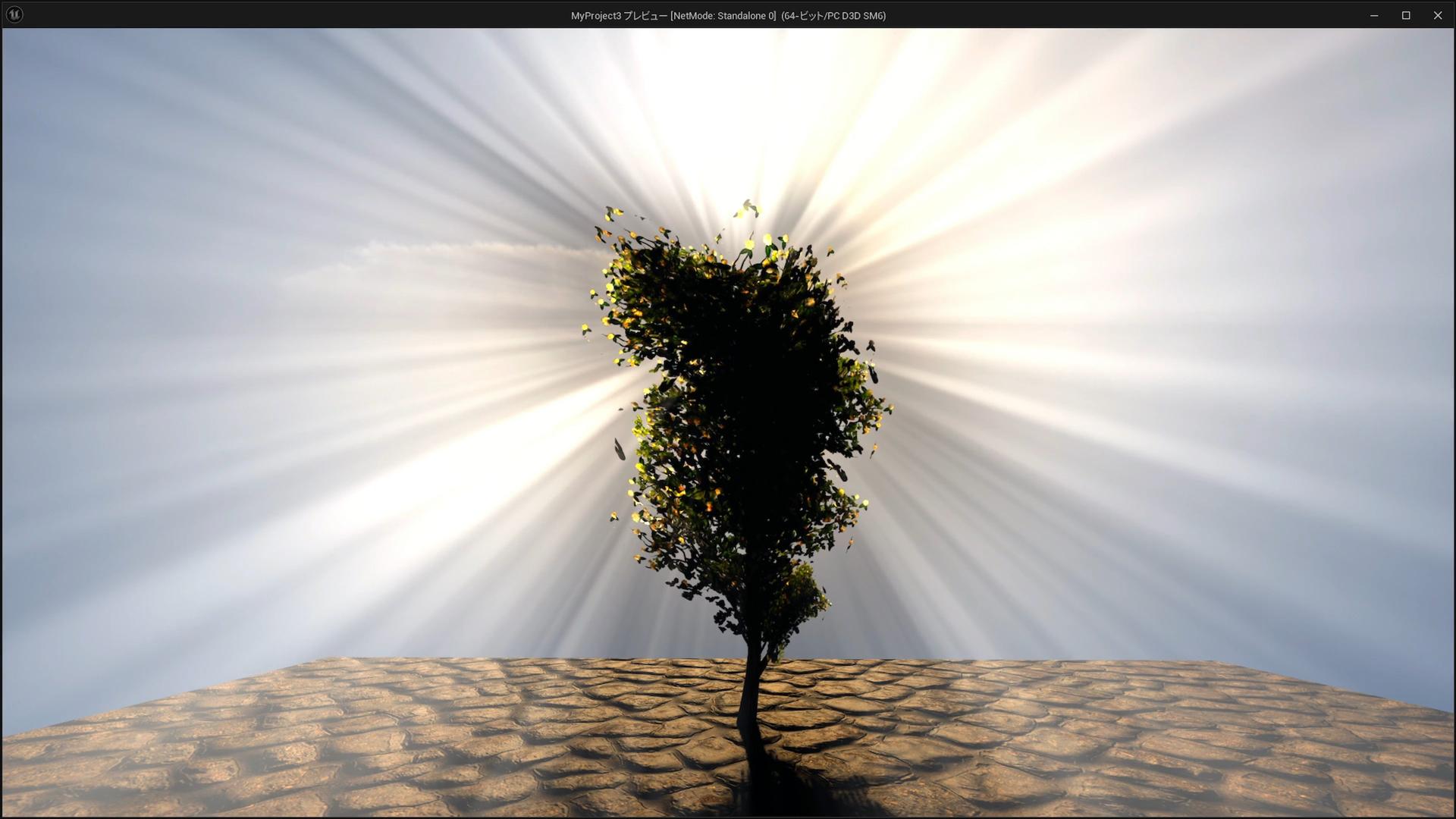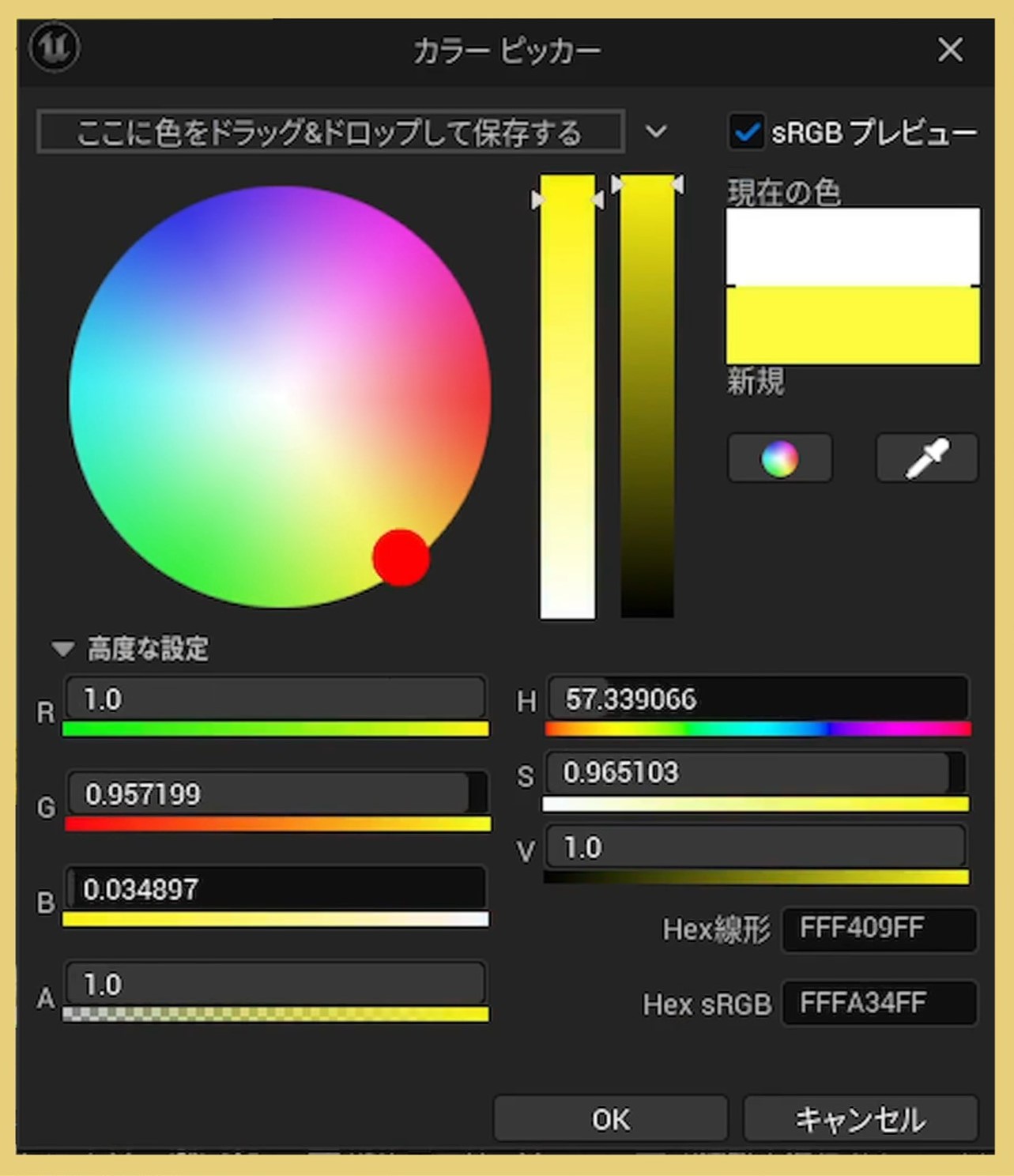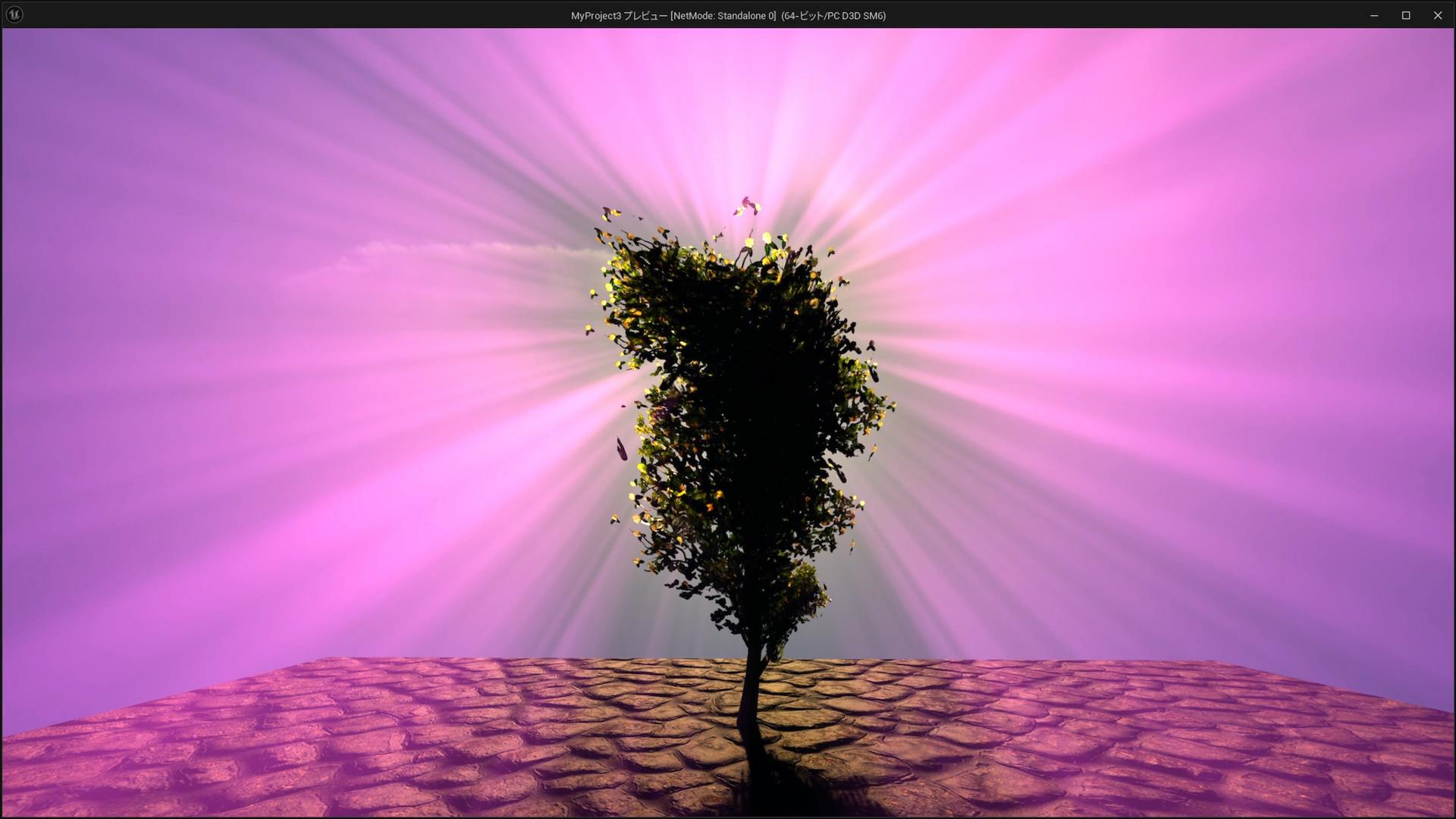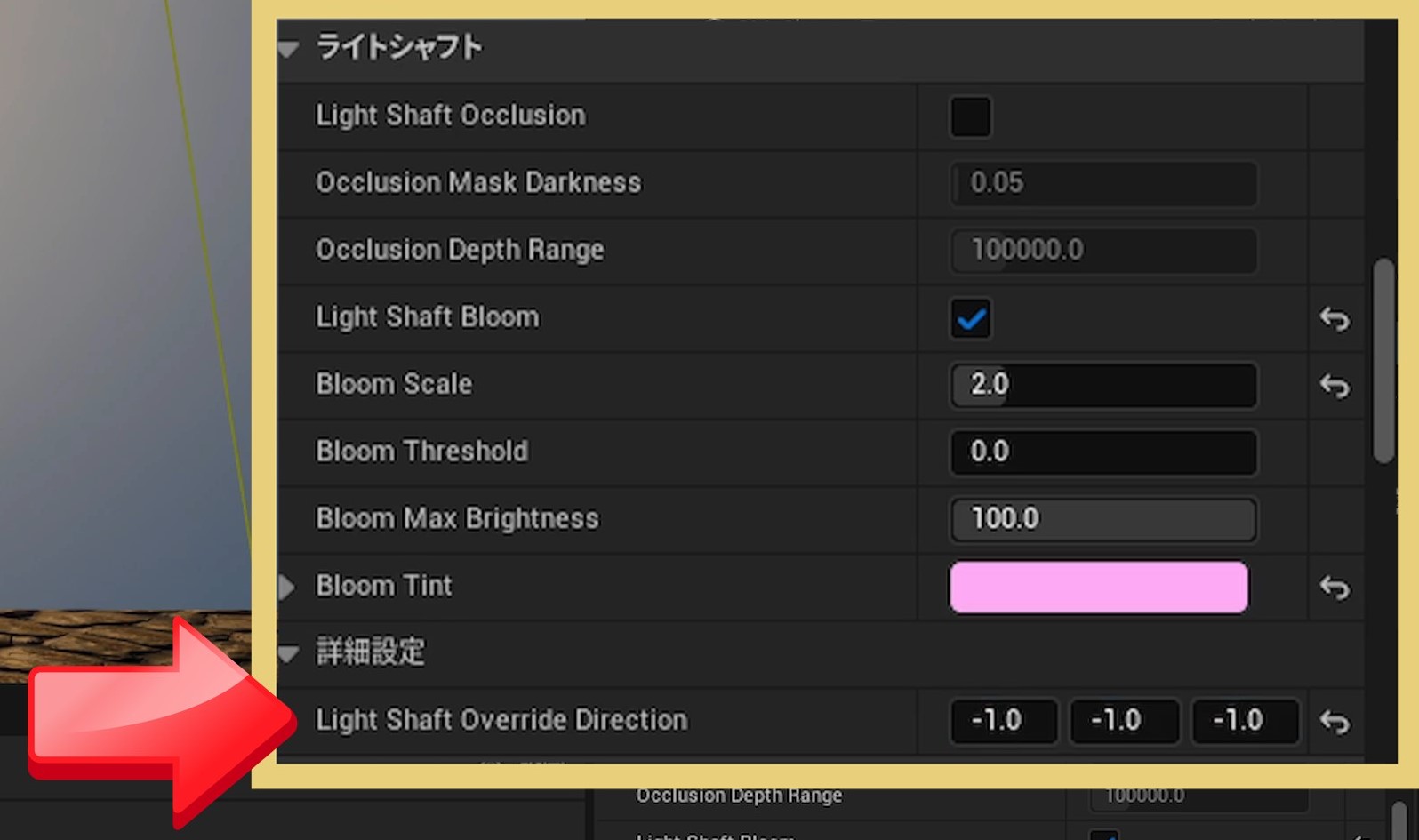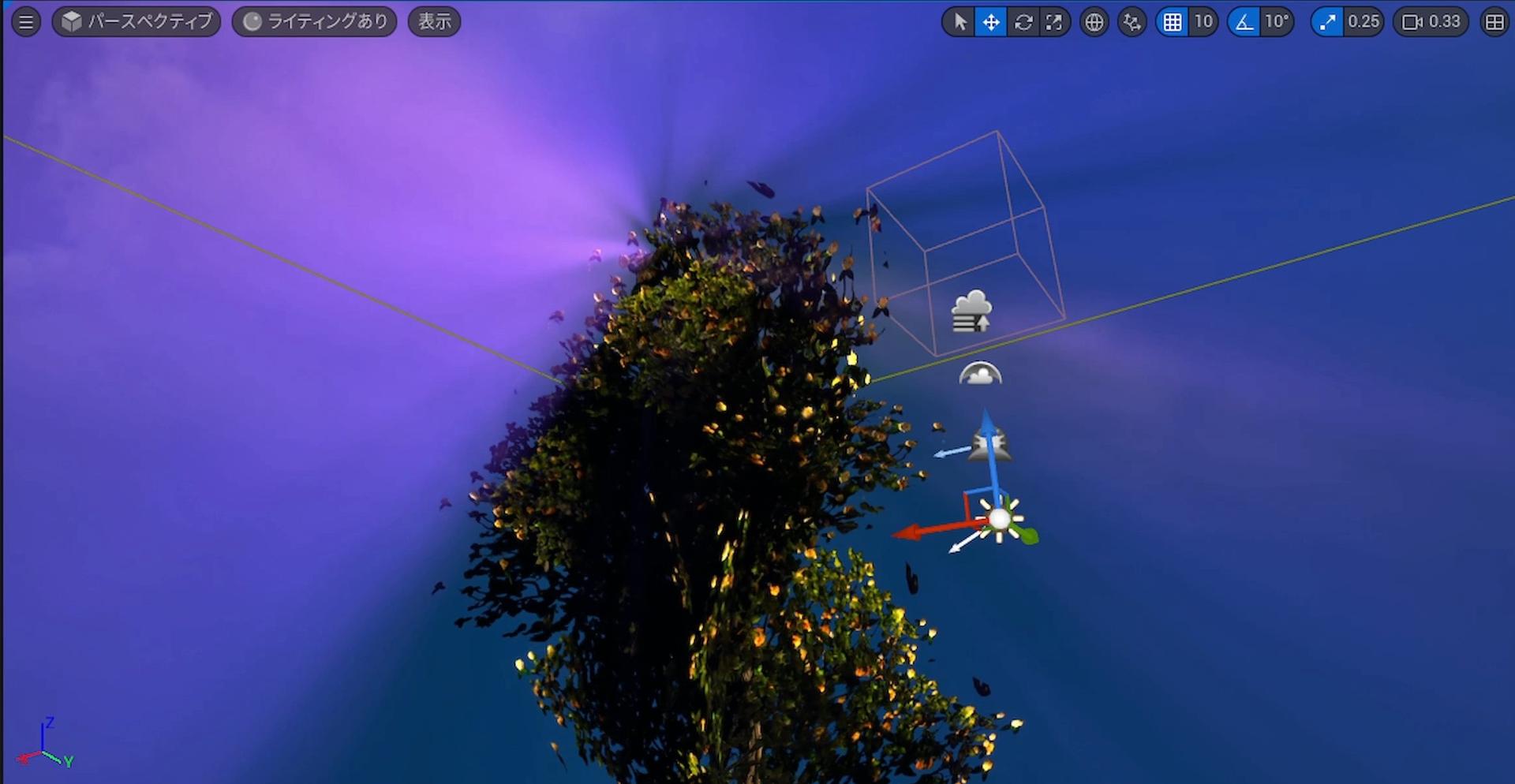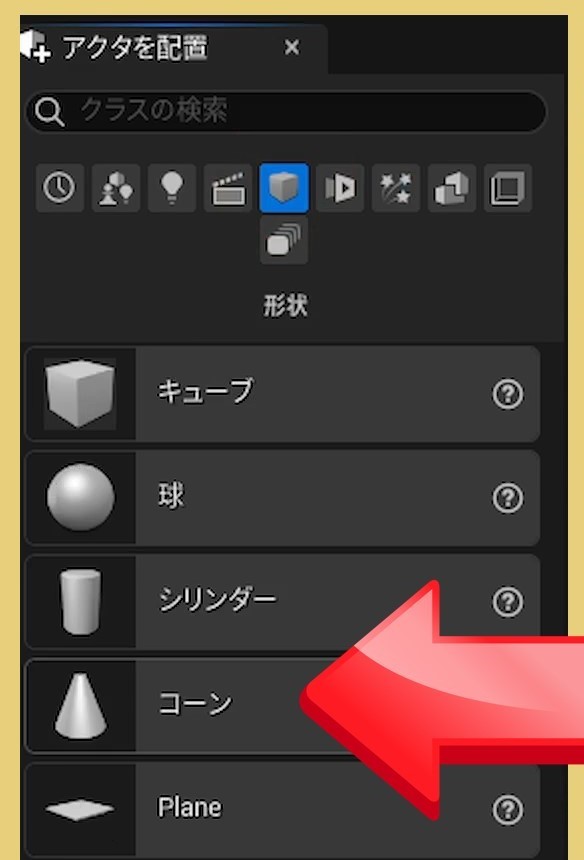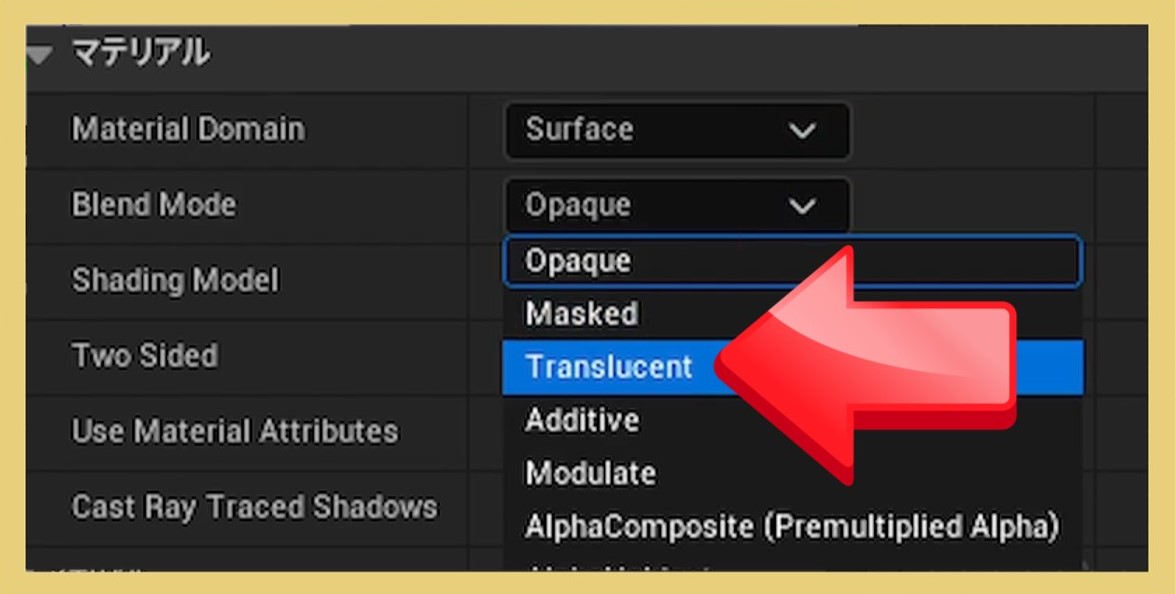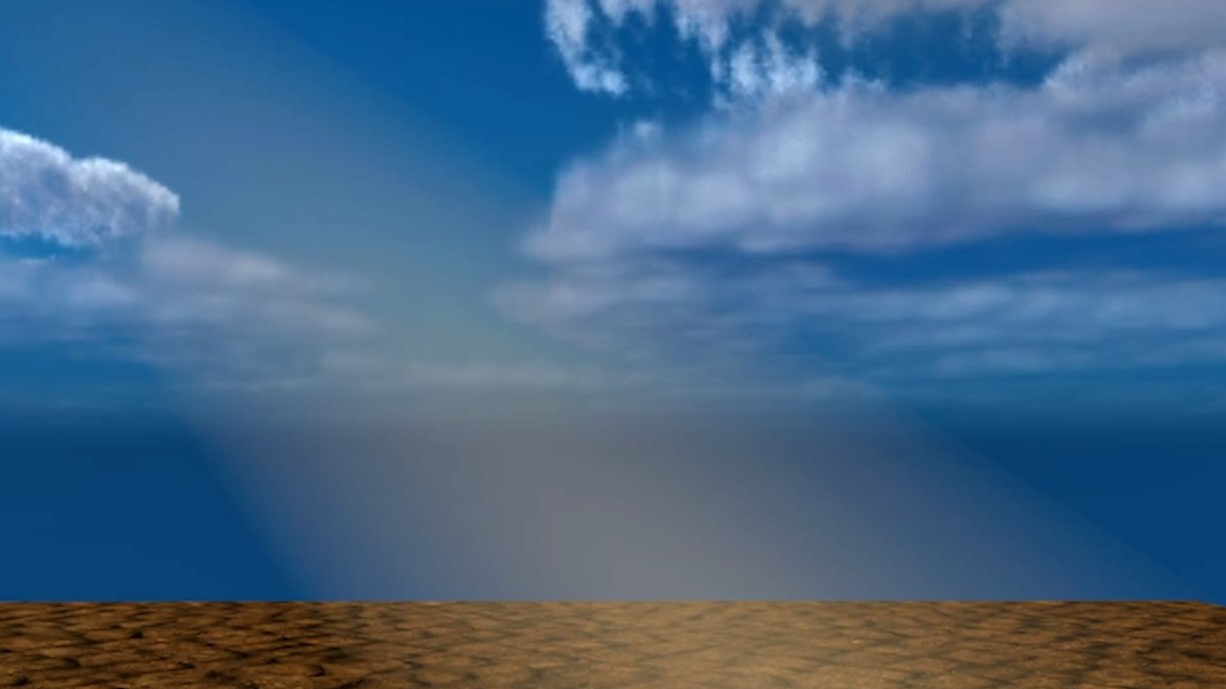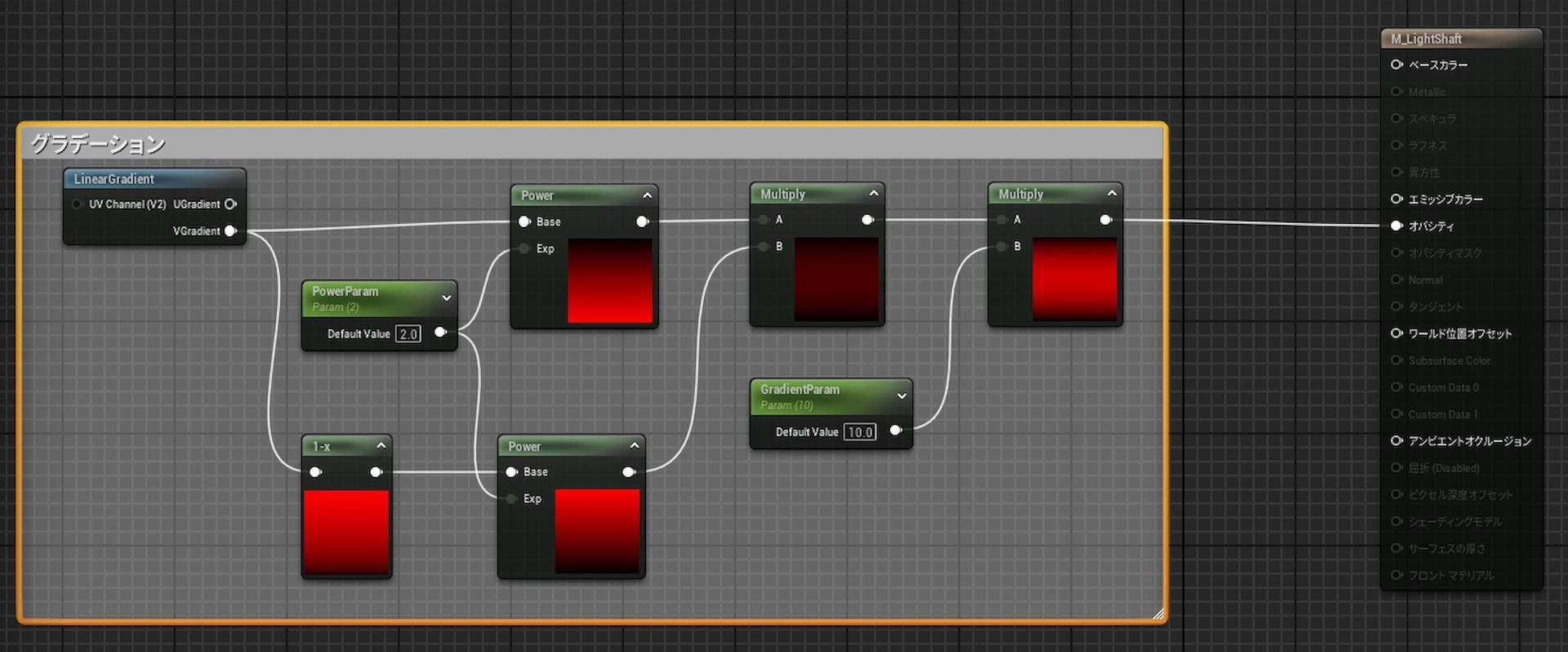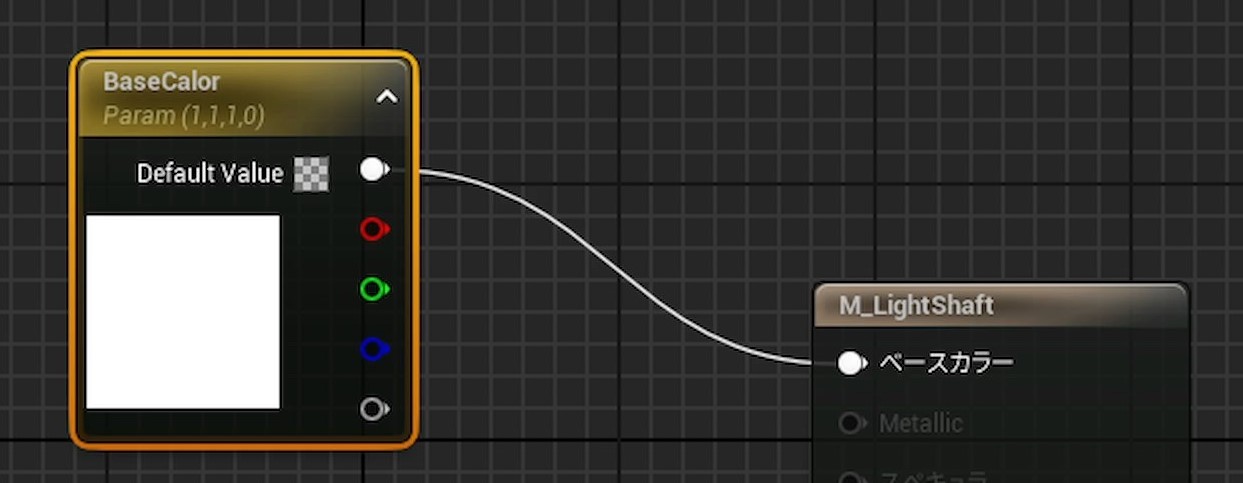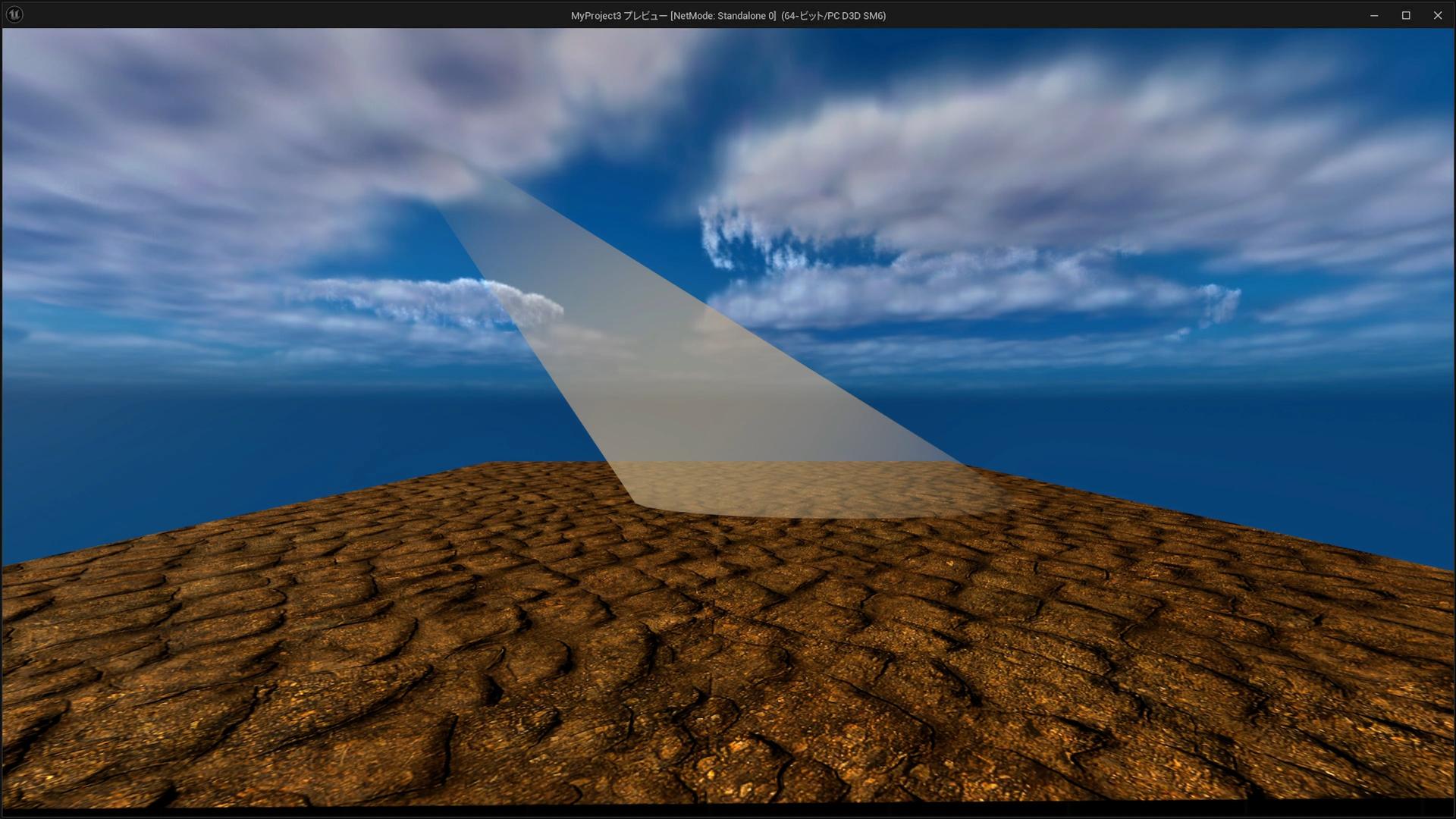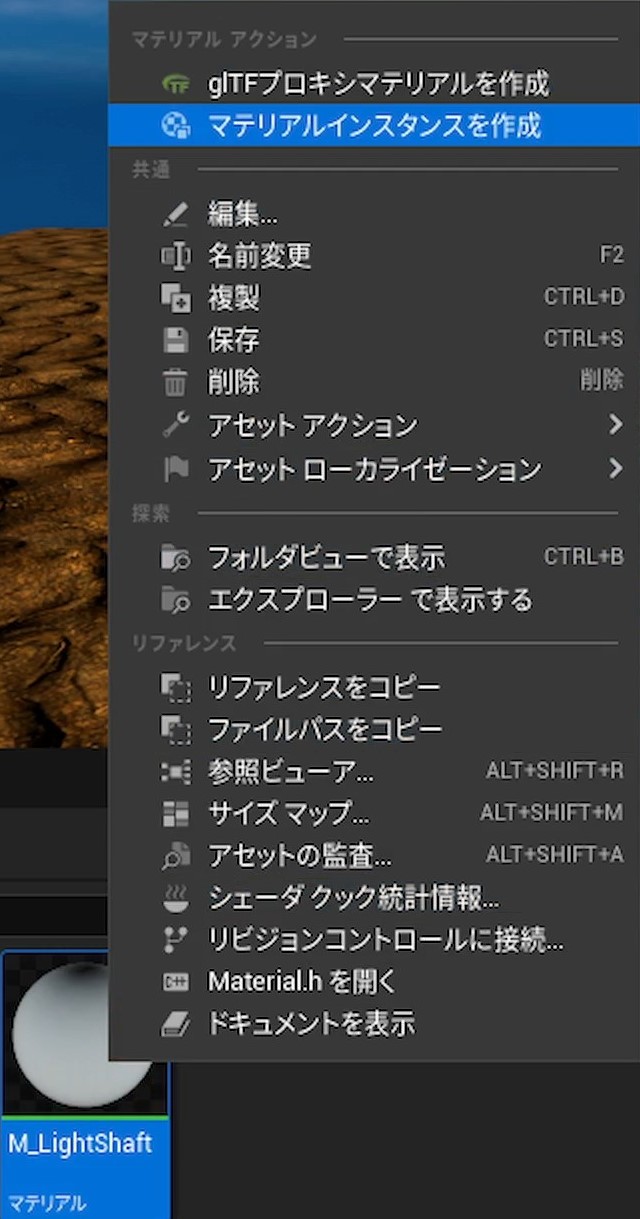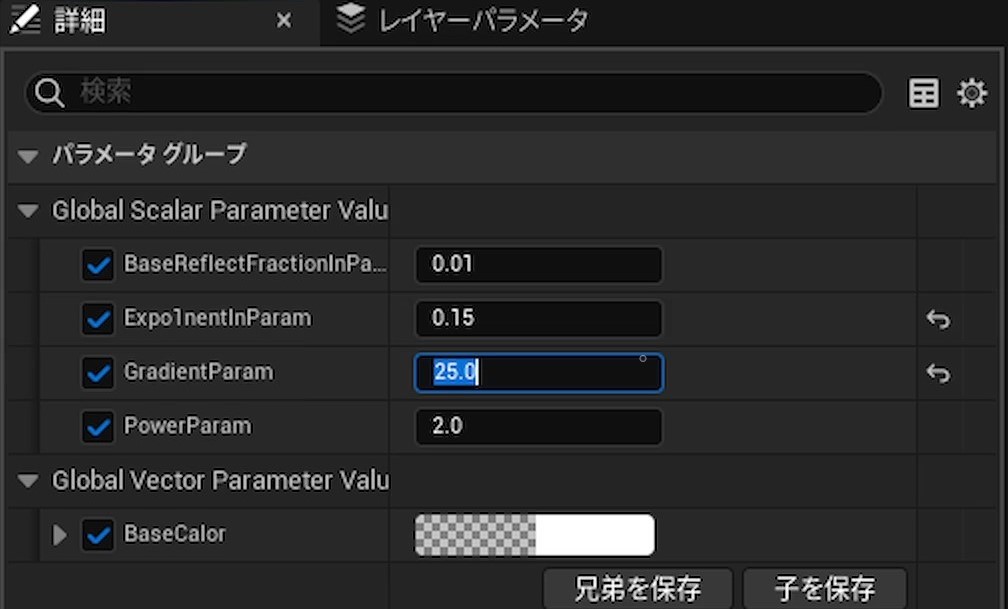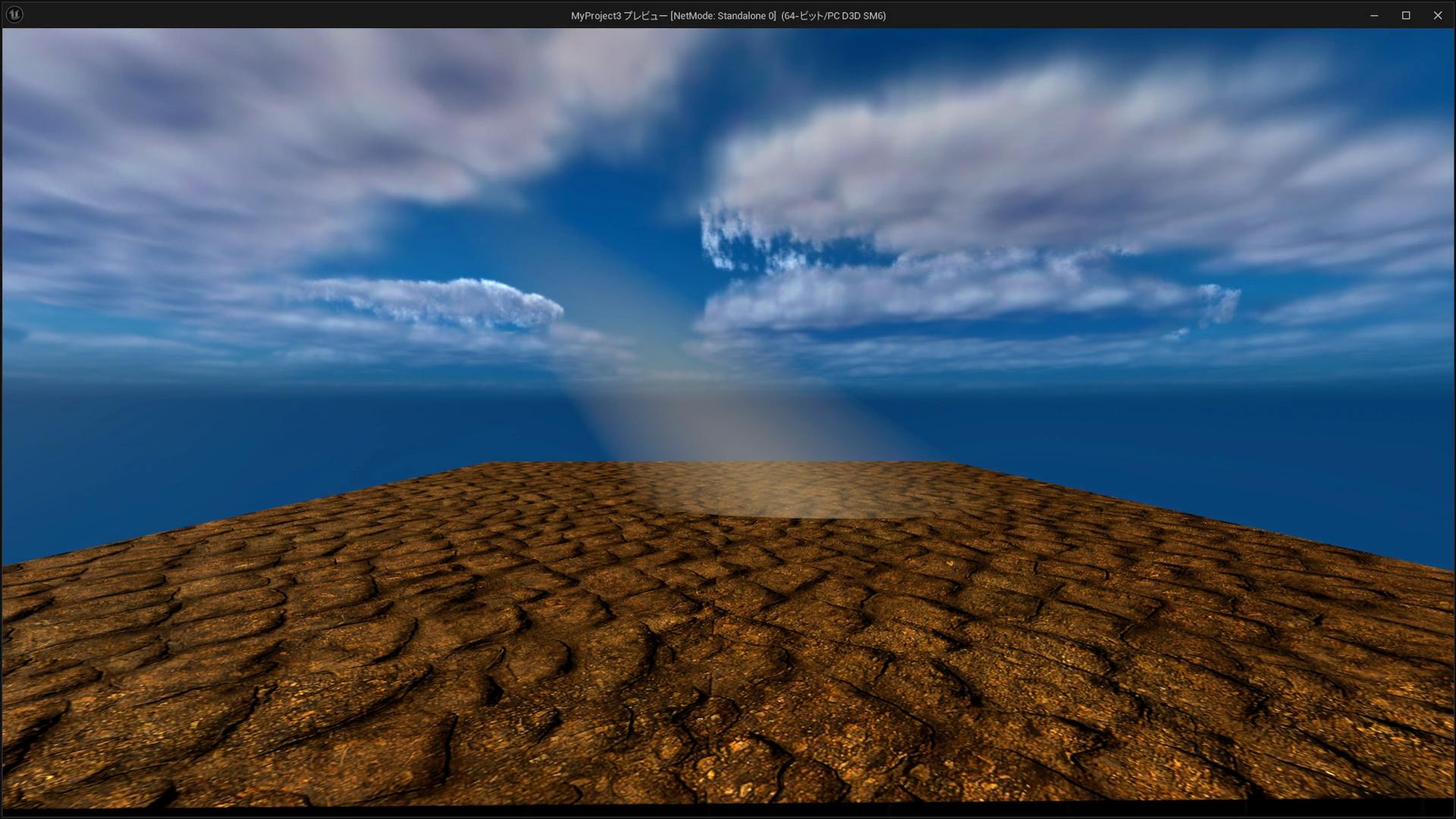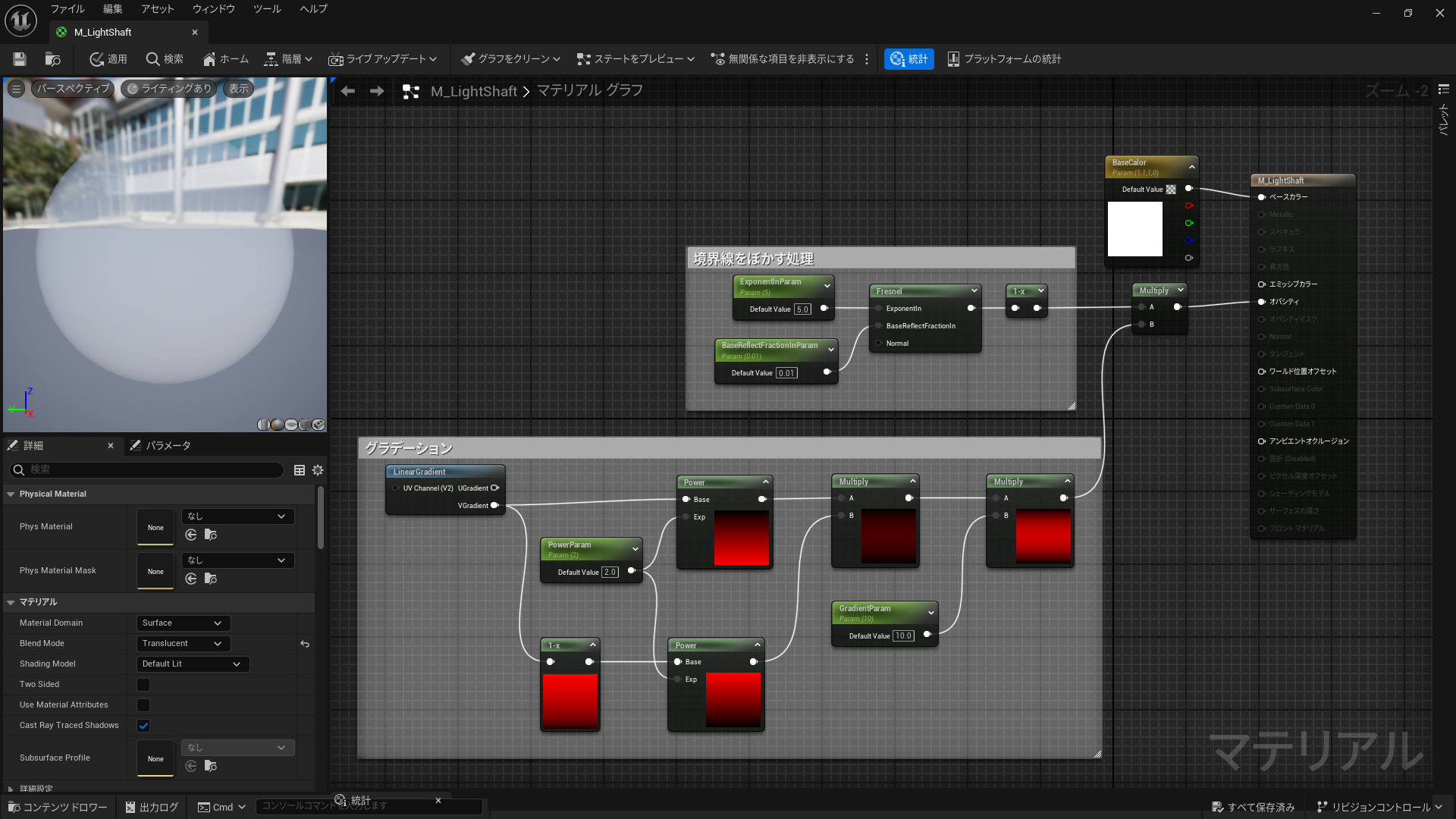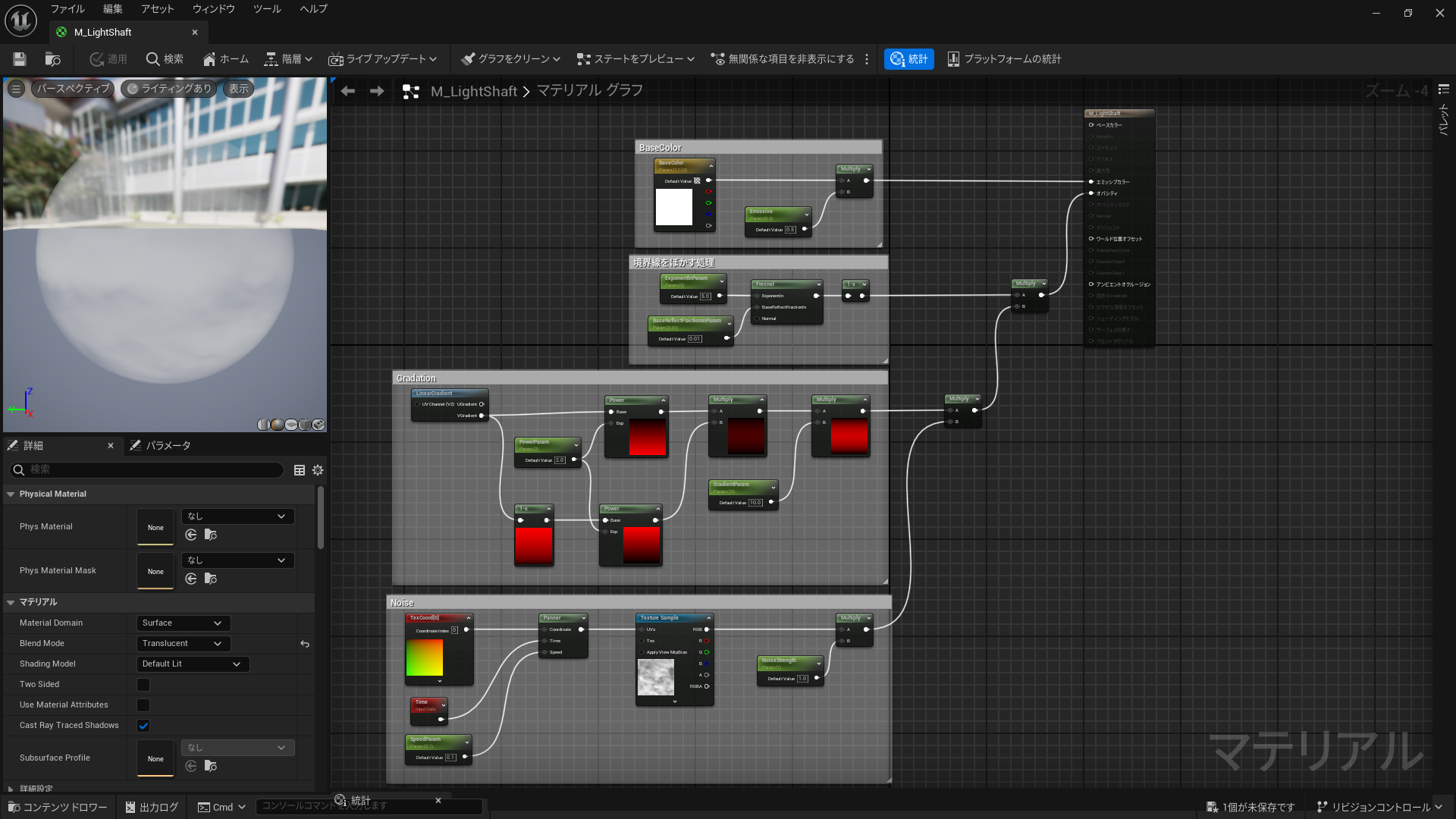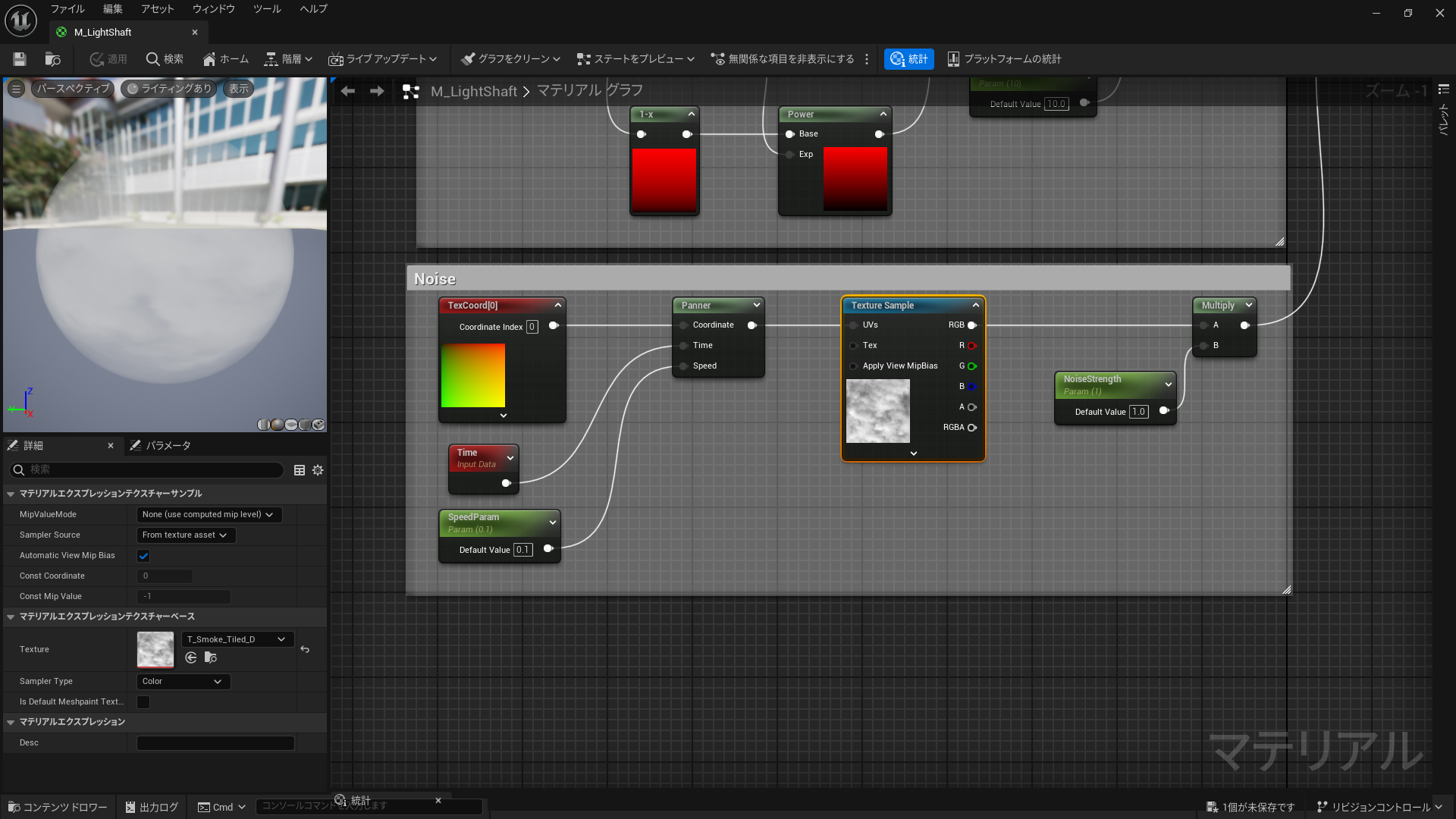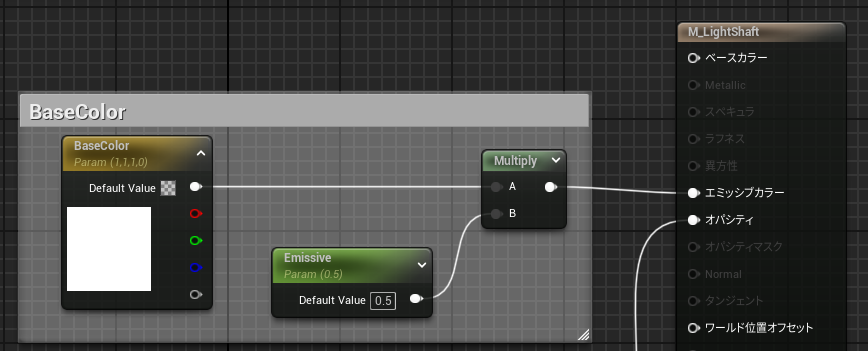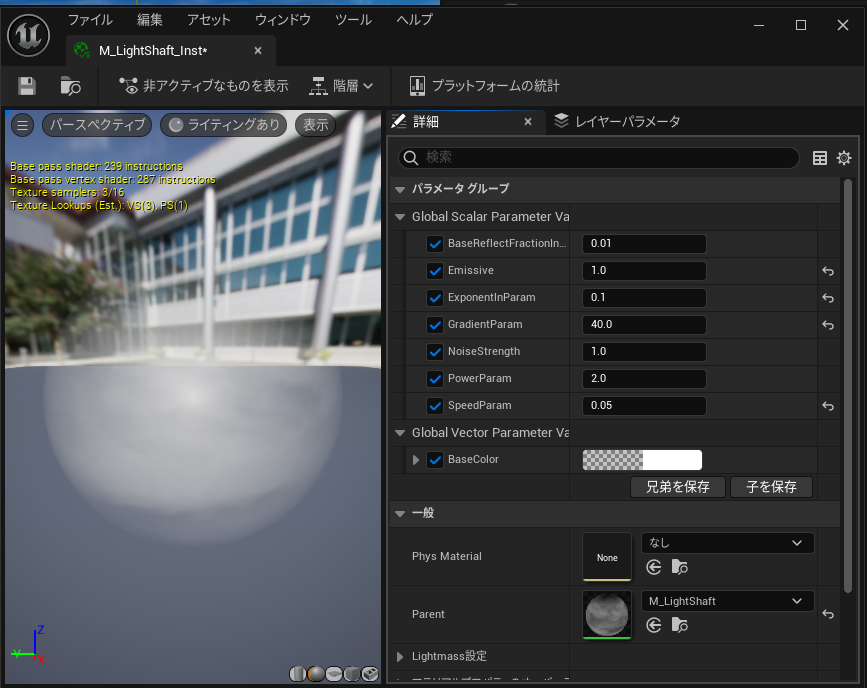https://youtu.be/MGsl6_LiJSw?si=OrqUQOqjSqeb-6Kt
00:00 オープニング
00:32 1.新規レベルの作成↓
03:38 2.ゴットレイ(薄明光線)↓
03:59 2-1.オクルージョン手法↓
04:35 2-2.ブルーム手法↓
05:21 2-3.LightShaftの向き調整↓
05:52 3.マテリアルでLightShaft↓
06:07 3-1.LightShaft用スタティックメッシュの作成↓
06:34 3-2.マテリアルの作成↓
07:04 3-2-1.グラデーションの作成↓
07:26 3-2-2.上側のグラデーション調整↓
08:19 3-2-3.下側のグラデーション調整↓
08:46 3-2-4.上側と下側グラデーションの合成↓
09:28 3-2-5.ベースカラー↓
09:58 3-2-6.境界線をぼかす処理↓
11:26 3-3.マテリアルインスタンス↓
12:11 設定ファイル↓
12:16 エンディング
12:21 LightShaftを使用するメリットは?↓
13:05 ゲーム内でのLightShaftの具体的な演出方法は?↓
追記 M_LightShaft(NoiseVersion)↓
1.新規レベルの作成 00:32 
新規レベルを作成します。
ファイル > 新規レベル > 空のレベルを選択します。
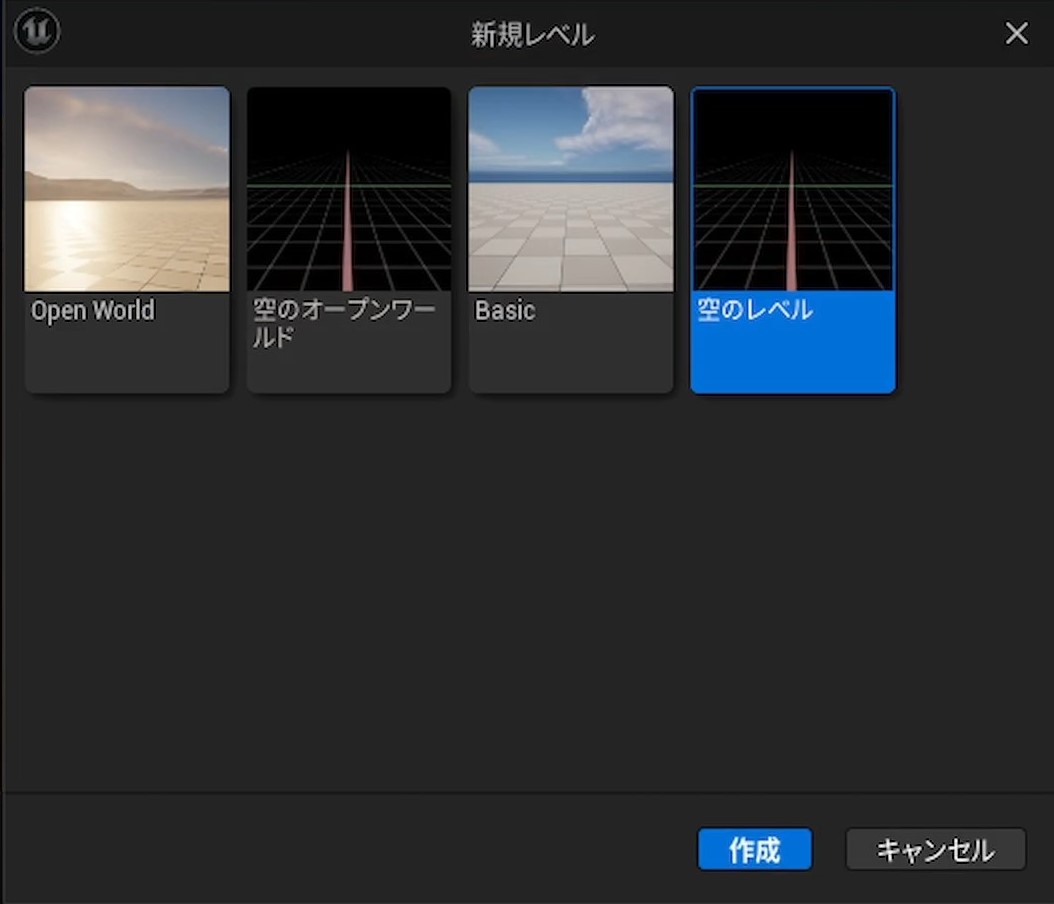
アクタを配置パネル > Geometryタブより、Boxをドラッグアンドドロップします。
Locationをリセットします。
Scale を8.0、8.0、0.1にします。
アクタを配置 > ライトタブより、Directional Lightをドラッグアンドドロップします。
Locationをリセットします。
位置をY:500、Z:500にします。
アクタを配置パネル> ビジュアルエフェクトタブより、SkyAtmosphereをドラッグアンドドロップします。
Locationをリセットします。
位置をY:500、Z:600にします。
雲も追加しましょう。
アクタを配置パネル> ビジュアルエフェクトタブより、VolumetricCloudをドラッグアンドドロップします。
Locationをリセットします。
位置をY:500、Z:700にします。
下半分が真っ暗なのでFogを追加します。
アクタを配置パネル> ビジュアルエフェクトタブより、ExponentialHeightFogをドラッグアンドドロップします。
Locationをリセットします。
位置をY:500、Z:800にします。
Lightmassを追加します。
アクタを配置パネル> ボリュームタブより、LightmassImportanceVolumeをドラッグアンドドロップします。
Locationをリセットします。
Scaleを10倍にしてPlay範囲を覆います。
Lightmass Importance Volumeを使用すると、
詳細な間接ライティングが必要な領域にだけ処理を集中させることができます。
PostProcessVolumeを追加します。
アクタを配置パネル> ビジュアルエフェクトタブより、PostProcessVolumeをドラッグアンドドロップします。
Locationをリセットします。
位置をY:500、Z:900にします。
詳細パネル>ポストプロセスボリュームの設定で、
Enabledを有効にします。※デフォルトで有効になってます。
Infinite Extent(unbound)を有効にしてレベル全体に影響するようにします。
レンズ>Exposureで、、
Min Ev100とMaxn Ev100をそれぞれ1.0にします。※明暗順応をOFFにします。
レンズ>Image Effects>ビネット効果強度を0.0にします。
カラーグレーディング>Globalで、
彩度を1.25にします。
ガンマを0.5にします。
Miscセクションで、
色拡張を0.0にします。
トーンカーブ量を0.0にします。
レンダリング機能>Motion Blurで
数量を0.0にします。
適当にスタティックメッシュを配置します。
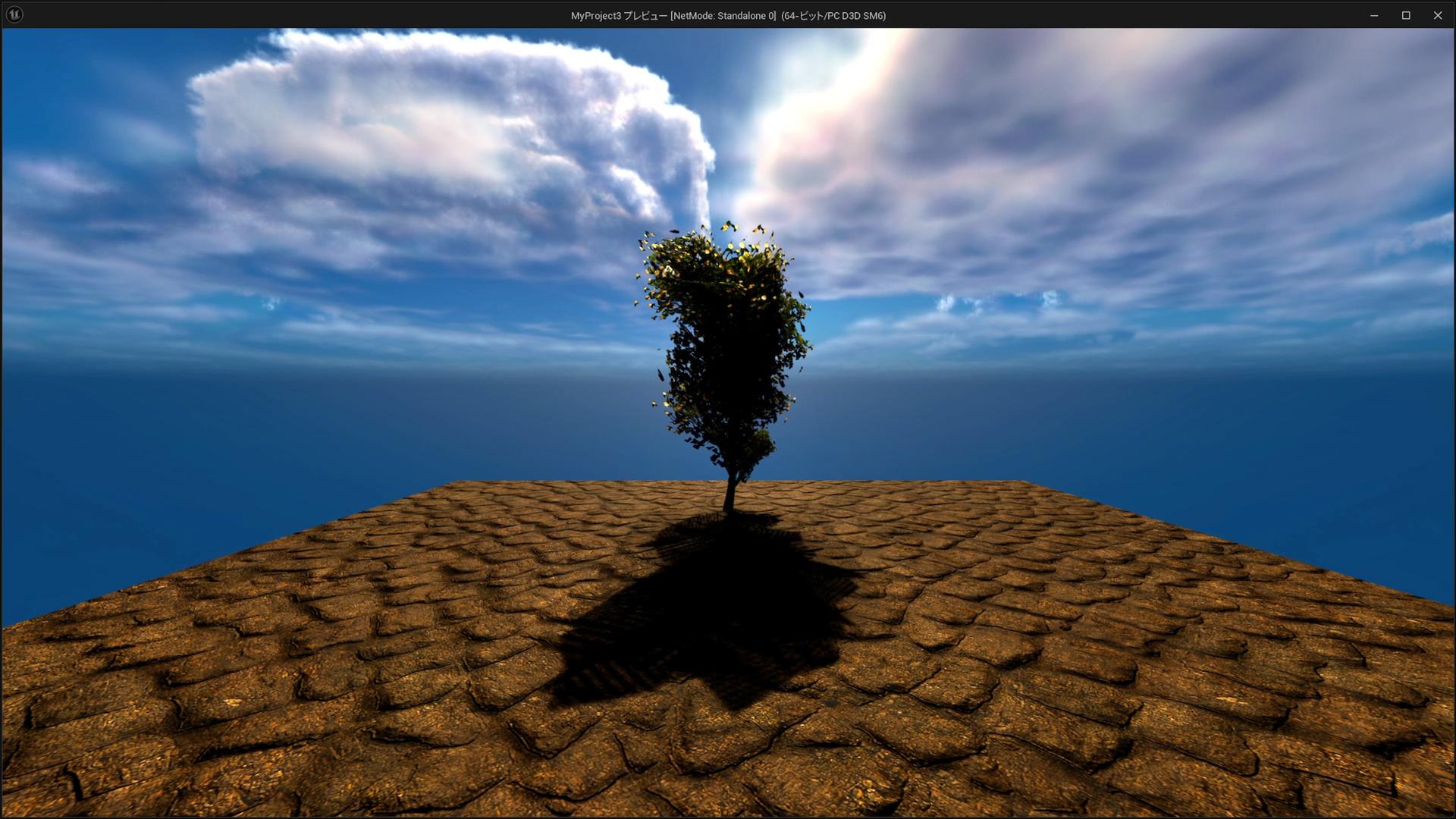
ファイル > 新規レベル > 空のレベルを選択します。
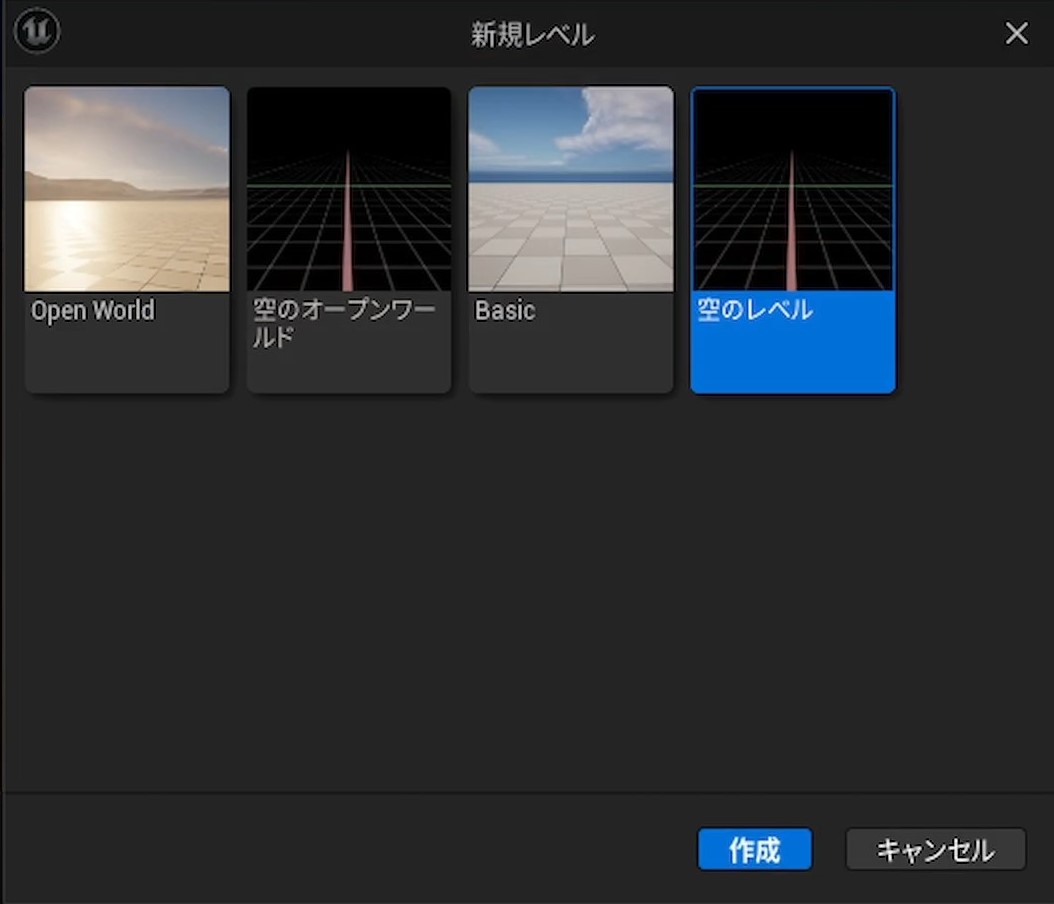
アクタを配置パネル > Geometryタブより、Boxをドラッグアンドドロップします。
Locationをリセットします。
Scale を8.0、8.0、0.1にします。
アクタを配置 > ライトタブより、Directional Lightをドラッグアンドドロップします。
Locationをリセットします。
位置をY:500、Z:500にします。
アクタを配置パネル> ビジュアルエフェクトタブより、SkyAtmosphereをドラッグアンドドロップします。
Locationをリセットします。
位置をY:500、Z:600にします。
雲も追加しましょう。
アクタを配置パネル> ビジュアルエフェクトタブより、VolumetricCloudをドラッグアンドドロップします。
Locationをリセットします。
位置をY:500、Z:700にします。
下半分が真っ暗なのでFogを追加します。
アクタを配置パネル> ビジュアルエフェクトタブより、ExponentialHeightFogをドラッグアンドドロップします。
Locationをリセットします。
位置をY:500、Z:800にします。
Lightmassを追加します。
アクタを配置パネル> ボリュームタブより、LightmassImportanceVolumeをドラッグアンドドロップします。
Locationをリセットします。
Scaleを10倍にしてPlay範囲を覆います。
Lightmass Importance Volumeを使用すると、
詳細な間接ライティングが必要な領域にだけ処理を集中させることができます。
PostProcessVolumeを追加します。
アクタを配置パネル> ビジュアルエフェクトタブより、PostProcessVolumeをドラッグアンドドロップします。
Locationをリセットします。
位置をY:500、Z:900にします。
詳細パネル>ポストプロセスボリュームの設定で、
Enabledを有効にします。※デフォルトで有効になってます。
Infinite Extent(unbound)を有効にしてレベル全体に影響するようにします。
レンズ>Exposureで、、
Min Ev100とMaxn Ev100をそれぞれ1.0にします。※明暗順応をOFFにします。
レンズ>Image Effects>ビネット効果強度を0.0にします。
カラーグレーディング>Globalで、
彩度を1.25にします。
ガンマを0.5にします。
Miscセクションで、
色拡張を0.0にします。
トーンカーブ量を0.0にします。
レンダリング機能>Motion Blurで
数量を0.0にします。
適当にスタティックメッシュを配置します。
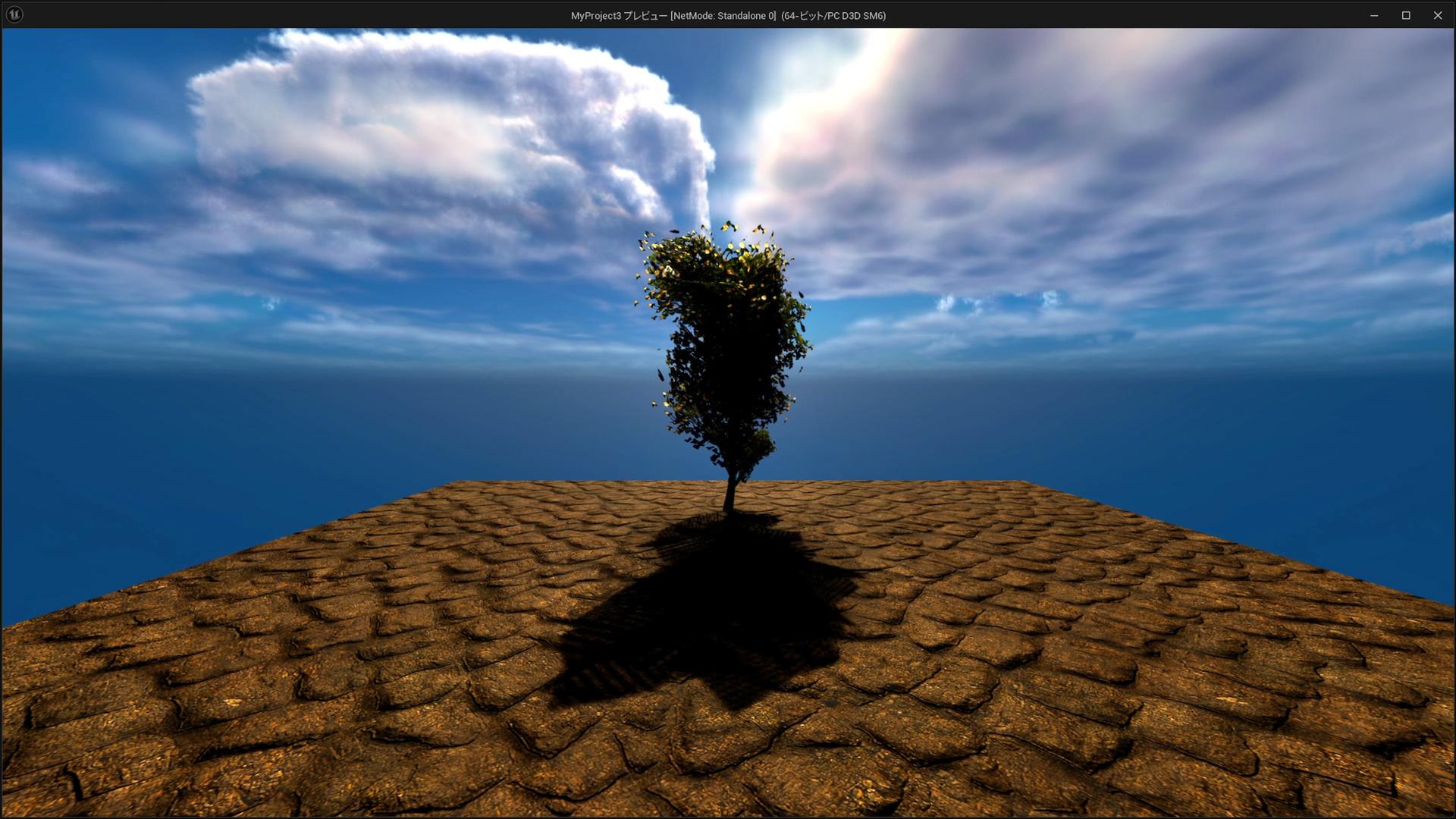
2.ゴットレイ(薄明光線) 03:38 
2-1.オクルージョン手法 03:59 
2-2.ブルーム手法 04:35 
2-3.LightShaftの向き調整 05:21 
3.マテリアルでLightShaft 05:52 
マテリアルでLightShaftの表現を作成し、
そのマテリアルをスタティックメッシュに貼り付けてLightShaftを作成します。
意図的にLightShaftを配置することができるようになります。
そのマテリアルをスタティックメッシュに貼り付けてLightShaftを作成します。
意図的にLightShaftを配置することができるようになります。
3-1.LightShaft用スタティックメッシュの作成 06:07 
3-2.マテリアルの作成 06:34 
3-2-1.グラデーションの作成 07:04 
3-2-2.上側のグラデーション調整 07:26 
グラデーションの上側を作成します。
Powerノードを配置します。
Powerノードは、BaseをExpで累乗し、結果を出力します。

今回縦軸の方向のグラデーションを作成します。
縦軸の方向はV Gradientピン側なので、
LinearGradientノードのV Gradientピンにつなぎます。
プルダウンを押すとプレビューを見る事ができます。
現在Expピンの値に2.0と記入されています。
Expピンを後で調整できるようにパラメータ化します。
キーボードの1キーを押してクリックします。
右クリックで「パラメータに変換」します。
名前を「PowerParam」にします。
Default Valueにもとの値2.0を記入します。
ExpピンにScalarParameterノードにつなぎます。
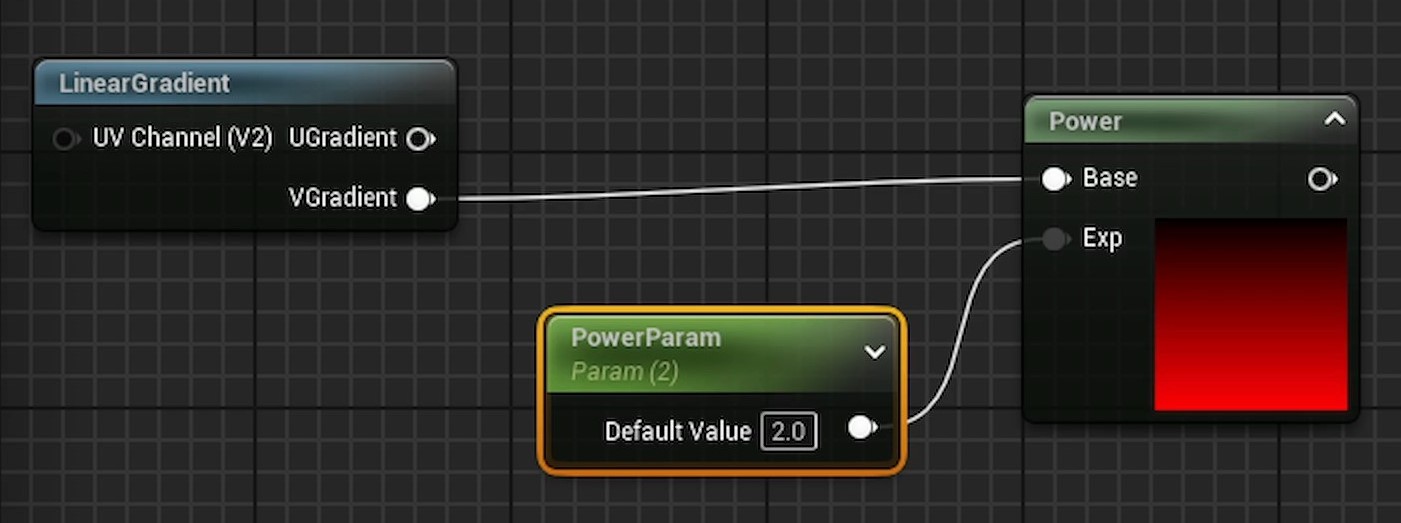
Powerノードを配置します。
Powerノードは、BaseをExpで累乗し、結果を出力します。

今回縦軸の方向のグラデーションを作成します。
縦軸の方向はV Gradientピン側なので、
LinearGradientノードのV Gradientピンにつなぎます。
プルダウンを押すとプレビューを見る事ができます。
現在Expピンの値に2.0と記入されています。
Expピンを後で調整できるようにパラメータ化します。
キーボードの1キーを押してクリックします。
右クリックで「パラメータに変換」します。
名前を「PowerParam」にします。
Default Valueにもとの値2.0を記入します。
ExpピンにScalarParameterノードにつなぎます。
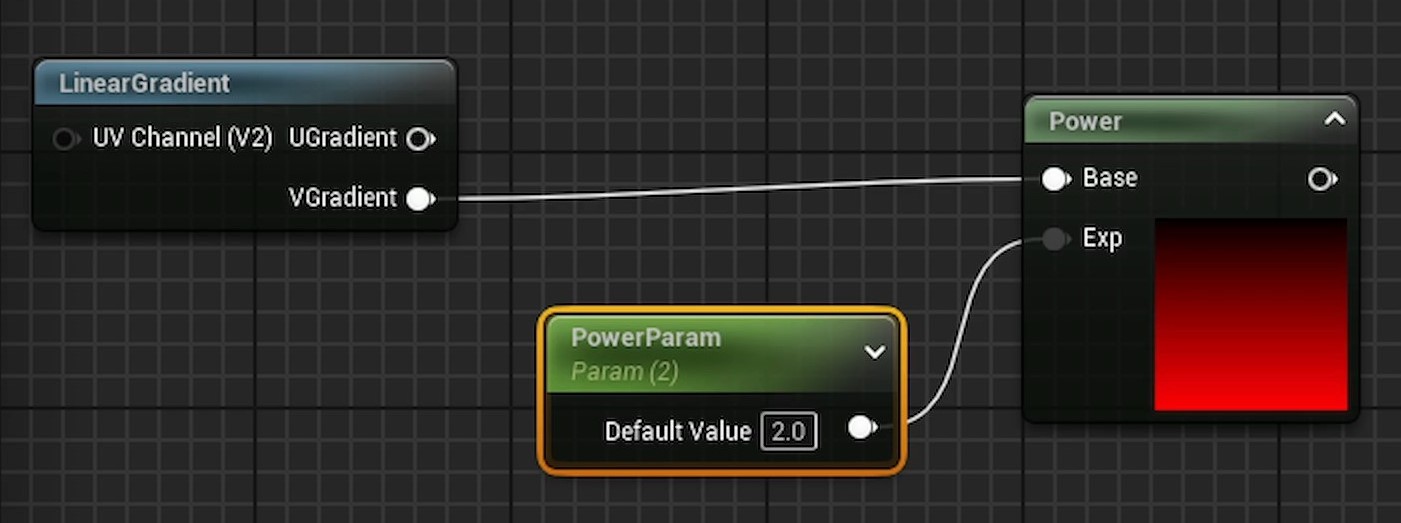
3-2-3.下側のグラデーション調整 08:19 
3-2-4.上側と下側グラデーションの合成 08:46 
3-2-5.ベースカラー 09:28 
3-2-6.境界線をぼかす処理 09:58 
マテリアル「M_LightShaft」を開きます。
Fresnelノードを配置します。
Fresnelノードは、境界線をぼかす為にいれます。
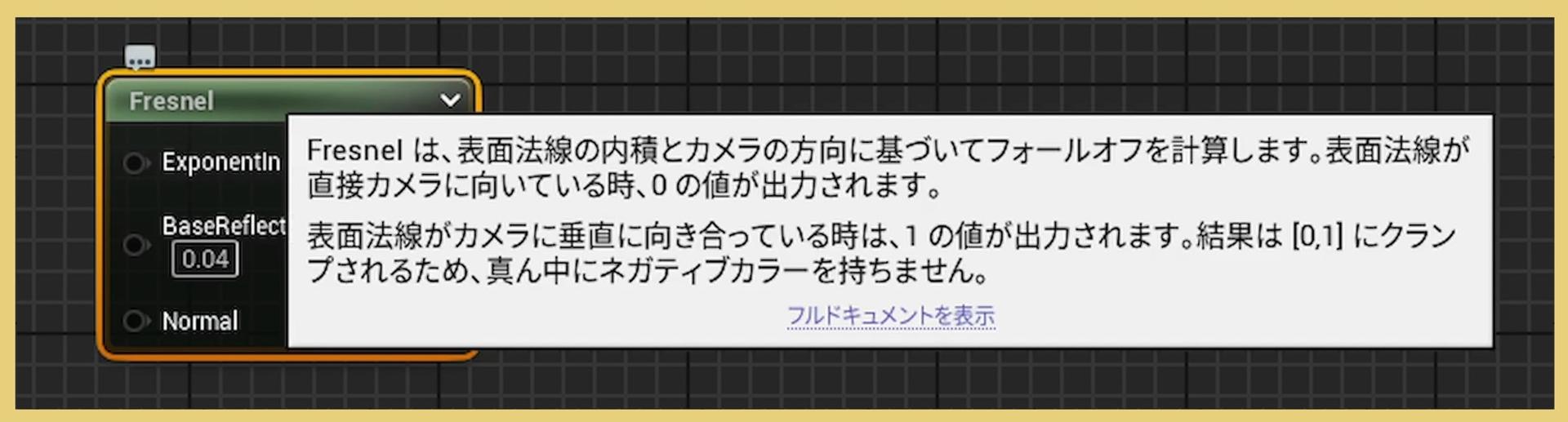
キーボードの1キーを押してクリックします。
右クリックで「パラメータに変換」します。
名前を「ExponentlnParam」にします。
Default Valueを5.0にします。
Exponentlnピンにつなぎます。
キーボードの1キーを押してクリックします。
右クリックで「パラメータに変換」します。
名前を「BaseReflectFractionInParam」にします。
Default Valueを0.01にします。
BaseReflectFractionInピンにつなぎます。
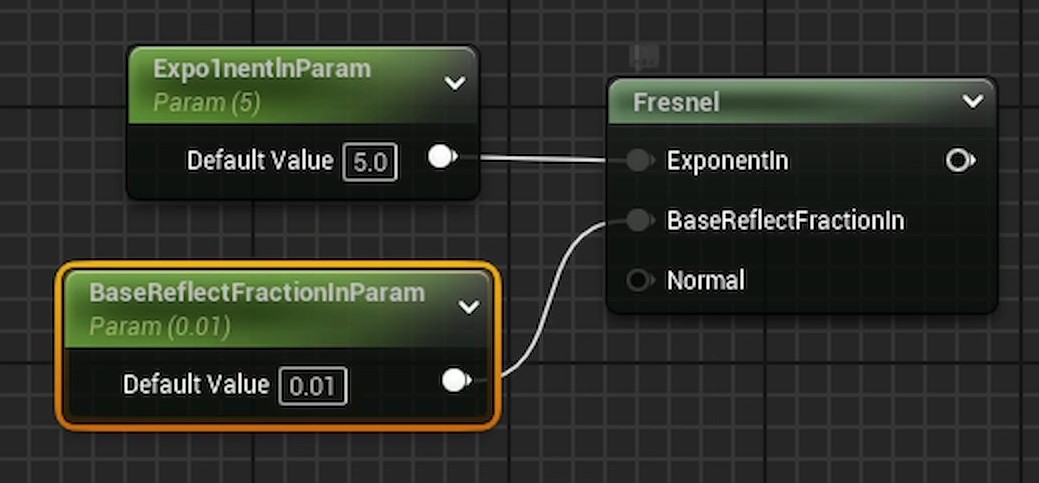
右クリック>「ノードのプレビューを開始」を選択します。
この時点のマテリアルをプレビューできます。
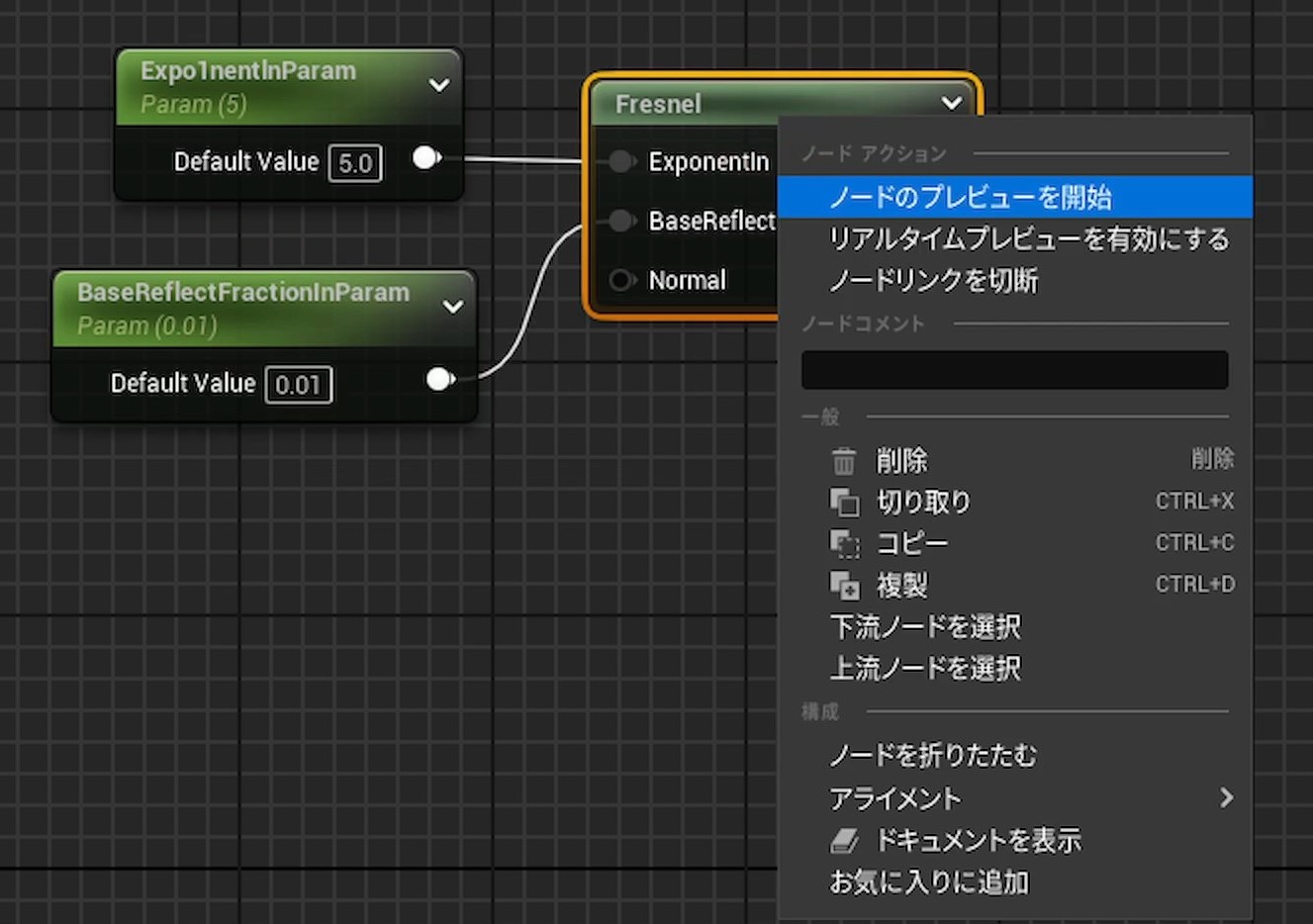
外側は白くて内側に行くほど色がなくなりますね。
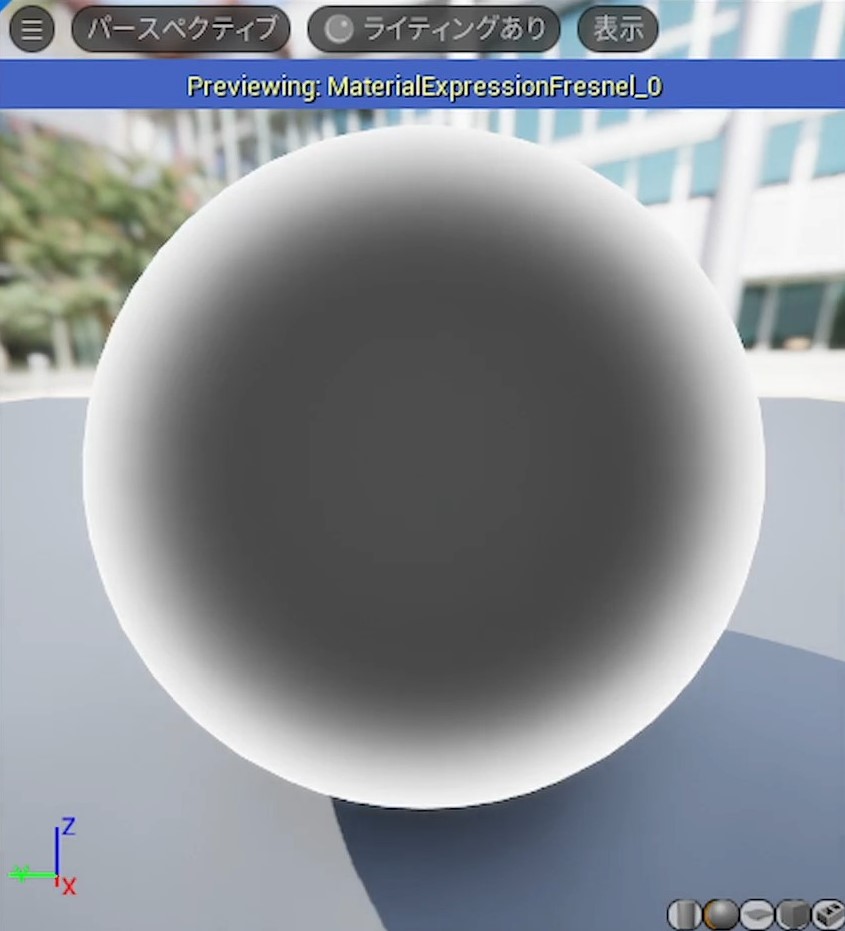
右クリック>「ノードのプレビューを停止」します。
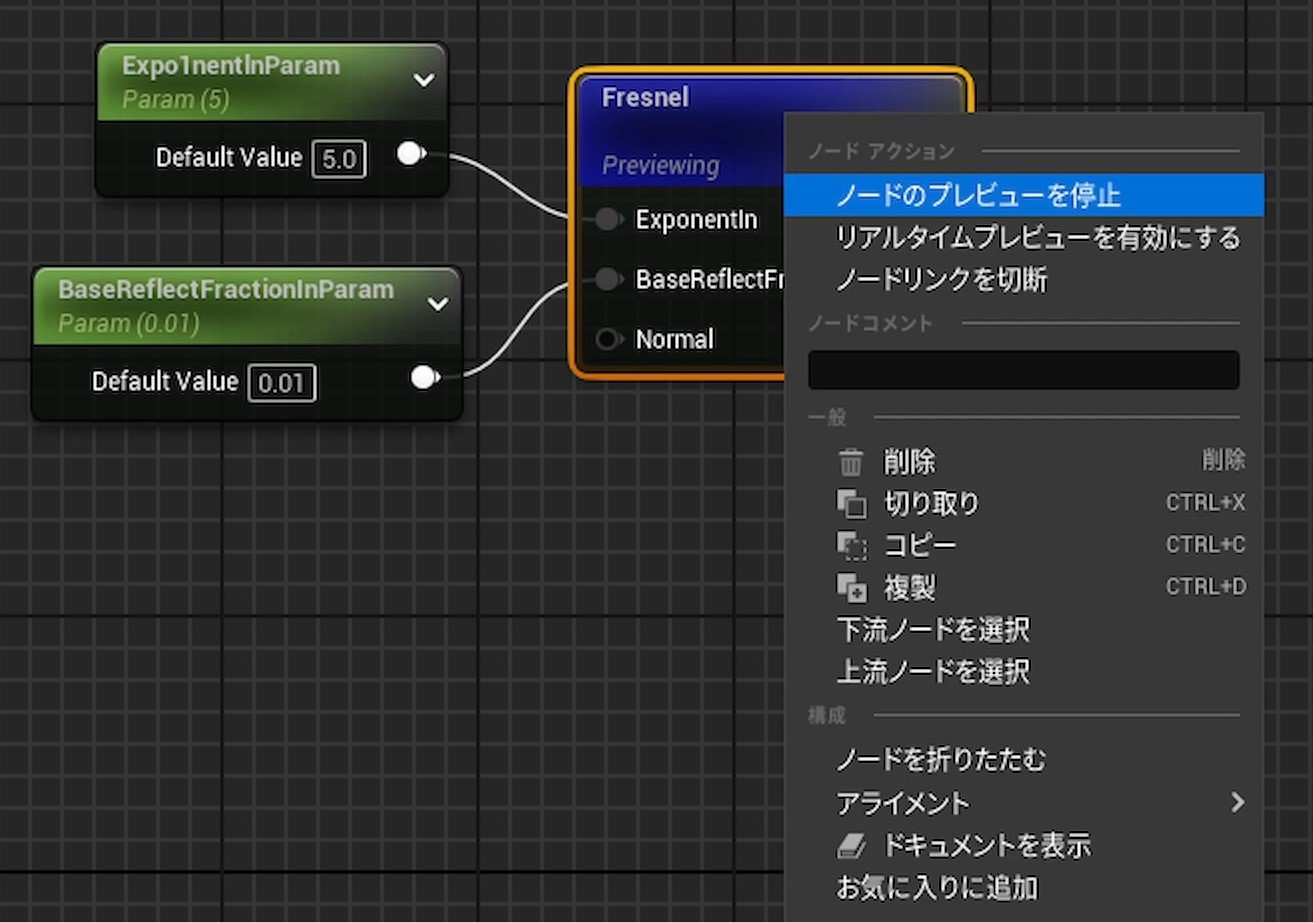
境界線をぼかしたいので、
内側は白くて外側に行くほど色がなくなるようにします。
1-Xノードをつないで反転します。
グラデーションと合成します。
Multiplyノードを配置します。
AピンにFresnelノードをつなぎます。
Bピンにグラデーションをつなぎます。
結果ノードのオパシティにつなぎます。
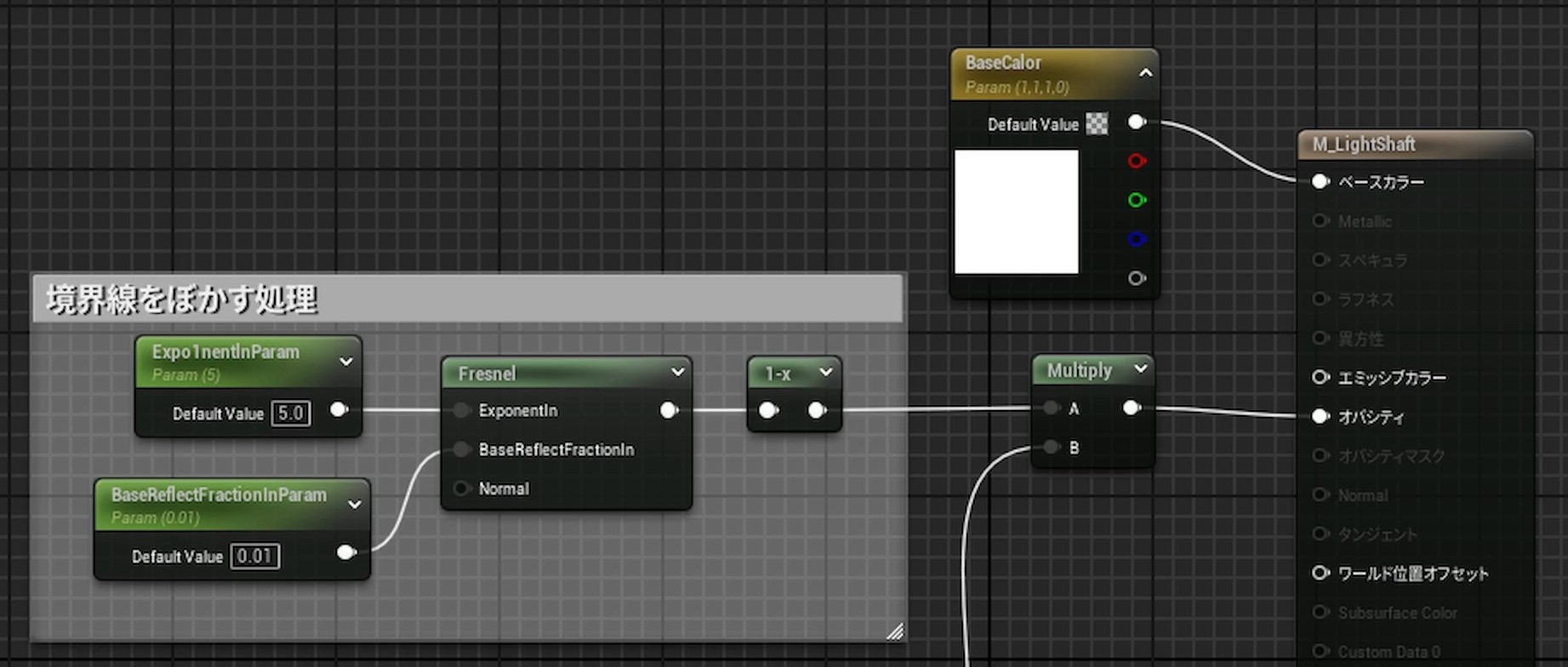
保存して閉じます。
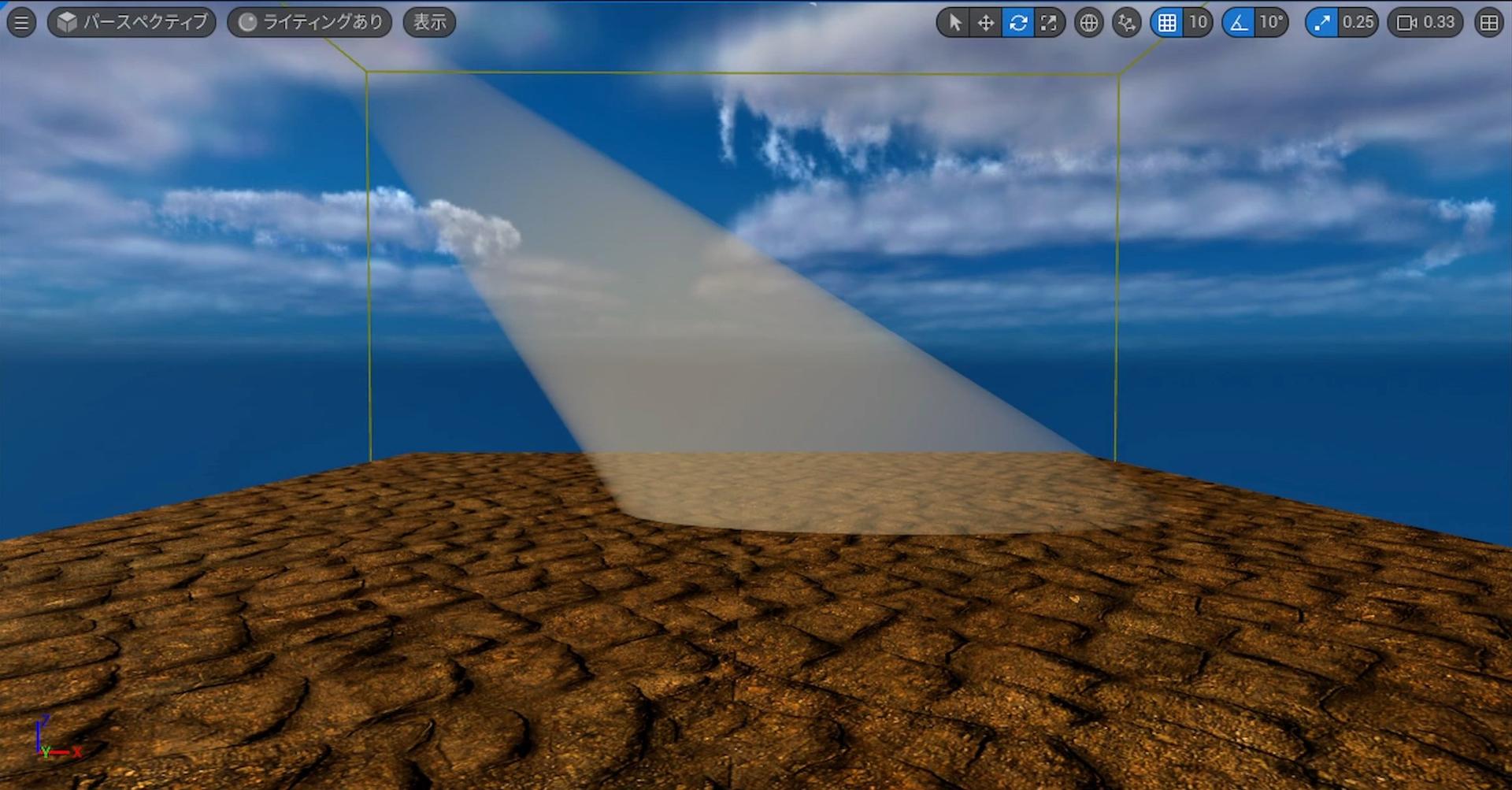
Fresnelノードを配置します。
Fresnelノードは、境界線をぼかす為にいれます。
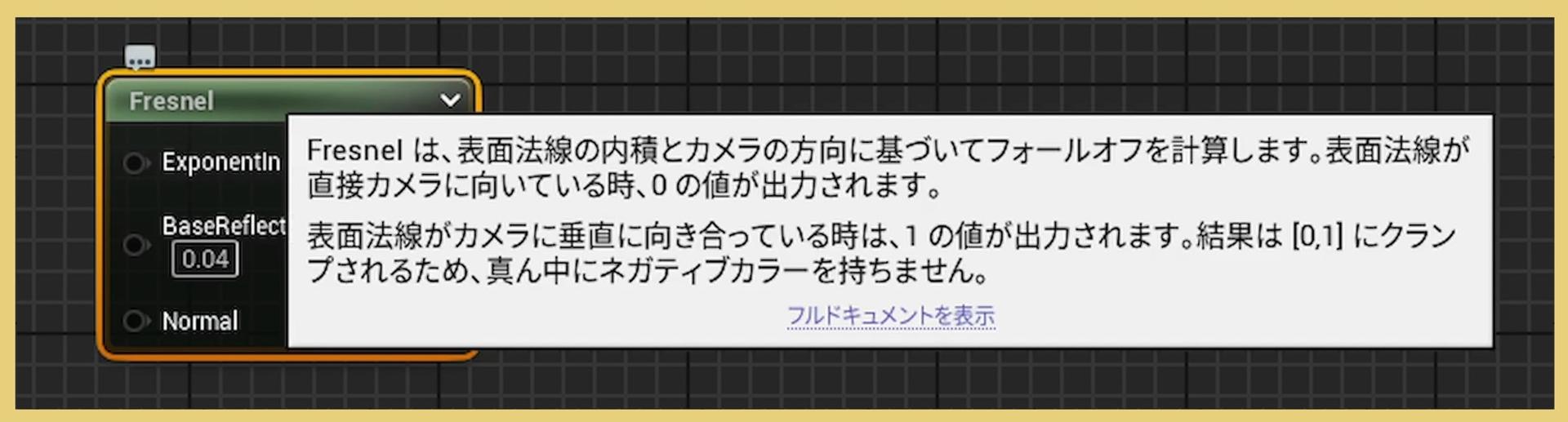
キーボードの1キーを押してクリックします。
右クリックで「パラメータに変換」します。
名前を「ExponentlnParam」にします。
Default Valueを5.0にします。
Exponentlnピンにつなぎます。
キーボードの1キーを押してクリックします。
右クリックで「パラメータに変換」します。
名前を「BaseReflectFractionInParam」にします。
Default Valueを0.01にします。
BaseReflectFractionInピンにつなぎます。
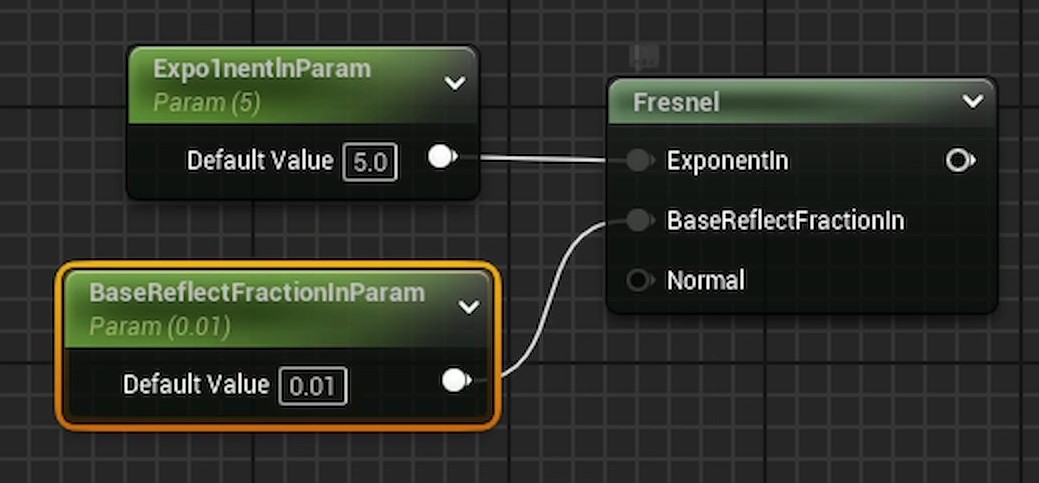
右クリック>「ノードのプレビューを開始」を選択します。
この時点のマテリアルをプレビューできます。
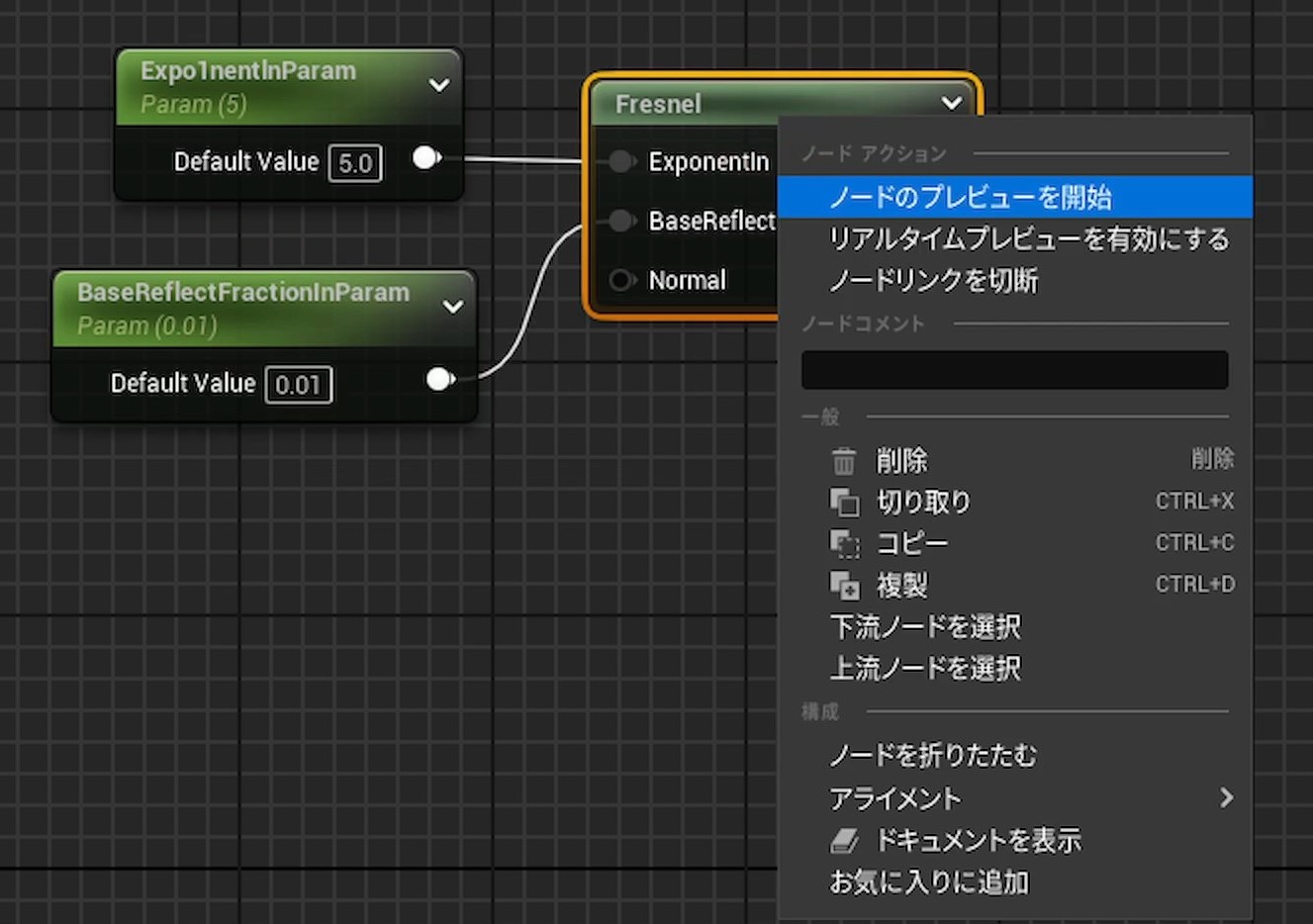
外側は白くて内側に行くほど色がなくなりますね。
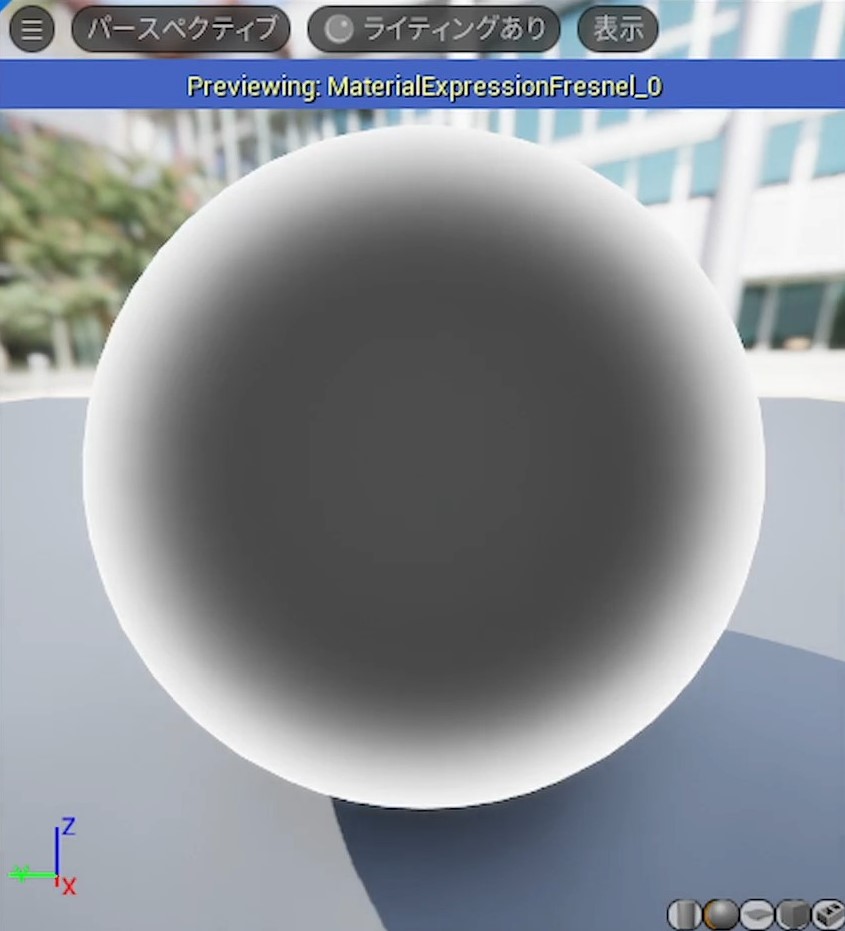
右クリック>「ノードのプレビューを停止」します。
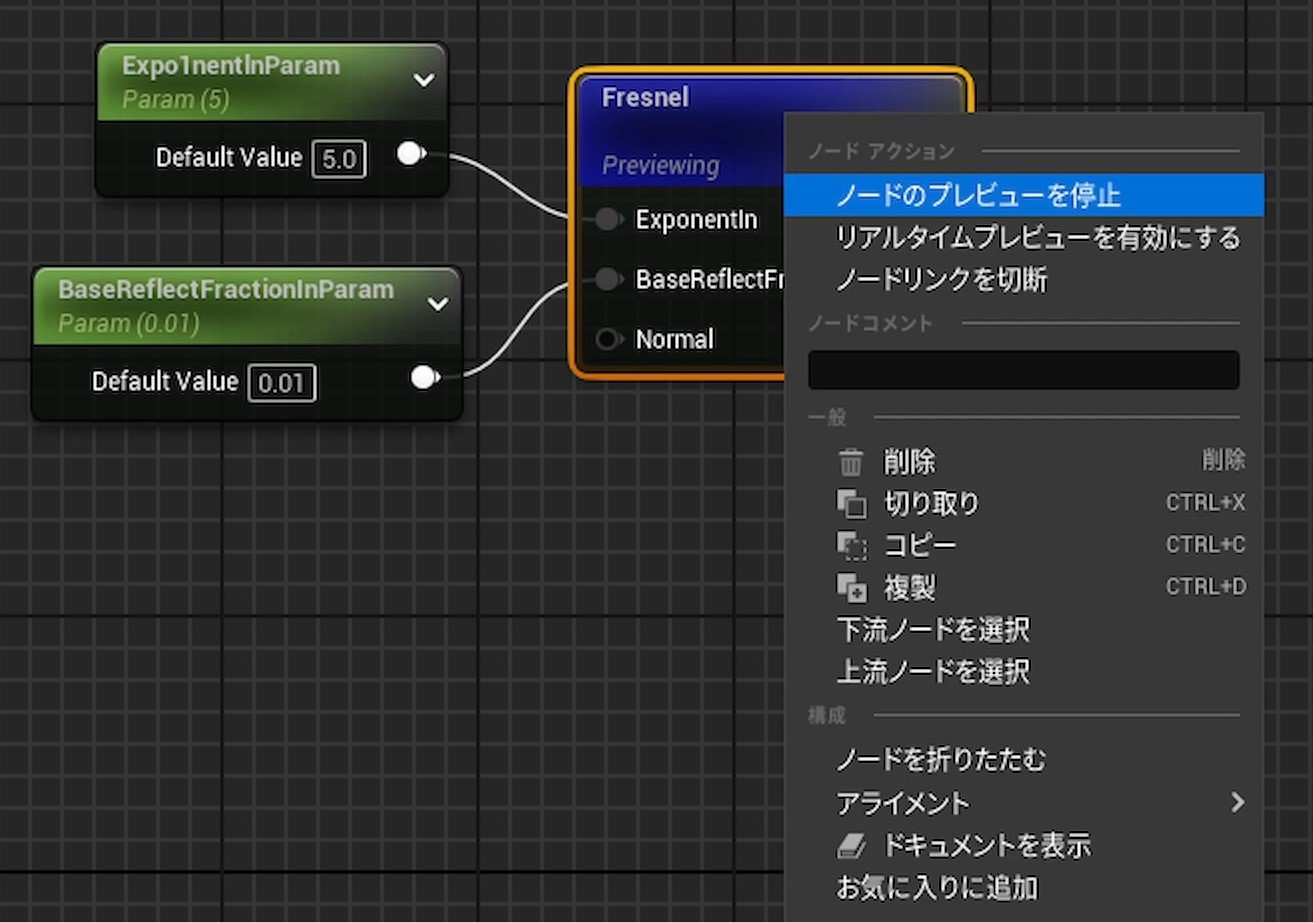
境界線をぼかしたいので、
内側は白くて外側に行くほど色がなくなるようにします。
1-Xノードをつないで反転します。
グラデーションと合成します。
Multiplyノードを配置します。
AピンにFresnelノードをつなぎます。
Bピンにグラデーションをつなぎます。
結果ノードのオパシティにつなぎます。
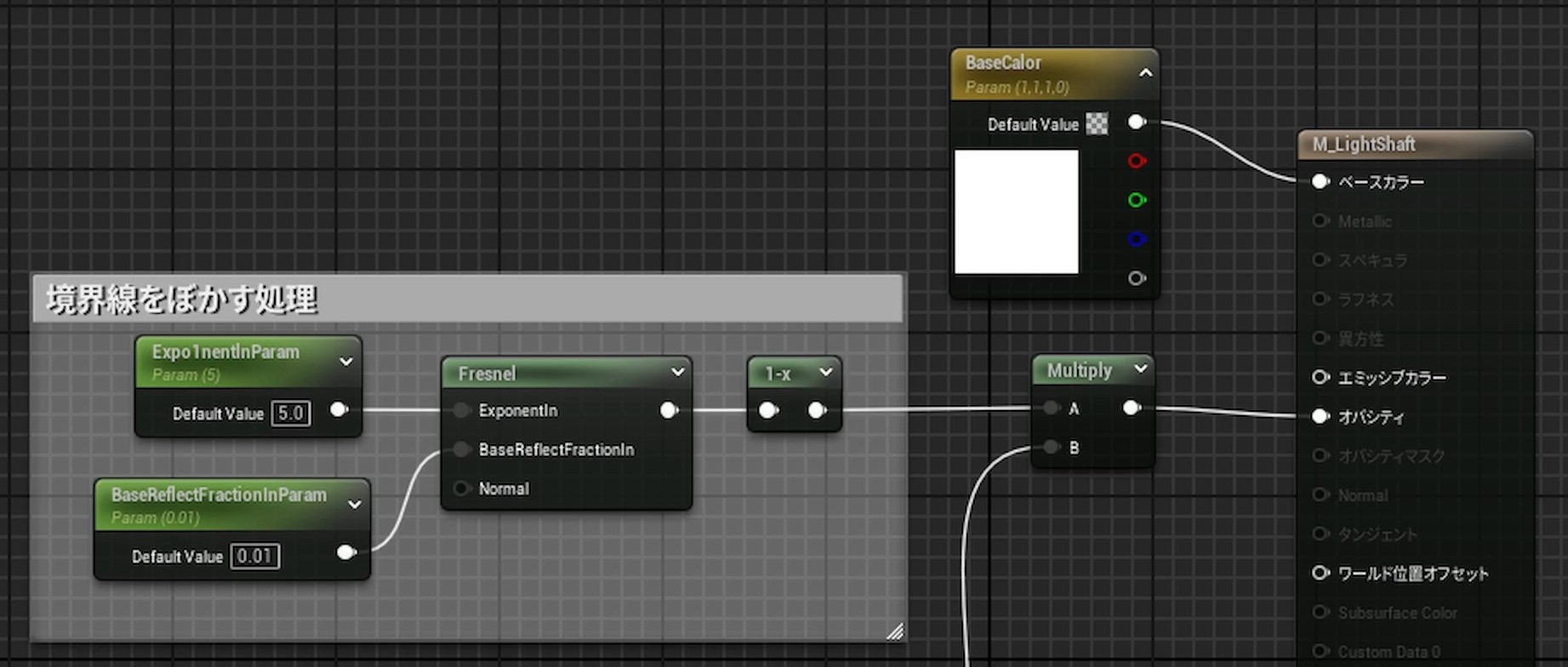
保存して閉じます。
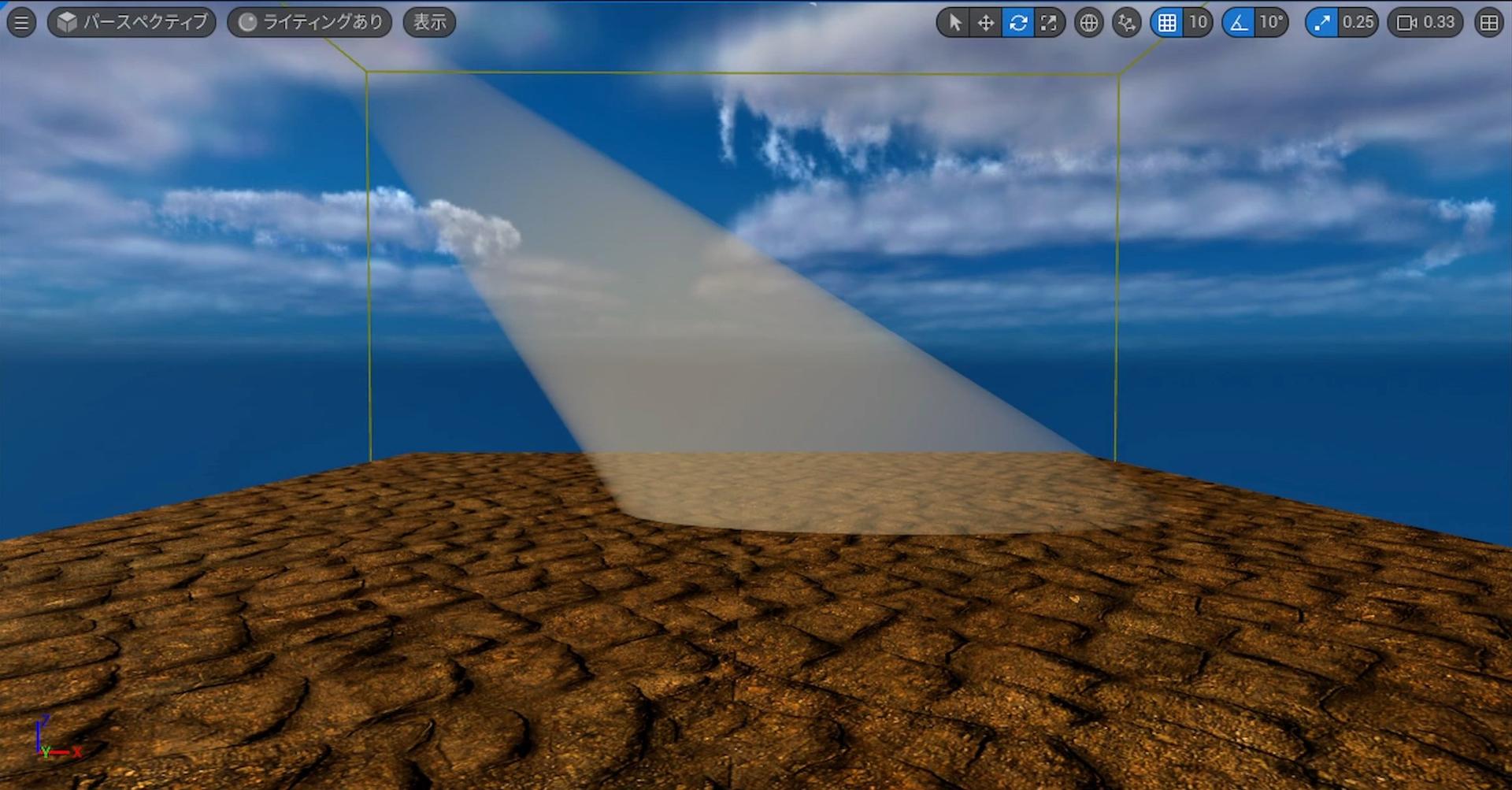
3-3.マテリアルインスタンス 11:26 
設定ファイル 12:11 
LightShaftを使用するメリットは? 12:21 
LightShaftは、光が物体や障害物の間から差し込む現象を表現する効果です。
これにより、空から差し込む光線が繊細な雰囲気を作り出し、シーンに奥行とリアリティを与えることができます。
これにより、空から差し込む光線が繊細な雰囲気を作り出し、シーンに奥行とリアリティを与えることができます。
ゲーム内でのLightShaftの具体的な演出方法は? 13:05 
プレイヤーはLightShaftがあると、LightShaftの先に無意識に目が行きがちです。
LightShaftの先にゲームで重要なアイテムを配置していると、ゲームシナリオをスムーズに導くことができます。
LightShaftの先にゲームで重要なアイテムを配置していると、ゲームシナリオをスムーズに導くことができます。